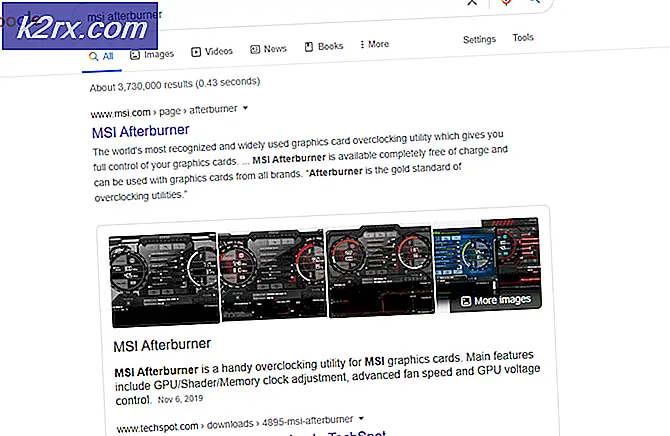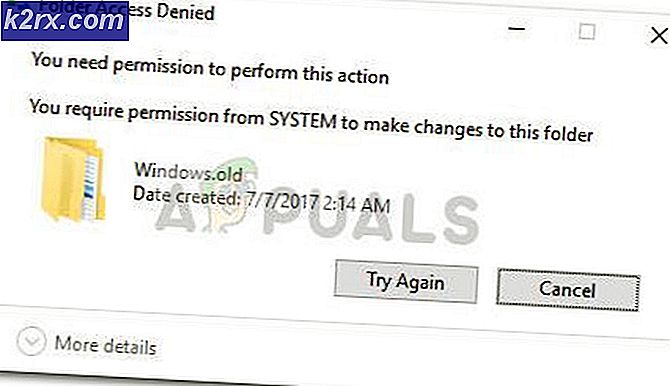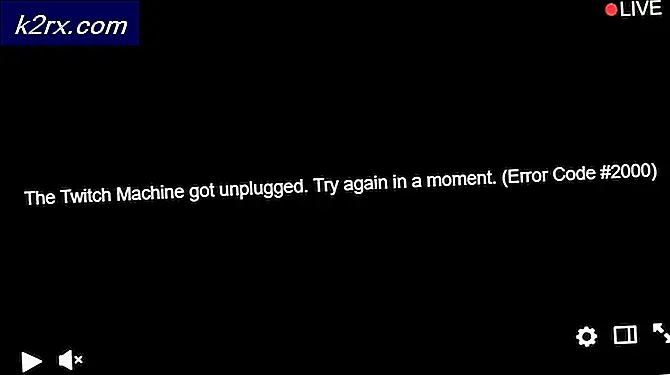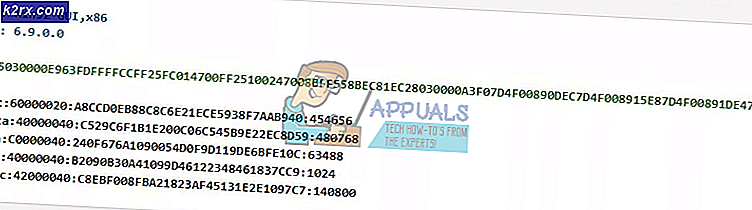Hvordan legge til lyd i Google Slides
På et tidspunkt kunne Microsofts monopol på kontorprogramvare virke ugjennomtrengelig. Men kanskje hvis det var noen som kunne ta på seg giganten, måtte det være Google. Googles G-Suite har for det meste klart å være på nivå med, og til tider til og med overgå, Microsofts utvalg av funksjonalitet med MS Office. Det gjenstår imidlertid små funksjoner som mangler i G-Suite, som ofte kan bli nødvendige.
En slik funksjon er muligheten til å legge til lyd i powerpoint-lysbilder. Selv om det fortsatt er en enkel ting å gjøre på Microsoft PowerPoint, kan det være notorisk vanskelig å legge til lyd i presentasjonen din ved hjelp av Google Slides. Det ville være flott å ha denne funksjonen på Google Slides direkte, men selv om den ikke er her, er det løsninger. Som Chromebook-brukere vet vi - det er alltid løsninger.
I dette tilfellet er løsningen enkel. Google Sheets har kanskje ikke støtte for lydfiler, men det fungerer som en sjarm med Youtube eller Google Drive. Alt vi trenger å gjøre er å laste opp lydfilen som en youtube-video, skjule youtube-videoen i lysbildet og autoplay. Her er en mer detaljert oversikt over hvordan du kan gjøre dette -
Konverter lydfil til video
Hvis lydfilen din allerede er tilgjengelig på Youtube som en video, kan du hoppe over dette trinnet. Hvis ikke, er alt du trenger å gjøre å legge til en lydfil til hvilken som helst videoredigerer og gjengi den som en MP4. Audacity kan også brukes til oppgaven. Hvis du bruker Chromebook, kan du bruke en online tjeneste som Zamzar, selv om den vil være tregere enn de andre alternativene uten nett.
I eksemplet ovenfor har jeg brukt Zamzar. Når du legger til mp3-filen din, foreslår den konverteringsalternativer, og du kan bare velge mp4. En videofil blir deretter gjengitt med lyden din og en svart bakgrunn, noe som ikke betyr noe fordi vi skjuler videoen uansett.
Last opp videofilen og legg den til lysbildene
Vi kan også laste opp videoen til Youtube, men Google Disk anbefales fordi det ikke er noen sjanse for at annonser vises før videoen via Drive. Vi vil absolutt ikke at det skal skje midt i presentasjonen.
Når filen er lastet opp, må vi legge den til lysbildene. For å gjøre det, gå til Sett inn> Video.
Pop-up-vinduet vil ha tre alternativer - 1) Søk på Youtube, 2) En Youtube URL og 3) fra Google Drive.
Avhengig av hvor du lastet opp videoen, velg tilsvarende alternativ og legg til videoen. Hvis det er på Drive, vises det på popup-vinduet selv. For Youtube må du legge til nettadressen til den opplastede videoen din manuelt.
Skjul videoen i lysbildene
Når videofilen er innebygd på lysbildet, vil den se slik ut -
Men du vil sannsynligvis ikke at den innebygde videofilen skal vises i lysbildet. Det du kan gjøre for å skjule det, er ganske enkelt å endre størrelsen på det slik at du endrer størrelsen på et bilde, og dra det ut av lysbildet. Sluttresultatet skal se slik ut -
Sett video til automatisk avspilling
Nå, for at det lille trikset vårt skal fungere feilfritt, trenger vi at videoen spilles av automatisk når vi kommer til vårt spesielle lysbilde. På presentasjonen ser det ut som lyden er perfekt synkronisert med innholdet, og du trenger ikke å trykke på en knapp. For å sette opp dette, venstreklikk på den innebygde videoen, og velg Formatalternativer.
Klikk på Videoavspilling under Formatalternativer for å åpne rullegardinmenyen. Vi vil nå sjekke ‘Autospill når du presenterer’. Hvis du vil starte eller stoppe lyden på et bestemt tidsstempel, kan du legge dem til her også.
Og det er det. Så lenge du har en god internettforbindelse mens du presenterer, vil lyden spille sømløst når du presenterer lysbildene dine. Denne løsningen er litt lang, så vi kan bare ønske at Google gir oss muligheten til å laste opp en lydfil direkte. Så lenge det ikke gjør det, er dette et nyttig triks å ha i ermet.