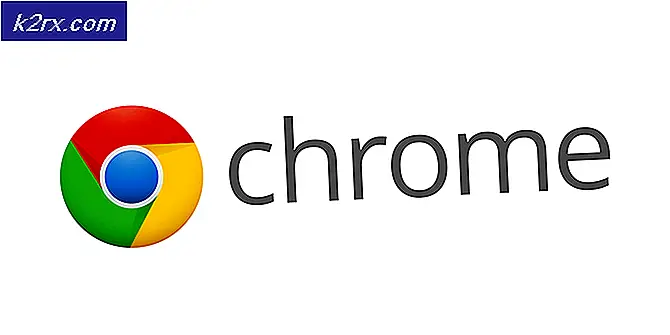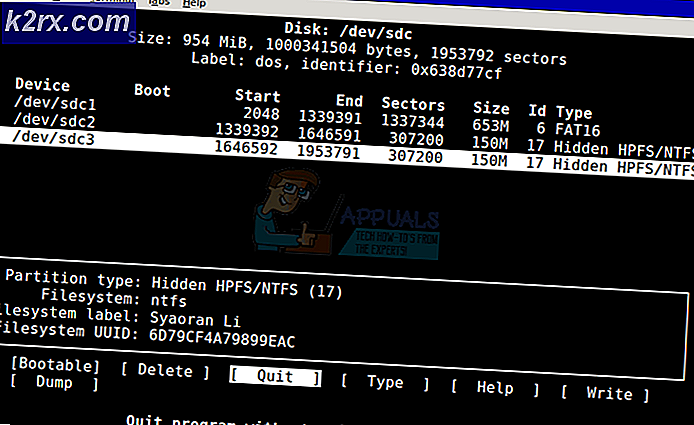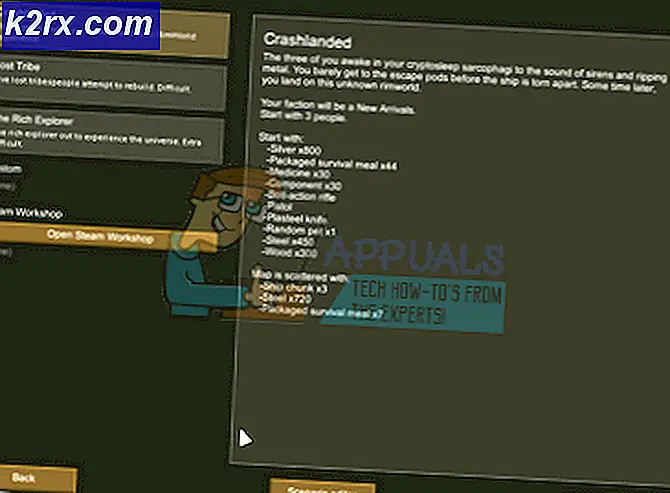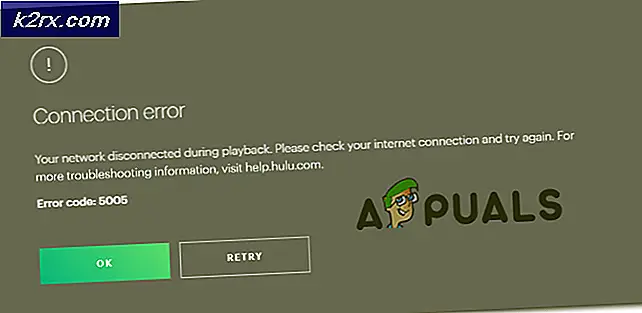Slik løser du ‘Xfinity Wi-Fi HotSpot fungerer ikke’
Noen brukere rapporterer at deres Xfinity WiFi HotSpot ikke lenger fungerer. I de aller fleste rapporterte tilfeller sier berørte brukere at hotspotet fungerte før de brøt brått. I de fleste tilfeller rapporterer brukeren at de er i stand til å koble enhetene sine til den, men det er ingen internettilgang overhodet. Men det er også tilfeller der brukeren ikke kan koble til hotspot-nettverket i det hele tatt (for det meste oppstått med IOS-enheter). Problemet er ikke eksklusivt for Windows 10, da det også oppstår i Windows 8 og Windows 7.
Hva forårsaker problemene med 'Xfinity WiFi HotSpot'?
Vi undersøkte dette problemet ved å se på forskjellige brukerrapporter og reparasjonsstrategier som ofte brukes til å løse dette problemet. Som det viser seg, er det flere potensielle skyldige som kan ende opp med å utløse denne feilen:
Hvis du for øyeblikket leter etter en måte å løse det samme problemet på, vil denne artikkelen gi deg flere feilsøkingstrinn som mest sannsynlig vil løse problemet. Nedenfor finner du en samling metoder som andre brukere i et lignende scenario har brukt for å fikse detteXfinity WiFi HotSpot ’ problemer. Hver potensielle løsning som presenteres nedenfor, er bekreftet at den fungerer av minst en berørt bruker.
Hvis du vil være så effektiv som mulig, anbefaler vi deg å følge metodene i den rekkefølgen de presenteres siden de er ordnet etter effektivitet og alvorlighetsgrad. En av løsningene nedenfor bør løse problemet uavhengig av den skyldige som ender med å forårsake det.
Metode 1: Tømme MAC-adresse fra kontoen din
Husk at det er en grense for enheter som kan bli tilgjengelige for XfinityWifi. Hvis antallet enheter overstiger det maksimalt tillatte antallet, vil du kunne løse problemet ved å gå gjennom alle enhetene dine og rydde opp i listen ved å fjerne enhetene som ikke brukes.
Flere brukere som har utført disse instruksjonene, har rapportert at deres Xfinity Wifi Hotspot har begynt å jobbe igjen, og de var i stand til å koble nye enheter til den.
Her er en rask guide til hvordan du fjerner MAC (Media Access Control) adresse i forbindelse med kontoen din:
- Besøk denne lenken (her) og logg på med kontoen din - sørg for at du bruker den primære bruker-ID-en.
- Når du er logget inn, naviger til delen som viser alle enhetene dine og fjern enheten som nekter å koble til (du kan finne den ved hjelp av MAC-adressen eller etter navn).
- Når du klarer å finne riktig enhet, klikker du på Fjerne knappen assosiert med den.
- Hvis du blir bedt om å bekrefte "Er du sikker på at du vil fjerne denne enheten?", klikk på Fjerne igjen.
- Prøv å koble deg til XfinityWifi-sone igjen og se om problemet er løst.
Hvis du fremdeles støter på det samme problemet, kan du gå til neste metode nedenfor.
Metode 2: Forny IP-konfigurasjonen
Noen berørte brukere om at vi støter på problemet fra en PC eller bærbar datamaskin har rapportert at problemet ikke lenger oppstod, og at de klarte å koble seg normalt etter å ha brukt en forhøyet ledetekst for å tømme og fornye IP-konfigurasjonen. Dette rapporteres vanligvis å være effektivt med dynamiske IP-konfigurasjoner.
Her er en rask guide for å fornye IP-konfigurasjonen på en Windows-PC:
- trykk Windows-tast + R å åpne opp en Løpe dialogboks. Skriv deretter inn i tekstboksen “Cmd” og trykk Ctrl + Skift + Enter for å åpne en forhøyet ledetekst. Når du blir bedt om det av UAC (brukerkontokontroll),klikk Ja å gi administrative privilegier.
- Inne i den forhøyede ledeteksten skriver du inn følgende kommando og trykker Tast inn for å frigjøre gjeldende IP-konfigurasjon:
ipconfig / release
- Når den nåværende IP-konfigurasjonen er utgitt, skriver du inn følgende kommando og trykker Tast inn for å fornye IP-konfigurasjonen til Windows-maskinen din:
ipconfig / fornye
- Når kommandoen er behandlet, lukker du den forhøyede ledeteksten og ser om problemet er løst ved å prøve å koble til Xfinity Wifi Hotspot.
Hvis du fremdeles støter på den samme Xfinity-feilen, kan du gå ned til neste metode nedenfor.
Metode 3: Koble til via MAC-adresse
Hvis den første metoden ikke tillot deg å løse problemet, kan vi prøve en annen rute. Noen berørte brukere har løst dette problemet ved å bruke en tredjeparts programvare kalt WIrelessMon - en programvare for trådløs overvåking for å løse problemet.
Denne programvaren lar deg se de skjulte SSID-ene til XfinityWifi og koble til dem selv om de er skjult som standard og ikke vises i listen over tilgjengelige Wi-Fi-tilkoblinger.
Her er en rask guide til hvordan du bruker den:
- Besøk denne lenken (her) og laste ned en prøveversjon av WirelessMon.
- Følg installasjonsinstruksjonene for å installere programmet på datamaskinen. Start programmet når applikasjonen er fullført.
- Klikk Fortsette ved første ledetekst for å fortsette å bruke gratisversjonen.
- På neste skjermbilde, vent til listen over tilgjengelige nettverk er generert (nederst på skjermen).
- Koble nå enheten til det samme Xfinity Wifi-nettverket som tidligere sviktet. Gjør det konvensjonelt, ikke bruk WirelessMon ennå.
- Når enheten er koblet til (men ikke har internettilgang), går du tilbake til WirelessMon, høyreklikker på Xfinity Wifi-nettverket som ikke fungerer, og velger Koble til Ap.
- På Koble til tilgangspunktet på skjermen, endre vekselen fra Koble til ved hjelp av SSID til Koble til med Mac og klikk Koble.
- Gå tilbake til enheten som tidligere hadde problemer, og se om den nå kan koble til.