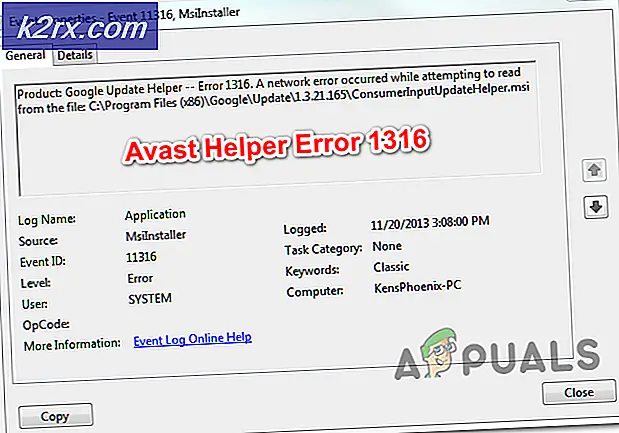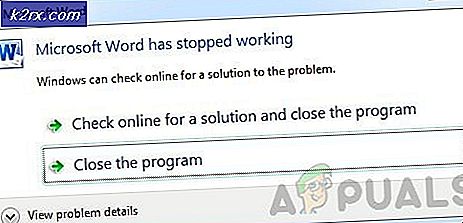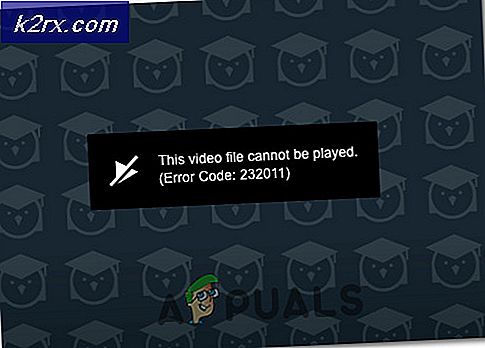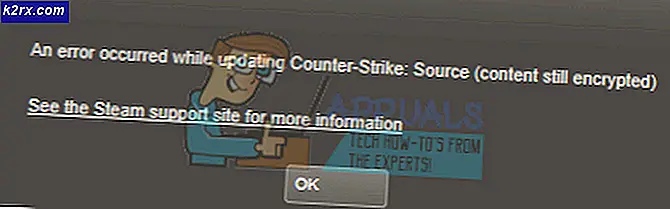Løs: Skanneren virker ikke
Mange opplever problemet der de ikke klarer å få skannerne til å fungere, spesielt etter at de har oppdatert systemet, deres versjon av Windows, eller konfigurert skannerne over nettverket.
Problemet er svært utbredt med ulike scenarier og tilfeller hver gang alle datakonfigurasjoner er forskjellige. Siden emnet er veldig generisk, har vi listet ned en rekke løsninger for deg å prøve. Start med den første og arbeid deg ned i rekkefølge.
Løsning 1: Kjører SFC Scan
Denne feilen kan genereres på grunn av dårlige konfigurasjoner som finnes på datamaskinen. På grunn av disse feilene kan det hende at datamaskinen din ikke kan koble riktig til skanneren, og dermed gjøre den utilgjengelig for deg. Vi kan prøve å kjøre SFC-skanningen og sjekke om det er noen brudd på integriteten. Hvis det er, kan vi kjøre DISM-kommandoen for å fikse dem.
- Trykk på Windows + R for å starte Run-programmet. Skriv taskmgr i dialogboksen og trykk Enter for å starte datamaskinens oppgavebehandling.
- Klikk nå på Filvalg i øverste venstre hjørne av vinduet, og velg Kjør ny oppgave fra listen over tilgjengelige alternativer.
- Skriv inn powershell i dialogboksen og sjekk alternativet under hvilke stater Opprett denne oppgaven med administrative rettigheter .
- En gang i Windows Powershell, skriv sfc / scan og trykk Enter . Denne prosessen kan ta litt tid siden hele Windows-filene blir skannet av datamaskinen og kontrollert for korrupte faser.
- Hvis du opplever en feil der Windows sier at det fant feil, men ikke klarte å fikse dem, bør du skrive DISM / Online / Cleanup-Image / RestoreHealth i PowerShell. Dette vil laste ned de korrupte filene fra Windows Update-serverne og erstatte de korrupte. Vær oppmerksom på at denne prosessen også kan forbruke noe i henhold til din internettforbindelse. Ikke avbryt noen gang og la det løpe.
Hvis det oppdages en feil og ble løst ved hjelp av metodene ovenfor, starter du datamaskinen på nytt og kontrollerer om skanneren begynte å fungere normalt.
Løsning 2: Slå av brannmur og andre programmer
En annen løsning som virket for mange mennesker, var å deaktivere brannmurprogrammer (inkludert Windows-brannmur, Windows Defender og andre Antivirus-programmer). Hvis du prøver å få tilgang til skanneren via et hvilket som helst nettverk, er det mulig at det er brannmuren som blokkerer noen porter og hindrer at informasjonen blir sendt videre.
- Slå av alle brannmurer . Du sjekker vår artikkel om hvordan du deaktiverer Windows-brannmur.
- Slå av ditt kjørende Antivirus Du kan enten midlertidig stoppe det midlertidig, eller hvis du ikke har det alternativet, kan du avinstallere det. Pass på at du har installasjonspakken og registreringsnøklene dine ved avinstallering.
- Når du har gjort alle nødvendige endringer, må du kontrollere om du kan gjøre skanneren som forventet.
Løsning 3: Kontroller at alle relaterte prosesser kjører
Det er få prosesser som driver driften av skanneren. Hvis disse prosessene ikke kjører, eller hvis de er deaktivert, kan du ikke få tilgang til skanneren. Pass på at du er logget inn på en administratorkonto mens du utfører denne løsningen.
- Trykk på Windows + R, skriv tjenester. msc i dialogboksen og trykk på Enter.
- En gang i tjenestevinduet, naviger gjennom listen og finn hver av følgende prosesser:
Remote Procedure Call RPC
DCOM Server Process Launcher
Windows Image Acquisition (WIA)
Shell Hardware Detection
RPC Endpoint Mapper
- Vi må sørge for at alle disse prosessene kjører, og at deres oppstartstilstand er satt som Automatisk . Jeg vil ta en tjeneste som referanse (Shell Hardware Detection) og vise deg hvordan du sjekker.
- Etter å ha identifisert prosessene, høyreklikk den og velg Egenskaper .
- En gang i egenskapene klikker du på Start (hvis prosessene er stoppet), klikk på rullegardinmenyen og velg Automatisk . Trykk på Bruk for å lagre endringer og avslutt.
- Når du har forsikret deg om at alle prosessene er oppe, starter du på nytt og kobler til igjen med skanneren din og ser om du har tilgang til den som forventet.
Løsning 4: Installere skannerpatch og skannerverktøy fra produsent
De fleste av skannerne i dag er bare plug-and-play. Du trenger ikke å installere noen ekstra programvare for å kjøre dem; Du kan enkelt bruke de innebygde Microsoft-verktøyene til å sende jobben direkte til skanning.
Men ikke alle skannere jobber på den måten. Det er mange skannere der ute som krever at du installerer den nødvendige oppdateringen, installer skannersoftware (for eksempel Canon MF Toolbox), og bruk deretter skanneren.
Du bør skrive inn modellen din i søkemotoren og se deg om hvilken som helst relatert programvare som du skal installere på datamaskinen. Etter at du har installert programvaren, start datamaskinen på nytt og sjekk om du kan bruke skannerns funksjonalitet som forventet.
Løsning 5: Gjøre en full energisyklus
En annen løsning som fungerer for mange brukere, er strømbrudd på datamaskinen og skannerverktøyet. Power cycling er en handling å slå av en enhet helt av og deretter på igjen. Årsaker til strømsyklus inkluderer å ha en elektronisk enhet på nytt innstille sitt sett med konfigurasjonsparametere eller gjenopprette fra en ikke-responsiv tilstand eller modul. Det brukes også til å tilbakestille alle nettverkskonfigurasjonene, ettersom de går tapt når du slår enheten helt av.
Etter å ha slått av skanneren og datamaskinen, ta ut strømledningen og la dem stå i tomgang i noen minutter (~ 10). Etter nødvendig tid, koble til kablene, slå på begge enhetene og prøv å koble dem til.
Løsning 6: Kjører skriver feilsøking
Windows har en innebygd samling feilsøkingsverktøy som er ment å feilsøke problemer i ulike kategorier. Vi kan prøve å kjøre feilsøkingsprogrammet for skriveren og sjekke om det oppdager eventuelle problemer og reparerer dem.
- Trykk Windows + R, skriv kontrollpanel i dialogboksen og trykk Enter.
- Skriv feilsøking i søkefeltet på kontrollpanelet øverst til høyre i vinduet.
- Velg Feilsøking overskrift fra listen over resultatene som returneres.
- En gang i feilsøkingsmenyen, klikk Vis alle tilstede i navigasjonsruten i venstre side av vinduet. Nå vil Windows fylle ut alle feilsøkingsprogrammene som er tilgjengelige på datamaskinen din.
- Naviger gjennom alternativene til du finner Skriver . Trykk på det.
- Sjekk begge alternativene Kjør som administrator og Gjør reparasjoner automatisk . Disse alternativene sikrer at du finner maksimale problemer, og reparasjonene påføres raskt også.
- Følg instruksjonene på skjermen, og vent på at feilsøkingen skal fullføres.
Løsning 7: Kontrollerer skanneprogrammet for oppdateringer
Når skanneren din ikke virker, antar du automatisk at problemet bare ligger i skannerns maskinvare. Det er sant i de fleste tilfeller, men det er også scenarier der programvaren du bruker til å administrere skanning, er utdatert, eller versjonen støttes ikke lenger.
Disse programvarene er for det meste multifunksjonsprogrammer (for eksempel IrfanView) som brukes til mer enn én oppgave. Gå over til programvareutviklerens nettsted og sjekk om det er noen ventende oppdateringer du ikke har utført. Etter å ha oppdatert programvaren, start datamaskinen på nytt og sjekk om dette gjør noen forskjell.
Løsning 8: Kontrollere tonerkassett
Hvis alle ovennevnte løsninger ikke gir noen positive resultater, bør du sjekke tonerkassetten din hvis den er full eller ikke. Noen ganger hvis kassetten ikke er full opp til ønsket nivå, vil ikke skanneren skrive ut noen sider. Du vil bare legge inn tomme sider for å motta tomme sider i utgangen.
Sjekk tonerkassetten hvis den er satt inn riktig og nivåene er opp til merket . Hvis ikke, bytt ut kassetten og etter å ha utført alle nødvendige kontroller ovenfor, må du slå av strømmen til skanneren (løsning 5), og kontroller om problemet ble løst.
Løsning 9: Bruk USB istedenfor WiFi for tilkobling
Et annet utbredt problem som mange brukere står overfor, kobler seg til skanneren via en WiFi-tilkobling. Det er flere tilfeller hvor skanneren fungerer med en USB-tilkobling til datamaskinen over en trådløs en. Koble til USB og se om datamaskinen din oppdager skanneren. Hvis det gjør det, betyr det at du må konfigurere WiFi-tilkoblingen på begge maskinene (skanneren og datamaskinen).
- Kontroller at skanneren din er riktig tilkoblet det trådløse nettverket med riktig passord. Hver skannerkonfigurasjon er forskjellig, men du kan enkelt finne det trådløse nettverksalternativet i menyen. Bruk pilene til å navigere og sørg for at den er koblet til.
- På datamaskinen din trykker du på Windows + S, skriver skrivere og skannere i dialogboksen og åpner det første programmet.
- Klikk på Legg til en skriver eller skanner og vent på at Windows skal oppdage. Etter deteksjonen, klikk på skanneren for at datamaskinen skal koble til.
- Send inn en testjobb for å sjekke om skanneren utfører alle funksjonene på riktig måte.
Løsning 10: Kontroller kompatibilitet
Hver skanner / skriver er utformet for å målrette mot en bestemt versjon av operativsystemet. Men etter at du har kjøpt en skanner, oppgraderer ikke maskinvaren seg selv, mens du kanskje mottar store oppdateringer på operativsystemet på datamaskinen. Slik er tilfellet med Windows 7 og Windows 10.
Det var mange rapporter at noen skannere ikke var kompatible med den nyere versjonen av Windows (Windows 10), og det var heller ingen støtte tilgjengelig (for eksempel PIXMA MX310 ). Gå over til produsentens nettsted og sjekk om det er kompatibelt med operativsystemet du kjører på datamaskinen.
Løsning 11: Slå av automatisk styring av Windows
Windows har en automatisk administrasjonsfunksjon som lar den bestemme standardskriveren og administrere alle de andre. Dette kan være nyttig i ulike scenarier, men det kan vise seg å være en trussel noen ganger når du installerer skannersoftware på datamaskinen. Du kan prøve å deaktivere den ved hjelp av trinnene nedenfor, og prøv å installere programvaren på nytt.
- Trykk Windows + S, skriv inn innstillinger og åpne programmet.
- En gang i innstillinger klikker du på undernummeret til Enheter .
- Klikk på Skrivere og skannere ved hjelp av navigeringsfeltet til venstre og bla til nederst på siden til du finner La Windows håndtere standardskriveren . Pass på at den ikke er merket .
- Etter at du har gjort de nødvendige endringene, avslutter du Innstillinger og prøver å installere programvaren på nytt.
Løsning 12: Oppdaterer skannerdrivere
Hvis alle ovennevnte løsninger ikke virker, kan vi prøve å oppdatere skannerdriverne. Du bør navigere til produsentens nettsted og laste ned de nyeste skannerdriverne som er tilgjengelige. Pass på at du laster ned de eksakte driverne som er ment for skanneren din. Du kan se etter modellnummeret som er tilstede på forsiden av skanneren eller i esken.
Merk: Det er få tilfeller der en nyere driver ikke fungerer. I så fall laster du ned en eldre versjon av driveren og installerer den ved hjelp av samme metode som beskrevet nedenfor.
- Trykk på Windows + R for å starte Run Type devmgmt.msc i dialogboksen og trykk Enter. Dette vil starte datamaskinens enhetsbehandling.
- Naviger gjennom all maskinvare, åpne undermenyen Imaging-enheter, høyreklikk på skannerns maskinvare og velg Oppdater driver .
Merk: Hvis skanneren er innebygd med skriveren, bør du oppdatere driverne til skriveren din ved hjelp av samme metode som forklart nedenfor. I så fall bør du se i kategorien "Utskriftskøer".
- Nå vil Windows pope en dialogboks og spørre hvilken måte du vil oppdatere driveren din. Velg det andre alternativet ( Bla gjennom min datamaskin for driverprogramvare ) og fortsett.
Velg driverfilen du lastet ned ved hjelp av Bla gjennom-knappen når den vises, og oppdater den deretter.
- Start datamaskinen på nytt og kontroller om problemet blir løst.
Merk: Hvis du ikke kan oppdatere driverne manuelt, kan du også velge det første alternativet Søk automatisk for oppdatert driverprogramvare. Dette alternativet gjør at Windows søker på nettet automatisk og velger den beste driveren der ute.
PRO TIPS: Hvis problemet er med datamaskinen eller en bærbar PC / notatbok, bør du prøve å bruke Reimage Plus-programvaren som kan skanne arkiver og erstatte skadede og manglende filer. Dette fungerer i de fleste tilfeller der problemet er oppstått på grunn av systemkorrupsjon. Du kan laste ned Reimage Plus ved å klikke her