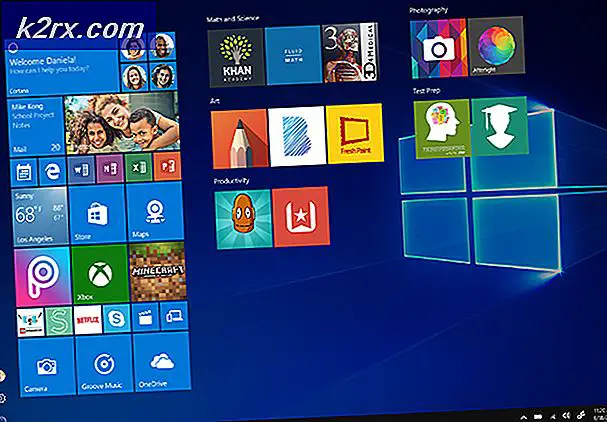Fix: World of Warcraft lanseres ikke
World of Warcraft (WoW) har dominert online-spellistene i over et tiår. Den har en åpen verden og er veldig progressiv med hver karakter som har sin egen fremgang og prestasjoner. Nesten hvert år eller så slipper Blizzard (utvikleren av WoW) en ny utvidelse som ytterligere utvider historien til spillet.
Spørsmålet om WoW ikke ble lansert har eksistert i ganske lang tid (fra Burning Crusade). Det kan være flere grunner til at spillet ditt ikke lanserer tilhørende forskjellige moduler. Her i denne artikkelen vil vi gå gjennom feilen og løsningene trinn for trinn.
Hva fører til at WoW har problemer når du starter?
Etter vår forskning og mange brukerrapporter fant vi ut at det er flere tilfeller der spillet ikke starter. Enten sitter du fast på lasteskjermen, eller så setter Blizzard-løfteraket seg fast på ubestemt tid.
Her er noen av årsakene til at dette bisarre problemet kan skje på datamaskinen din:
Før du går videre med løsningene, må du sørge for at du er logget på som administrator og har en aktiv internettforbindelse på datamaskinen. Videre bør du deaktivere alle fullmakter og VPN-er før du fortsetter. Vi antar at du er logget inn på din offisielle Battle.net-konto i Blizzard Launcher.
Løsning 1: Ser etter utdaterte tillegg
Tillegg gir verdifulle grensesnittstillegg til spillopplevelsen din. Tillegg spenner fra forbedringer i grensesnittet til spillet til verdifull informasjon som legges til brukergrensesnittet. I dag er du ikke en gang valgt å angripe hvis du ikke har noen grunnleggende tillegg på spillet ditt.
På grunn av den enorme populariteten til tilleggene i spillet, er det tilfeller der tilleggene er enten utdaterte eller korrupte. Dette faktum er kjent for å forårsake problemer med lanseringen av spillet. Derfor vil vi navigere til tilleggskatalogen til spillet og deaktivere alle tilleggene manuelt før du prøver å starte spillet igjen.
- Trykk Windows + E for å starte Windows Utforsker. Gå nå til følgende kataloger:
For nyere versjoner:
% \ World of Warcraft \ _retail_ \ Interface \ AddOns
For eldre versjoner:
% \ World of Warcraft \ Interface \ AddOns
- Velg nå alle tilleggene og bevege seg dem et annet sted slik at de ikke er i mappen. Start datamaskinen på nytt og start spillet. Sjekk om problemet er løst.
Løsning 2: Slette konfigurasjonsfiler
Som alle andre spill har World of Warcraft også konfigurasjonsfiler på datamaskinen din. Disse filene består av de grunnleggende innstillingene du angir for startprogrammet og spillinnstillingene dine. Hver gang du starter spillet, henter klienten først innstillingene som er angitt herfra, og etter at innstillingene er lastet, starter det spillet.
Imidlertid, hvis disse konfigurasjonsfilene er korrupte eller ubrukelige, vil klienten gå inn i en feiltilstand og vil ikke kunne starte. I denne løsningen vil vi slette konfigurasjonsfilene manuelt fra datamaskinen din. Når vi starter klienten, genereres konfigurasjonsfilene automatisk.
- Trykk Windows + E for å starte Windows Utforsker. Gå nå til følgende katalog:
% \ World of Warcaft \ WTF \ Config.wtf
- Slett .wtf-filen og start datamaskinen på nytt helt. Sjekk nå om problemet er løst.
Merk: Du bør også slette innstillingsfilene fra brukerdokumentene dine på datamaskinen.
Løsning 3: Deaktivere antivirusprogramvare
Selv om antivirusprogramvaren er ment å holde deg trygg, kan de noen ganger feile noe “godt” program og markere det som et ondsinnet program. Dette fenomenet kalles en falsk positiv. Det ser ut til at flere antivirusprogrammer som AVG, Avira etc. flagg World of Warcraft feil og lar den ikke løpe.
Derfor bør du prøve deaktivere antivirusprogramvaren. Du kan sjekke ut artikkelen vår om hvordan du slår av antivirusprogrammet ditt. Etter at du har deaktivert antivirusprogrammet, start datamaskinen på nytt og prøv å starte WoW. Hvis deaktivering av Antivirus ikke virker, kan du prøve avinstallerer den og se om det gjør susen for deg.
Løsning 4: Endring av DNS-innstillinger til Automatisk
Domain Name Systems (DNS) brukes av både applikasjoner og spill for å koble til servere for å opprette en forbindelse og starte dataoverføringen. Hvis DNS-serveren ikke er tilgjengelig av klienten, blir ikke adressen løst, og du vil møte problemer.
Vi la merke til at det var flere klienter som etter å ha satt DNS-innstillingene til automatisk kunne lansere spillet. De hadde tidligere satt innstillingene til Googles adresser. Så det er to ting du kan gjøre; enten sett innstillingene til Automatisk eller endre adressen til Googles DNS.
I denne artikkelen vil vi endre innstillingene fra Googles DNS til automatisk.
- Trykk Windows + R, skriv “kontrollpanel”I dialogboksen og trykk Enter.
- Når du er i kontrollpanelet, klikker du på underoverskriften “Nettverk og Internett”.
- Å velge "Nettverk og delingssenter”Fra neste vindu du navigerer til.
- Her finner du nettverket du er koblet til. Klikk på nettverket til stede i form av “Tilkoblinger”Som vist på skjermbildet nedenfor.
- Klikk nå på “Eiendommer”Til stede nær bunnen av det lille vinduet som dukker opp.
- Dobbeltklikk på “Internet Protocol versjon 4 (TCP / IPv4)”Slik at vi kan endre DNS-serveren.
- Klikk på “Bruk følgende DNS-serveradresser:”Slik at dialogboksene nedenfor kan redigeres. Nå endring verdiene fra det følgende
Foretrukket DNS-server: 8.8.8.8 Alternativ DNS-server: 8.8.4.4
til:
Få DNS-serveradresse automatisk
- trykk OK for å lagre endringer og avslutte. Start datamaskinen på nytt og sjekk om du kan starte WoW uten problemer.
Løsning 5: Kjører WoW Launching i kompatibilitetsmodus
World of Warcraft launcher applauderes for å være så fleksibel fordi den kan brukes til å spille på private servere så vel som offisielle servere. På grunn av at klienten er så fleksibel, induserer det også andre problemer (akkurat som en kompromiss). Hvis du nylig har oppdatert Windows eller kopiert spillfilene fra en annen datamaskin, er sjansen stor for at spillet ikke er optimalisert perfekt for din versjon av Windows. I denne løsningen vil vi navigere til WoW launcher og endre kompatibilitetsinnstillingene og sjekke om dette gjør noen forskjell.
- Naviger til World of Warcraft Directory. Når du er i hovedmappen, vil du se en kjørbar av 'Wow.exe'. Høyreklikk på den og velg Eiendommer.
- Nå når det nye vinduet er åpent, naviger til fanen til Kompatibilitet og Sjekk følgende alternativer:
Kjør dette programmet i kompatibilitetsmodus for: Kjør dette programmet som administrator
Du kan velge Windows 8/10 for kompatibilitetsmodus.
- trykk Søke om for å lagre endringer og avslutte. Start datamaskinen på nytt og start spillet. Sjekk om problemet er løst.
Løsning 6: Rengjør oppstart av datamaskinen (for tredjepartsapper)
Hvis alle løsningene ovenfor ikke fungerer, kan vi prøve Clean Booting. Denne rutinen tvinger datamaskinen til å slå seg på med et minimalt sett med drivere og programmer. Bare de viktigste er aktivert. Hvis feilen ikke oppstår i denne modusen, bør du bare aktivere prosessene med små biter og sjekk om feilen kommer tilbake. Hvis den ikke gjør det, kan du slå på en annen del og sjekke. På denne måten vil du kunne diagnostisere hvilken prosess som forårsaker problemet.
- trykk Windows + R. for å starte Run-applikasjonen. Skriv inn “msconfig”I dialogboksen og trykk Enter.
- Naviger til kategorien Tjenester som er til stede øverst på skjermen. Sjekk linjen som sier “Skjul alle Microsoft-tjenester”. Når du klikker på dette, blir alle Microsoft-relaterte tjenester deaktivert og etterlater alle tredjepartstjenestene (du kan også deaktivere alle Microsoft-relaterte prosesser og sjekke mer omfattende hvis det ikke er noen tredjepartstjenester som forårsaker problemet).
- Klikk nå på “Deaktivere alle”-Knappen nær nederst på venstre side av vinduet. Alle tredjepartstjenester blir nå deaktivert.
- Klikk Søke om for å lagre endringer og avslutte.
- Naviger nå til oppstartsfanen og klikk på alternativet for “Åpne Oppgavebehandling”. Du vil bli omdirigert til oppgavebehandling, der alle applikasjonene / tjenestene som kjører når datamaskinen starter, vil bli oppført.
- Velg hver tjeneste en etter en, og klikk “Deaktiver”Nederst til høyre i vinduet.
- Start datamaskinen på nytt og sjekk å starte World of Warcraft igjen.
Løsning 7: Deaktivering av Xbox DVR
Xbox DVR er en ny funksjon introdusert i Windows som lar brukerne spille inn spill og lyd. Selv om dette er en fin funksjon, forårsaker det problemer med flere spill, inkludert World of Warcraft. Nedenfor er trinnene for å deaktivere Xbox DVR-opptak. Hvis du har en nyere versjon, se andre halvdel av løsningen for å deaktivere innspillingen fra innstillingene.
- Trykk Windows + S, skriv “Xbox”I dialogboksen og åpne applikasjonen.
- Klikk på Innstillinger-ikonet til stede nederst til venstre på skjermen. Velg nå “Spill-DVR”Fra listen over faner og fjern merket valget "Ta opp spillklipp og skjermbilder ved hjelp av Game DVR”.
- Start datamaskinen på nytt for at endringene skal finne sted, og sjekk om problemet ved hånden er løst.
Hvis du bruker en nyere versjon av Windows, vil ikke Xbox-applikasjonen ha denne funksjonen. Følg de oppførte trinnene i stedet.
- Trykk på Windows + I for å starte Innstillinger. Klikk nå Spill fra menyen og klikk på Fanger fra venstre navigasjonslinje.
- Fjern merket følgende alternativer:
Ta opp i bakgrunnen mens jeg spiller et spill Ta opp lyd når jeg spiller inn et spill.
- Start datamaskinen på riktig måte og start World of Warcraft igjen.
Løsning 8: Installere World of Warcraft på nytt
Hvis alle ovennevnte metoder ikke fungerer, betyr det sannsynligvis at spillinstallasjonsfilene dine er korrupte. Dette skjer hele tiden, og det er ingenting å bekymre seg for. Installasjonsfiler kan bli ubrukelige hvis de blir avbrutt når du oppdaterer eller når du har slettet noen. Forsikre deg om at du har all legitimasjonen din tilgjengelig, da du blir bedt om å legge dem inn.
- Trykk Windows + R, skriv “appwiz.cpl”I dialogboksen og trykk Enter.
- Finn nå Warcraft høyreklikk på den fra listen og velg Avinstaller.
Hvis du bruker spillet ved hjelp av Blizzard-klienten, da avinstallere spillet derfra. Hvis du bare bruker spillet fra mappen som du kopierte fra et annet sted, slett den mappen. Sørg også for at du sletter alle midlertidige filer som er lagret mot profilen din.
Gå nå til den offisielle Blizzard-nedlastingssiden og last ned World of Warcraft-klienten fra den. Etter at du har lastet ned spillet, installerer du det ved hjelp av en administrator. Start datamaskinen på nytt, start spillet og skriv inn legitimasjonen din. Sjekk nå om problemet er løst.