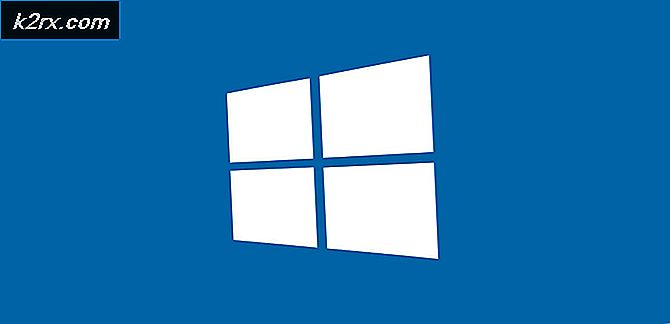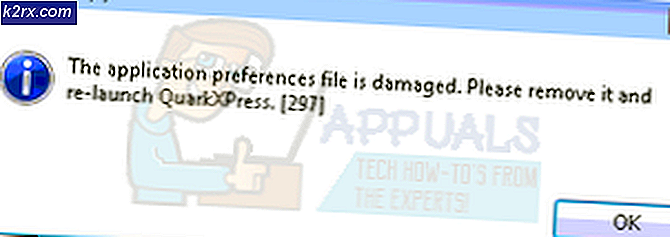Slik får du mikrofonforsterkningsalternativet i Windows 10
Noen brukere har klaget over at de mangler Mikrofonforsterkning alternativ fra deres Egenskaper for mikrofon Meny. Selv om dette alternativet er tilgjengelig siden Windows 7, rapporterer flere Windows 10-brukere at de ikke finner noen Mikrofonforsterkning glidebryter inne i Nivåer fanen til Egenskaper for mikrofon. Andre berørte brukere rapporterer at bortsett fra Microphone Boost-glidebryteren, mangler også hele Enhancements-fanen.
Hva er Microphone Boost-funksjonen?
Siden Windows 7 inkluderte Windows en veldig nyttig funksjon kalt Mikrofonforsterkning. Denne funksjonen lar deg øke mikrofonnivåene mens du bruker tale-over-IP-tjenester som Skype, Discord. etc. Mikrofonforsterkning er en Windows-innstilling som øker volumet for å gjenopprette lydkvaliteten.
Så hvis du synes at mikrofonnivået til tider er for lavt, kan du bruke Microsoft Boost-funksjonen til å øke mikrofonvolumet under Windows 10. Men dette er bare tilgjengelig hvis du har dette alternativet ulåst. Hvis ikke, må du feilsøke problemet med metodene nedenfor.
Hva får Microphone Boost-alternativet til å forsvinne fra Windows 10?
Vi undersøkte dette problemet ved å se på forskjellige brukerrapporter og reparasjonsstrategiene de brukte for å få Microphone Boost-alternativet tilbake. Som det viser seg, er dette problemet nesten alltid forårsaket av et driverproblem.
Som det viser seg, er det flere forskjellige vanlige scenarier som vil gjøre Microphone Boost-alternativet utilgjengelig i Windows 10:
Hvis du sliter med å løse dette problemet, har vi noen feilsøkingsmetoder som hjelper deg med å bringe mikrofonforsterkningsalternativet tilbake til nivåvinduet. Nedenfor finner du en samling metoder som andre brukere i en lignende situasjon har brukt for å få problemet løst.
For best resultat, følg metodene i den rekkefølgen de presenteres. En av de potensielle løsningene nedenfor er nødt til å løse problemet i ditt spesielle scenario.
Metode 1: Kjøre feilsøkingsprogrammet for lydopptak
Hvis mikrofondriverne ikke er riktig eller noen innstillinger hindrer Windows i å kontrollere mikrofonnivåene dine, kan du kanskje løse problemet automatisk ved å kjøre den innebygde feilsøkingsprogrammet for lydopptak. Dette verktøyet vil automatisk bruke en samling reparasjonsstrategier som bare kan ende opp med å løse problemet automatisk.
Her er en rask guide til kjøring av feilsøkingsprogrammet for lydopptak:
- trykk Windows-tast + R for å åpne en dialogboks Kjør. Skriv deretter inn “ms-innstillinger: feilsøk”For å åpne feilsøkingskategorien til Innstillinger app.
- Inne i Feilsøk , bla ned til Finn og fikse andre problemer fanen og klikk på Ta opp lyd. Klikk deretter på Kjør feilsøkingsprogrammet.
- Vent til den første analysesiden er over, og velg deretter Mikrofon som du har problemer med og treffer Neste.
- Vent til etterforskningen er fullført, og klikk deretter på Bruk denne løsningen hvis det er funnet en mulig reparasjonsstrategi.
- Når prosedyren er fullført, start datamaskinen på nytt og se om problemet er løst når neste oppstart er fullført.
Metode 2: Endre porten som brukes til å koble til mikrofonen
En feil konfigurert Mic-port kan også gjøre dette alternativet utilgjengelig. Som det viser seg, kan dette alternativet være utilgjengelig i ditt tilfelle før du gjør endringen til en annen port.
Flere berørte brukere har rapportert at Microphone Boost-alternativet begynte å vises i Nivå-fanen etter å ha koblet mikrofonen fysisk fra den tilkoblede porten og koblet den til en annen.
Så, hvis du bruker en Realtek-driver, får du en melding om at du skal identifisere enheten som var koblet til. I dette tilfellet merker du av i boksen som er tilknyttet Mikrofon inn og slå Ok for å lagre endringene.
Hvis denne metoden ikke gjaldt eller ikke tillot deg å få mikrofonalternativet tilbake, kan du gå ned til neste metode nedenfor.
Metode 3: Oppdatering av alle Windows- og lyddrivere
Flere brukere har rapportert at problemet ble løst etter at de installerte hver ventende Windows-oppdatering og deretter ble brukt Enhetsbehandling for å oppdatere mikrofondriveren. Husk at du kan løse problemet etter at du har installert alle ventende oppdateringer hvis du har en ventende oppdatering for opptaksenhetene dine.
Her er en rask guide til installering av alle ventende Windows-oppdateringer og oppdatering av lyddriverne:
- trykk Windows-tast + R for å åpne en dialogboks Kjør. Skriv deretter inn “ms-innstillinger: windowsupdateOg trykk Tast inn å åpne Windows-oppdatering fanen i Oppdatering og sikkerhet innstillingsmenyen.
- Klikk på på Windows Update-skjermen Se etter oppdateringer, følg deretter instruksjonene på skjermen for å installere alle ventende Windows-oppdateringer. Hvis du blir bedt om å starte på nytt før hver installasjon er fullført, må du gjøre det og sørge for å gå tilbake til denne menyen når neste oppstart er fullført for å sikre at hver oppdatering er installert.
- Hvis alternativet Mikrofonnivåer fortsatt ikke er til stede, fortsett nedover med trinnene nedenfor for å oppdatere mikrofondriveren.
- trykk Windows-tast + R å åpne opp en Løpe dialogboks. Skriv inn “i run boxdevmgmt.mscOg trykk Tast inn å åpne opp Enhetsbehandling.
- I Enhetsbehandling utvider du rullegardinmenyen som er tilknyttet Lydinnganger og -utganger. Høyreklikk deretter på mikrofonenheten og velg Eiendommer.
- Inne i Egenskaper-skjermen til din Mikrofon, gå til Sjåfør fanen og klikk på Oppdater driveren.
- Klikk på på neste skjermbilde Søk automatisk etter oppdatert driverprogramvare.
Merk: For at dette trinnet skal fungere skikkelig, trenger du en stabil internettforbindelse.Merk: Hvis du bruker et dedikert lydkort, anbefaler vi at du laster ned og installerer den nyeste driverversjonen fra produsentens nettsted.
- Hvis det blir funnet en ny driverversjon, følger du instruksjonene på skjermen for å installere den på datamaskinen. Når prosessen er fullført, start datamaskinen på nytt og se om feilen er løst.
Hvis du har fulgt denne metoden og mikrofonforsterkningsalternativet fremdeles ikke er tilgjengelig i Nivå-delen, går du ned til neste metode nedenfor.
Metode 4: Kjøpe et PCI-lydkort
Hvis du ikke har fulgt alle de andre metodene ovenfor, er det veldig sannsynlig at du må investere i et nytt PCI-lydkort for å få muligheten til å øke mikrofonnivået.
Enten du har Microphone Boost-alternativet i kategorien Nivå bestemmes av lydkortdriveren. Windows 10 er nå i stand til å skille mellom lyddrivere og ekskludere visse alternativer hvis kravene ikke blir oppfylt. De fleste nyere integrerte lydkort har dette alternativet, men ikke alle.
Hvis du har mulighet til å gjøre det, er den raskeste måten å løse dette problemet på å investere i et PCI-lydkort. Alle av dem inkluderer enten proprietær programvare eller låser opp mikrofonforsterkningsalternativet i Windows-menyen, slik at du kan øke mikrofonen til et høyere volum.
Hvordan øke mikrofonvolumet i Windows
Hvis du fulgte reparasjonsmetodene ovenfor i rekkefølge, antar vi at en av dem aktiverte alternativet Mikrofonforsterkning på nytt inne i nivåruten. Hvis dette scenariet gjelder, har vi laget en guide som hjelper deg med å endre Mikrofonforsterkning nivå.
Dette er hva du trenger å gjøre:
- trykk Windows-tast + R å åpne opp en Løpe dialogboks. Skriv deretter inn “mmsys.cplOg trykk Tast inn å åpne opp Lyd vindu.
- Inne i Lyd klikker du på Innspilling velger du mikrofonen du planlegger å øke volumet på og velger Eiendommer.
- Inne i Egenskaper for mikrofon skjermen, gå til Nivåer kategorien, og du bør kunne justere Mikrofonforsterkning skyveknappen som du vil.