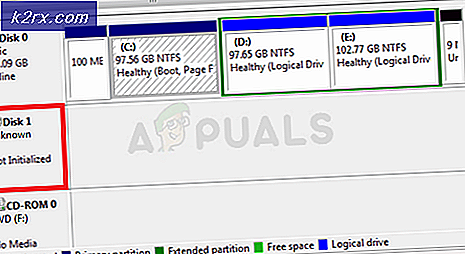Fix: Windows klarte ikke å starte feil ved oppstart
Å våkne opp til en datamaskin som bare ikke vil starte opp i operativsystemet, er intet mindre enn et mareritt som har kommet til liv. Det er mange forskjellige feil som Windows-datamaskiner viser når de ikke klarer å starte opp i operativsystemene, og en av disse er at Windows ikke klarte å starte feil. Hele denne feilmeldingen angir følgende:
Windows har mislyktes i å starte. En nylig maskinvare- eller programvareendring kan være årsaken .
Feilmeldingsskjermbildet gir også brukeren et par alternativer som kan brukes til å løse problemet (for eksempel å kjøre Startup Repair eller starte Windows normalt), men uansett hvilket alternativ brukeren velger, må de returnere til det samme Windows klarte ikke å starte feilmeldingen. Årsaken til dette problemet kan være alt fra en inkompatibel eller feil maskinvare, programvare (program eller program) eller driver / oppdatering som du nylig har installert for å korrupte oppstartsfiler eller et problem med harddisken din (eller SSD).
Siden årsakene til Windows mislyktes i å starte feilmeldingen er så forskjellige, er det også løsningene som har vist seg å fungere for Windows-brukere som tidligere har blitt berørt av dette problemet. Følgende er noen av de mest effektive løsningene du kan bruke til å prøve å løse dette problemet og starte opp med operativsystemet ditt:
Løsning 1: Fjern all maskinvare du nylig installerte og startet på nytt
Hvis du installerte noe maskinvare (for eksempel skrivere eller kameraer) før datamaskinen begynte å gå haywire og spydde ut Windows ikke klarte å starte feilmeldingen ved oppstart, er det ganske sannsynlig at maskinvaren du installerte, er skyldige. Hvis det er tilfelle, må du bare fjerne maskinvaren du installerte (og helst alle andre ikke-essensielle maskinvarene, og bare forlate musen og tastaturet vedlagt) og start datamaskinen på nytt. Hvis datamaskinen støter på sitt operativsystem som den burde, var den maskinvaren du fjernet, faktisk skyldig.
Løsning 2: Kontroller at datamaskinen din oppdager HDD og starter opp fra den
Start datamaskinen på nytt, og på den første skjermen du ser, trykk på tasten som tar deg inn i BIOS- innstillingene. Du finner denne nøkkelen på både datamaskinens brukerhåndbok og på den første skjermen du ser når den starter opp. En gang i BIOS- innstillingene må du lese sine faner til du finner Boot-prioritetsordren (eller Boot-rekkefølgen ). Fremhev Boot Priority Order og trykk Enter, og når du ser en liste over enheter som datamaskinen prøver å starte opp fra, må du kontrollere at HDD er øverst på listen.
Hvis HDD-en din ikke finnes på listen, åpner du datamaskinen og fjerner og gjenoppretter SATA- eller IDE-kabelen som kobler harddisken til hovedkortet (eller erstatt det helt og holdent), start datamaskinen, få tilgang til BIOS- innstillingene og se om den nå oppdager harddisken. Hvis harddisken fortsatt ikke er oppdaget, kjør diagnostikk på den (Se: denne veiledningen ) for å avgjøre om den har feilet eller ikke.
Hvis HDD er på listen, men bare ikke er på toppen av det, konfigurer listen slik at harddisken er på toppen og er datamaskinens første oppstartsenhet. Når du gjør det, lagre endringen, avslutt BIOS og start datamaskinen på nytt for å se om problemet har blitt løst.
Løsning 3: Utfør en systemgjenoppretting
Hvis dette problemet skyldes et program, program, driver eller oppdatering du installerte, bør du være mer enn nok til å reparere datamaskinen til et tidspunkt før det ble installert.
PRO TIPS: Hvis problemet er med datamaskinen eller en bærbar PC / notatbok, bør du prøve å bruke Reimage Plus-programvaren som kan skanne arkiver og erstatte skadede og manglende filer. Dette fungerer i de fleste tilfeller der problemet er oppstått på grunn av systemkorrupsjon. Du kan laste ned Reimage Plus ved å klikke herSett inn en Windows-installasjonsplate eller Windows-systemreparasjonsplate i den berørte datamaskinen. Start datamaskinen på nytt og start opp fra platen.
Merk: For å starte opp fra platen, må du kanskje igjen få tilgang til datamaskinens BIOS- innstillinger, og i stedet for bare å se på oppstartsrekkefølgen, endre den for å sette DVD / CD-stasjonen som datamaskinens første oppstartsenhet. Når du er ferdig, lagre endringen og avslutt BIOS-innstillingene, og du bør bli bedt om å trykke på en hvilken som helst tast for å starte fra platen du satt inn når datamaskinen starter. ( se hvordan du starter Windows 7 i oppstartssparing her, og Windows 8 / 8.1 / 10 her ).
Velg operativsystemet du vil reparere, og velg Reparer datamaskinen. Klikk på Systemgjenoppretting . Velg et gjenopprettingspunkt (helst en som ble opprettet dager før problemet viste seg). Følg instruksjonene på skjermen for å starte Systemgjenoppretting . Når Systemgjenoppretting er fullført, start datamaskinen på nytt og sjekk for å se om Systemgjenoppretting ble kvitt problemet.
Løsning 4: Utfør en oppstartsreparasjon
Utføre en oppstartsreparasjon vil fikse alle problemer som holder datamaskinen fra å starte opp i operativsystemet, og derfor har denne metoden store muligheter for å fikse dette problemet for deg. For å utføre en Startreparasjon på datamaskinen din må du:
Sett inn en Windows-installasjonsplate eller Windows-systemreparasjonsplate i den berørte datamaskinen.
Start datamaskinen på nytt og start opp fra platen.
Velg ditt språk og andre preferanser, og klikk deretter på Neste .
Hvis du bruker en Windows-installasjonsplate, blir du tatt til en skjerm som har en Installer nå- knapp i midten. På denne skjermen klikker du på Reparer datamaskinen din nederst til venstre. Hvis du bruker en systemreparasjonsplate, blir du tatt direkte til neste trinn. Velg operativsystemet du vil reparere. Klikk på Startup Repair . Følg instruksjonene på skjermen, start oppstartsreparasjonen, og når den er fullført, start datamaskinen på nytt for å se om det løste problemet.
Løsning 5: Installer Windows helt og holdent
Hvis ingen av løsningene som er oppført og beskrevet, har jobbet for deg, kan ditt siste livsfarlige feriested bare installere Windows helt og holdent. Vær advart om at det vil slette alle data- og tredjepartsprogrammer på datamaskinen din, men det kan også være ditt siste håp.
PRO TIPS: Hvis problemet er med datamaskinen eller en bærbar PC / notatbok, bør du prøve å bruke Reimage Plus-programvaren som kan skanne arkiver og erstatte skadede og manglende filer. Dette fungerer i de fleste tilfeller der problemet er oppstått på grunn av systemkorrupsjon. Du kan laste ned Reimage Plus ved å klikke her