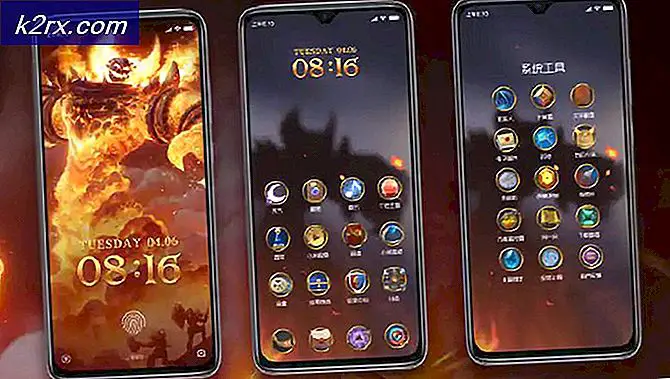Hvordan skjuler du brannmur- og nettverksbeskyttelsesområdet i Windows 10?
Windows Security Center har syv områder, og ett av dem er brannmur og nettverksbeskyttelsesområde. I dette området kan brukere administrere innstillingene til brannmuren og overvåke nettverk og internettforbindelser. Som administrator kan du imidlertid deaktivere dette området fra andre brukere. De fleste bedrifter og organisasjoner vil holde innstillingene private fra standardbrukere. I denne artikkelen vil vi vise deg metoder der du kan deaktivere brannmur- og nettverksbeskyttelsesområdet. Brannmur- og nettverksbeskyttelsesområdet vises ikke lenger i Windows Defender Security Center-appen.
Local Group Policy Editor er bare tilgjengelig for Windows 10 Pro, Windows 10 Education og Windows 10 Enterprise-utgaven. For Windows 10-hjemmebrukere har vi også tatt med Registerredigering-metoden.
Metode 1: Bruke redigeringsprogrammet for lokal gruppepolicy
Lokal gruppepolicy er en Windows-funksjon der brukerne kan administrere et bredt utvalg av avanserte innstillinger. Samlingen av innstillinger den inneholder kan konfigureres til å definere hvordan et system vil se ut og hvordan det vil oppføre seg for bestemte brukere. Vi har gitt trinn hvor du kan deaktivere brannmur- og nettverksbeskyttelsesområdet gjennom Editor for lokal gruppepolicy.
Merk: Kravene til denne innstillingen er minst Windows Server 2016 eller Windows 10 versjon 1709.
- trykk Windows og R tastene på tastaturet for å åpne Løpe dialogboks. Skriv nå “gpedit.msc”Og trykk på Tast inn tasten for å åpne Lokal redaktør for gruppepolicy.
- I vinduet Local Group Policy Editor går du til følgende sted:
Datamaskinkonfigurasjon \ Administrative maler \ Windows-komponenter \ Windows-sikkerhet \ Brannmur og nettverksbeskyttelse \
- Dobbeltklikk på innstillingen som heter “Skjul brannmuren og nettverksbeskyttelsesområdet”Og den åpnes i et annet vindu. Nå i dette vinduet, endre byttealternativet fra Ikke konfigurert til Aktivert.
- Klikk på Søke om og deretter på Ok for å lagre endringene. Den oppdaterer automatisk endringene og deaktiverer brannmur- og nettverksbeskyttelsessiden.
- Men hvis den ikke automatisk oppdaterer gruppepolicyen, åpner du Ledeteksten som en administrator.
- Skriv nå inn følgende kommando Kommandoprompt (administrator) og trykk på Tast inn nøkkel for å tvinge oppdateringen av gruppepolitikken. Du kan også gjøre dette ved å omstart systemet.
gpupdate / force
- Du kan alltid muliggjøre det tilbake ved å endre vekselalternativet til Ikke konfigurert eller Funksjonshemmet i trinn 3.
Metode 2: Bruke Registerredigering
Windows Registerredigering eller regedit er et grafisk verktøy der brukerne kan gjøre endringer i registret. Brukere kan opprette, gi nytt navn, manipulere og slette registernøkler og verdier for å konfigurere innstillingene. En feil konfigurasjon i registeret kan imidlertid gjøre en Windows-maskin ubrukelig eller verre. Ved å følge trinnene nedenfor kan du trygt konfigurere innstillingen du prøver:
- Hold Windows tasten og trykk R å åpne Løpe kommandoboks. Skriv nå “regedit”I boksen og trykk på Tast inn tasten for å åpne Registerredigering vindu.
Merk: hvis du blir bedt om det UAC (Brukerkontokontroll), og velg deretter Ja knapp. - Du kan også opprette en sikkerhetskopi før du gjør noen nye endringer ved å klikke på Fil menyen og velge Eksport alternativ. Navn filen og gi den plassering hvor du vil lagre det, og klikk deretter på Lagre knapp.
Merk: Du kan restaurere sikkerhetskopien ved å klikke på Fil> Importer og velg deretter filen du lagret tidligere.
- I Registerredigering-vinduet, gå til følgende sted:
HKEY_LOCAL_MACHINE \ SOFTWARE \ Policies \ Microsoft \ Windows Defender Security Center \ Brannmur og nettverksbeskyttelse
Merk: Hvis noen av følgende nøkler mangler, høyreklikker du på den eksisterende nøkkelen og velger Ny> Nøkkel muligheten til å opprette dem.
- Høyreklikk på høyre rute i brannmuren og nettverksbeskyttelsesnøkkelen og velg Ny> DWORD (32-bit) Verdi alternativ. Gi nå verdien som “UILockdown“.
- Dobbeltklikk på verdien for å åpne den, og endre deretter verdidataene til 1.
- Når du har gjort alle disse endringene, må du sørge for at start på nytt datamaskinen for å bruke endringene.
- Du kan alltid muliggjøre det tilbake ved å endre verdidataene til 0 eller ganske enkelt fjerne verdien fra registeret.