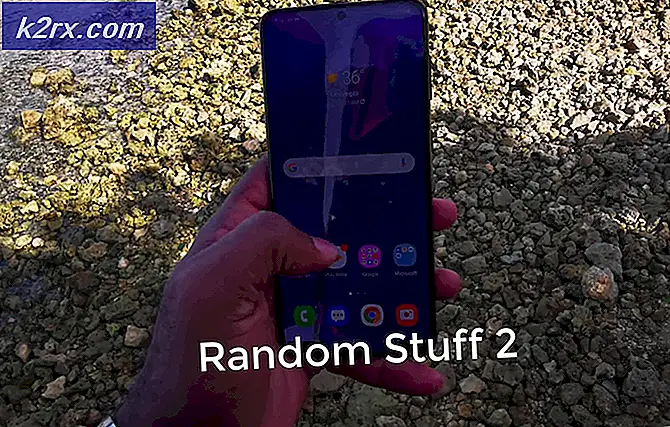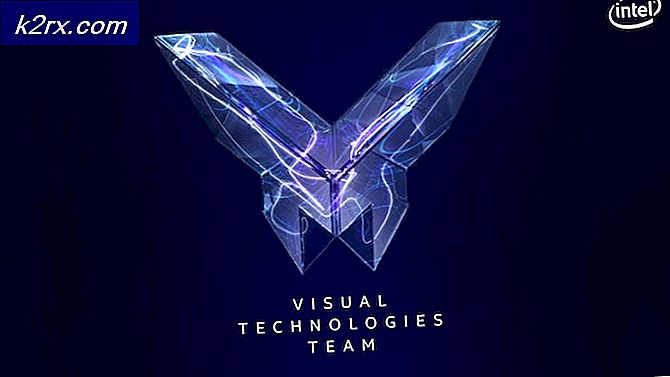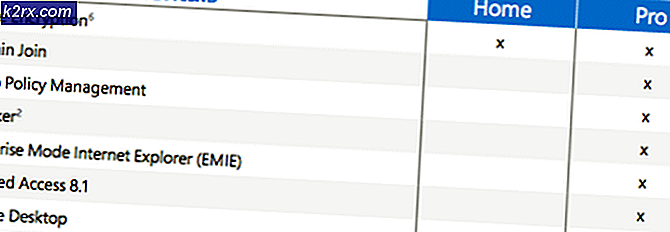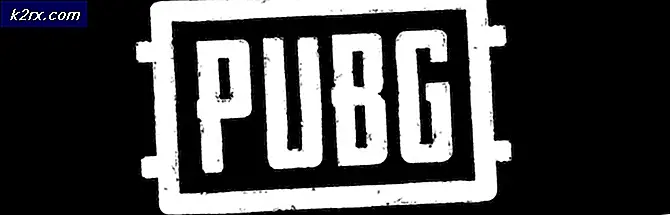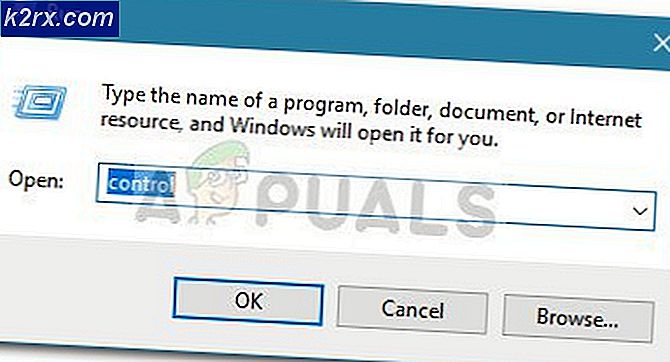Fix: Windows Update Stuck på 0%
Å se hvordan det er mange sikkerhets- og kompatibilitetsproblemer på utdaterte programmer og operativsystemer, er åpenbart at vi må sørge for at operativsystemene våre oppdateres. Det er en automatisert prosess, med mindre du har endret innstillingene for å hindre oppdateringene. Imidlertid blir disse oppdateringene noen ganger fast under prosessen. I dette spesifikke tilfellet vil Windows-oppdateringen bli sittende fast ved 0%, og den vil forbli på 0% uansett hvor lenge du venter.
Dette forsinket kan skyldes en rekke årsaker. Noen ganger kan det skyldes et enkelt overbelastet fysisk minne. Og noen ganger er det på grunn av en programvarekonflikt eller et tidligere eksisterende problem som ikke var synlig før Windows Updates startet. Følgende er noen få løsninger for å hjelpe deg med å løse problemet og få oppdateringene til å gå over til ferdigstillelse:
Tips
- Start systemet på nytt og prøv igjen. Ja, noen ganger kan problemet bare være et problem. Mye av tiden som starter systemet på nytt løser slike problemer.
- Prøv å deaktivere antivirusprogrammet og prøv å oppdatere Windows. Noen ganger kan antivirusprogrammet blokkere oppdateringen. Nesten alle antivirusprogrammer har et alternativ som lar deg deaktivere programmet.
- Noen ganger kan problemet skyldes en skadelig programvare. Prøv å skanne systemet med antivirusprogrammet. Pass på at du gjør en full skanning i stedet for en rask skanning.
- Vent en stund. Noen ganger kan Internett være tregt, eller det kan være et problem i oppdateringen der systemet ikke viser fremdriften. Så la systemet stå i et par timer mens det oppdateres.
- Klikk her for å laste ned Windows egen feilsøkingsprogramvare for Windows Update. Dette kan bidra til å løse oppdateringsproblemet.
- Hvis du har flere oppdateringer som lastes ned, prøv å laste ned et par av dem. For eksempel, hvis du har 20 oppdateringer, velg bare 2 eller 3 og last ned dem. Hvis dette virker, velg deretter 2 eller 3 igjen og så videre.
Metode 1: Deaktivering av bakgrunnstjenester
Tjenester som kjører bakgrunnen, kan definitivt forårsake problemer og konflikter med Windows-oppdateringen. Så det aller første som skal tas vare på, er å deaktivere bakgrunnstjenestene.
Følg disse trinnene for å deaktivere ikke-essensielle tjenester.
- Hold Windows-tasten og trykk på R
- Skriv msconfig og trykk Enter .
- Dette åpner vinduet Systemkonfigurasjon. Klikk på kategorien Tjenester i vinduet.
- Nederst på listen, merk av for Skjul alle Microsoft-tjenester
- Klikk deretter på Deaktiver alle- knappen nederst til høyre i listen, og klikk OK .
- Start PCen på nytt ved å klikke på Restart-knappen i startmenyen for at endringene skal tre i kraft.
- Når PC-en din har startet på nytt, start Windows Update på nytt ved å følge trinnene nedenfor
- Trykk en gang på Windows-tasten
- Klikk på Innstillinger.
- Velg Oppdater og Sikkerhet
- Klikk på Søk etter oppdateringer
- Vent til Windows sjekker og laster ned oppdateringene
Etter at systemet har oppdatert, må du aktivere deaktiverte bakgrunnstjenester. For å gjøre det, gjør følgende:
- Gjenta trinnene fra 1-3 over
- Fjern merket for Skjul alle Microsoft-tjenester nederst i listen.
- Klikk deretter på Aktiver alle- knappen nederst til høyre i listen, og klikk deretter OK .
Når du er ferdig, bør problemet løses og andre tjenester skal fungere skikkelig.
Metode 2: Slå av Windows-brannmuren midlertidig
Noen ganger hindrer Windows innebygde funksjoner oppdateringer; som brannmuren. Så du må slå av brannmuren for oppdateringene, og slå den på igjen rett etter at oppdateringene er lastet ned og installert.
Du kan slå av brannmuren ved å følge disse trinnene:
- Hold Windows-tasten og trykk på R
- Skriv firewall.cpl og trykk Enter
- I Windows-brannmuren velger du Slå av Windows-brannmuren på eller av i ruten til venstre.
- Kontroller alternativet Slå av Windows-brannmur (ikke anbefalt) i delene for offentlig og privat nettverksinnstillinger. Når du er ferdig, klikk Ok nederst.
Nå, se etter oppdateringene på nytt
- Trykk en gang på Windows-tasten
- Klikk på Innstillinger .
- Velg Oppdater og Sikkerhet
- Klikk på Søk etter oppdateringer
- Vent til Windows sjekker og laster ned oppdateringene
Når oppdateringene er fullført, må du slå på brannmuren igjen. Dette skyldes at Windows-brannmur er avgjørende for sikkerheten til systemet ditt. Å gjøre slik:
- Hold Windows-tasten og trykk på R
- Skriv firewall.cpl og trykk Enter
- I Windows-brannmuren velger du Slå av Windows-brannmuren på eller av i ruten til venstre.
- Merk av for alternativet Slå på Windows-brannmur og klikk OK nederst.
Nå bør du være god å gå.
Metode 3: Start Windows Update på nytt
Mange PC-problemer er løst ved å starte Windows Updates, så omstart av Windows Update kan bare være den rette løsningen du trenger.
For å starte Windows Update, følger du disse trinnene:
- Åpne dialogboksen Kjør ved å holde Windows-tasten nede og trykke på R
- Skriv services.msc i dialogboksen og trykk Enter .
- Dette åpner tjenestene
- Bla til selve bunnen av tjenestelisten og finn Windows Update- tjenesten i den.
- Høyreklikk Windows Update og velg Stopp .
- Etter å ha stoppet Windows Update, trykker du bare på Windows + E- tastene for å åpne exploreren.
- Gå til følgende katalog: C: \ Windows \ SoftwareDistribution . Kopier / lim inn adressen (uten anførselstegn) i adressefeltet rett oppe i Windows Utforsker
- Hold CTRL-tasten og trykk A for å velge alle filene
- Trykk Slett-tasten eller høyreklikk en av de valgte filene og velg Slett .
- Når du har slettet disse filene, start datamaskinen på nytt
- Åpne dialogboksen Kjør ved å holde Windows-tasten nede og trykke på R
- Skriv services.msc i dialogboksen og trykk Enter.
- Dette åpner tjenestene
- Bla til selve bunnen av tjenestelisten og finn Windows Update- tjenesten i den.
- Høyreklikk Windows Update og velg Start .
Når du er ferdig, bør du kunne oppdatere Windows. Men hvis dette fortsatt ikke løser problemet, følg trinnene 1-4, dobbeltklikk deretter Windows Update-tjenesten og velg Deaktiver fra rullegardinmenyen. Klikk Ok og start datamaskinen på nytt. Når systemet startes på nytt, følg trinnene 1-4, deretter dobbeltklikk Windows Update-tjenesten og velg Manuell fra rullegardinmenyen. Klikk nå Start og velg OK. Dette bør løse problemet.
Metode 4: Last ned Windows-oppdateringene manuelt
Hvis den automatiske Windows Update ikke virker, og du ikke vil vente, kan du laste ned oppdateringene manuelt. Manuell nedlasting av oppdateringene er uvanlig, men ikke en umulig oppgave. Det er imidlertid tidkrevende.
Det aller første du trenger å gjøre er å finne Microsoft Knowledge Base artikkelnummer for den mislykkede oppdateringen. Når du har det artikkelnummeret, kan du søke og laste ned den nøyaktige oppdateringen fra Microsoft Update Catalog.
- Trykk en gang på Windows-tasten
- Velg Innstillinger
- Klikk Oppdater og sikkerhet
- Velg Oppdateringshistorikk
- Du vil kunne se den mislykkede oppdateringen i dette vinduet
- Når du har artikkelnummeret, er det på tide å bare søke oppdateringen og laste den ned
- Klikk her for å gå til Microsoft Update-katalogen
- Skriv inn artikkelnummeret i søkefeltet.
- Nå ser du bare på resultatene og laster ned oppdateringen du ønsket
- Når du er lastet ned, åpner du den nedlastede filen for å installere oppdateringen.
Det er det. Gjør dette for alle oppdateringene som enten feiler eller ikke blir installert.
Metode 5: Slett feil registerverdier
Hvis du sletter feil registerverdier og prøver Windows Update, løser problemet også. Så følg disse trinnene for å slette feil registerverdier
Merk: Å slå opp registernøkler kan forårsake alvorlige problemer. Så det anbefales at du sikkerhetskopierer registernøklene dine dersom noe går galt. Klikk her for en trinnvis veiledning om hvordan du sikkerhetskopierer og gjenoppretter registeret ditt.
Følg trinnene nedenfor for å løse det opprinnelige problemet.
- Hold Windows-tasten og trykk på R
- Skriv regedit.exe og trykk Enter
- Finn og dobbeltklikk HKEY_LOCAL_MACHINE fra venstre rute
- Finn og velg KOMPONENTER
- Finn og høyreklikk PendingXmlIdentifier, og velg deretter Slett. Bekreft eventuelle tilleggsopplysninger. PendingXmlIdentifier skal være i detaljruten
- Finn og høyreklikk NextQueueEntryIndex og velg deretter Slett. Bekreft eventuelle tilleggsopplysninger. NextQueueEntryIndex skal være i detaljruten
- Finn og høyreklikk AdvancedInstallersNeedResolving og velg deretter Slett. Bekreft eventuelle tilleggsopplysninger. AdvancedInstallersNeedResolving bør være i detaljruten
Når du er ferdig, lukk registeret og start datamaskinen på nytt. Dette bør løse problemet for deg.
Relaterte artikler):
Feil 0x80070057
PRO TIPS: Hvis problemet er med datamaskinen eller en bærbar PC / notatbok, bør du prøve å bruke Reimage Plus-programvaren som kan skanne arkiver og erstatte skadede og manglende filer. Dette fungerer i de fleste tilfeller der problemet er oppstått på grunn av systemkorrupsjon. Du kan laste ned Reimage Plus ved å klikke her