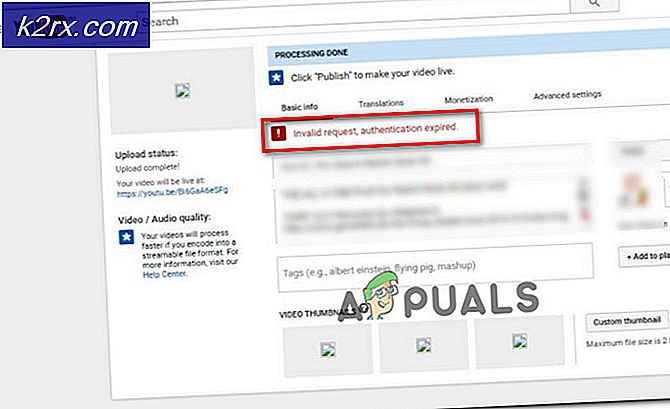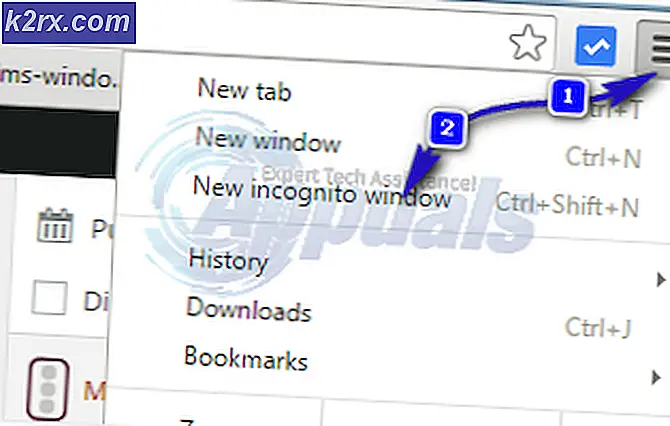Fix: Windows 10 Limited Connectivity
Windows Update er en viktig del av et hvilket som helst Windows-operativsystem. Den leverer de nødvendige reparasjonene og oppdateringene for å forbedre opplevelsen din og hjelpe operativsystemet ditt til å bli mer effektivt og oppdatert med alle nye funksjoner.
Noen ganger når du oppdaterer Windows 10, kan brukere oppleve en feil der nettverksforbindelsen er begrenset, og de kan ikke få tilgang til Internett på riktig måte. Dette skjer selv når du har en stabil internettforbindelse, og det fungerer perfekt på andre enheter. Dette problemet kan spores tilbake til tredjeparts applikasjoner eller noen konfigurasjoner. Vi har satt sammen en veiledning for å hjelpe deg med å løse dette problemet. Start med den første løsningen og arbeid deg ned.
Løsning 1: Avinstallerer tredjeparts brannmur / antivirus
Antivirus / brannmur beskytter datamaskinen mot skadelig programvare og virus. De legger til et ekstra skjold før dataene behandles av datamaskinen. Mange brukere rapporterte at etter å ha oppdatert datamaskinen, mistet de tilkobling og ble igjen med begrenset status.
Videre rapporterte de at dette var forårsaket av tredjeparts antivirus eller brannmur. Hvorfor skjer dette? Det virker som om Microsoft endret noen av nettverksinnstillingene etter oppdateringen. Tredjepartsapplikasjonene ble ikke oppdatert med denne endringen; Dermed begrenset de maskinens tilkobling til internett. Vi kan prøve å avinstallere programvaren og sjekke om dette løser problemet.
- Trykk på Windows + R- knappen for å starte Run-programmet. Skriv inn kontrollpanelet og trykk Enter.
- En gang i kontrollpanelet klikker du på Avinstaller et program som er funnet under tittelen Programmer og funksjoner.
- Nå vil Windows liste alle installerte programmene foran deg. Naviger gjennom dem til du finner programmet som forårsaker problemer.
- Når det er avinstallert, start datamaskinen på nytt og sjekk om dette løser problemet.
Merk: Vennligst avinstaller antivirus / brannmur på egen risiko. Vi vil ikke være ansvarlig dersom datamaskinen opprettholder noen skade på all mulig måte.
Løsning 2: Tilbakestille nettverkskonfigurasjonene
Det er også mulig at din begrensede tilkoblingsfeil skyldes IP-adresseproblem. Vi kan prøve å tilbakestille TCP / IP-stakken til standardverdien. TCP / IP er for det meste hovedprotokollen som brukes til å få tilgang til internett i de fleste datamaskiner.
- Trykk på Windows + S for å starte startmenyens søkefelt og skriv kommandoprompt . Høyreklikk på det første resultatet som kommer frem og velg Kjør som administrator .
- Skriv inn følgende kommandoer etterfulgt av Enter etter hver linje:
netsh winsock reset katalog
netsh int ipv4 tilbakestill reset.log
Disse kommandoene nullstiller WINSOCK-oppføringene og TCP / IP-stablene til standardverdiene.
- Start datamaskinen på nytt for å lagre alle endringene. Etter omstart, kontroller om problemet fortsatt varer.
Løsning 3: Deaktiverer strømsparingsmodus på Wi-Fi-adapteren
Windows 10 har en funksjon som slår av enheter når den ikke er i bruk for å spare strøm og spare energi. Dette gjøres for å maksimere batteriets levetid på maskinen. Sjansen er at systemet slår av enheten, og det slår ikke på igjen. Vi kan prøve å deaktivere strømsparingsmodus og kontrollere om dette gir noen forbedringer i saken.
- Trykk på Windows + R for å starte Run Type ncpa.cpl i dialogboksen og trykk Enter. Dette vil starte et vindu som består av alle adaptere som er til stede på datamaskinen din.
- Høyreklikk på Wi-Fi-adapteren og velg Egenskaper .
- Når egenskapene har åpnet, klikker du på Konfigurer knappen ved nær start av vinduet. Du blir omdirigert til egenskapene til Wi-Fi-maskinvare.
- Velg kategorien Strømstyring og fjern merket for alternativet som sier Tillat datamaskinen å slå av denne enheten for å spare strøm .
- Trykk på OK for å lagre endringer og avslutte. Du må kanskje starte datamaskinen på nytt.
Løsning 4: Tilbakestille drivere til Wi-Fi-adapteren
Et annet problem kan være om driverne til Wi-Fi-adapteren. Vi kan prøve å oppdatere Wi-Fi-adaptere. Hvis dette fortsatt ikke virker, kan vi prøve å avinstallere adapteren og starte maskinen på nytt. Ved omstart vil maskinen automatisk oppdage maskinvaren og installere standarddriverne for den.
- Trykk på Windows + R for å starte Run Type devmgmt.msc i dialogboksen og trykk Enter. Dette vil starte datamaskinens enhetsbehandling.
- Naviger gjennom all maskinvare og klikk på Nettverksadaptere Høyreklikk på den trådløse maskinvareenheten og velg Oppdater driver .
- Nå vil Windows pope en dialogboks og spørre hvilken måte du vil oppdatere driveren din. Velg det første alternativet ( Søk automatisk for oppdatert driverprogramvare ) og fortsett. Hvis du ikke kan oppdatere driverne, kan du gå over til produsentens nettsted og installere dem manuelt.
- Start datamaskinen på nytt og kontroller om problemet blir løst. Hvis det ikke gjør det, gå tilbake til den trådløse maskinvaren din i enhetsbehandling, høyreklikk på den og velg Avinstaller enhet.
- Når du har avinstallert, start datamaskinen på nytt.
Løsning 5: Fjerner merking av fildeling etc.
Et annet problem som skyldes at du får begrenset tilkobling, skyldes fil eller skriverdeling i egenskapene for trådløsadapteren. Det er mulig at disse innstillingene ikke er riktig konfigurert på datamaskinen etter Windows-oppdateringen og forårsaker problemer. Vi kan prøve å deaktivere disse innstillingene og sjekke om de gjør en forskjell.
- Trykk på Windows + R for å starte Run- programmet. Skriv inn ncpa.cpl i dialogboksen og trykk på Enter. Dette vil starte et vindu som består av alle adaptere som er til stede på datamaskinen din.
- Høyreklikk på Wi-Fi-adapteren og velg Egenskaper .
- En gang i egenskapene, fjern merket for alternativene som angir:
Fil- og skriverdeling for Microsoft-nettverk
QoS pakkeplanlegger
PRO TIPS: Hvis problemet er med datamaskinen eller en bærbar PC / notatbok, bør du prøve å bruke Reimage Plus-programvaren som kan skanne arkiver og erstatte skadede og manglende filer. Dette fungerer i de fleste tilfeller der problemet er oppstått på grunn av systemkorrupsjon. Du kan laste ned Reimage Plus ved å klikke her- Trykk på OK for å lagre endringer og avslutte. Du må kanskje starte datamaskinen på nytt for at endringene skal tre i kraft.
Løsning 6: Endre innstilling av buffere
Vi kan prøve å endre verdien av Buffers-overføringen til maksimum og kontrollere om dette løser problemet. Du kan alltid tilbakestille innstillingene hvis de ikke fungerer for deg.
- Trykk på Windows + R for å starte Run Type devmgmt.msc i dialogboksen og trykk Enter. Dette vil starte datamaskinens enhetsbehandling.
- Naviger gjennom all maskinvare og klikk på Nettverksadaptere Høyreklikk på den trådløse maskinvareenheten og velg Egenskaper .
- Når du er i egenskapene, navigerer du til fanen Avansert og finner oppføringen til mottatte buffere . Øk denne verdien til maksimum ved hjelp av alternativet på høyre side av skjermen.
- Finn nå oppføringen av Transmit Buffers . Øk denne verdien til maksimum ved hjelp av alternativet på høyre side av skjermen.
- Klikk Ok for å lagre endringer og avslutte. Sjekk om problemet ble løst.
Løsning 7: Kjører feilsøkingsprogrammet
Windows har en innebygd feilsøkingsverktøy for å oppdage innstillinger eller konfigurasjoner som ikke er korrekte på datamaskinen din, og endre dem tilsvarende. Noen ganger kan det til og med informere deg om hva problemet er, slik at du kan fikse det manuelt.
- Trykk på Windows + S for å starte startmenyens søkefelt. Skriv feilsøking i dialogboksen og velg det første resultatet som fremkommer.
- En gang i feilsøkingsmenyen, velg alternativet for Internett-tilkoblinger og klikk på knappen Kjør feilsøkingsprogrammet .
- Nå begynner Windows automatisk å oppdage problemer med Internett-tilkoblingen din og informere deg om det er uoverensstemmelser. Vær tålmodig da denne prosessen kan ta litt tid å fullføre.
Løsning 8: Fjerne proxy-innstillinger
Hvis du bruker proxyinnstillinger for ditt arbeid eller universitet, er det mulig at dette forårsaker problemet. Proxy-innstillinger gir en annen vei for at Internett skal fungere. Denne gjennomføringen foregår hovedsakelig på institusjoner eller arbeidsplasser som ikke tillater full tilgang til internett eller overvåker det.
- Trykk på Windows + S for å starte søkefeltet i starten. Skriv proxy i dialogboksen og velg det første resultatet som fremkommer.
- Trykk på LAN Settings- knappen som er tilstede i den nærliggende enden av vinduet.
- Fjern merket i boksen som sier Bruk en proxy-server for ditt LAN . Trykk på OK for å lagre endringer og avslutte.
- Sjekk nå om problemet har blitt løst.
Løsning 9: Velger maksimal båndbreddeverdi
Brukerne rapporterte at innstillingen båndbredden til maksimumsverdien også pleide å løse problemet. Dette kan gjøres ved hjelp av avanserte innstillinger via enhetsbehandleren.
- Trykk på Windows + R for å starte Run Type devmgmt.msc i dialogboksen og trykk Enter. Dette vil starte datamaskinens enhetsbehandling.
- Naviger gjennom all maskinvare og klikk på Nettverksadaptere Høyreklikk på den trådløse maskinvareenheten og velg Egenskaper .
- Finn nå innføringen av båndbredde på venstre side av skjermen. Øk denne verdien til maksimum ved hjelp av alternativet på høyre side av skjermen.
- Klikk Ok for å lagre endringer og avslutte. Sjekk om problemet ble løst.
Løsning 10: Endring av roamingfølsomhet
Brukere rapporterte at endring av roaming følsomhet også løst deres problem. Dette kan endres ved hjelp av avanserte innstillinger for nettverkskortet.
- Trykk på Windows + R for å starte Run Type devmgmt.msc i dialogboksen og trykk Enter. Dette vil starte datamaskinens enhetsbehandling.
- Naviger gjennom all maskinvare og klikk på Nettverksadaptere Høyreklikk på den trådløse maskinvareenheten og velg Egenskaper .
- En gang i egenskapene, naviger til fanen Avansert og finn oppføringen av Roaming aggressivitet . Reduser denne verdien til minimum (nummer 1).
- Klikk Ok for å lagre endringer og avslutte. Sjekk om problemet ble løst.
Løsning 11: Bruk flymodus
Du kan prøve å deaktivere Wi-Fi midlertidig ved hjelp av flymodus. Alternativet for flymodus i Windows 10 deaktiverer all Internett-tilkobling på datamaskinen din til du slår den av igjen. Brukere rapporterte at ved hjelp av flymodusen noe løst deres problem.
- Trykk på nettverksikonet til stede nederst til høyre på skjermen.
- Klikk på flymodus med ikonet til et fly.
- Vent noen minutter og slå den av igjen. Sjekk nå om problemet ble løst.
Løsning 12: Noen ekstra kommandoer
Hvis alle ovennevnte løsninger ikke virker, kan vi prøve noen ekstra kommandoer.
- Trykk på Windows + S for å starte startmenyens søkefelt og skriv kommandoprompt . Høyreklikk på det første resultatet som kommer frem og velg Kjør som administrator .
- Skriv inn følgende kommandoer etterfulgt av Enter etter hver linje:
Netsh int tcp satt heuristics deaktivert
Netsh int tcp sett global autotuninglevel = deaktivert
netsh int tcp sett global rss = aktivert
- Kjør nå denne kommandoen for å se om innstillingene er deaktivert
Nettet hint tcp viser global
- Nå start maskinen på nytt og kontroller om problemet ble løst.
PRO TIPS: Hvis problemet er med datamaskinen eller en bærbar PC / notatbok, bør du prøve å bruke Reimage Plus-programvaren som kan skanne arkiver og erstatte skadede og manglende filer. Dette fungerer i de fleste tilfeller der problemet er oppstått på grunn av systemkorrupsjon. Du kan laste ned Reimage Plus ved å klikke her