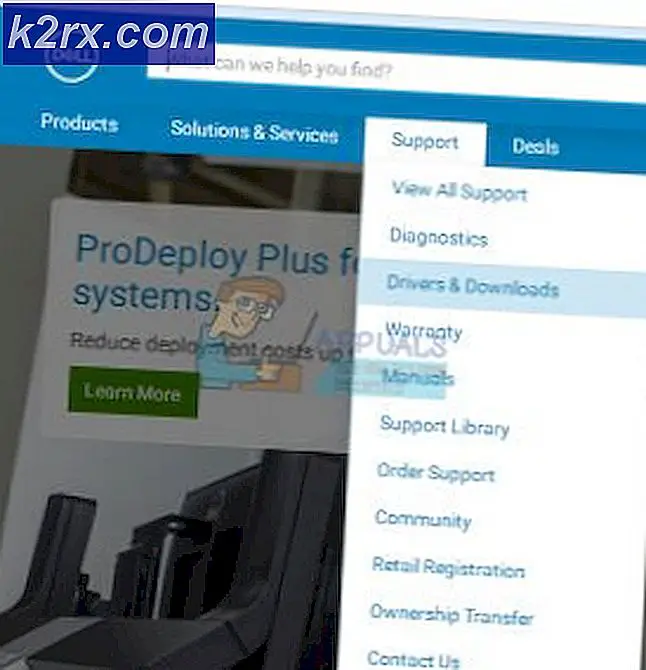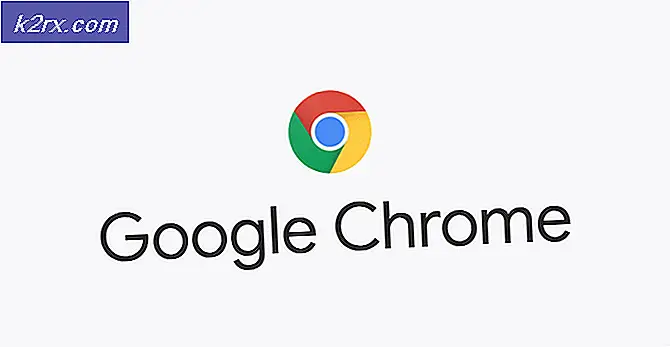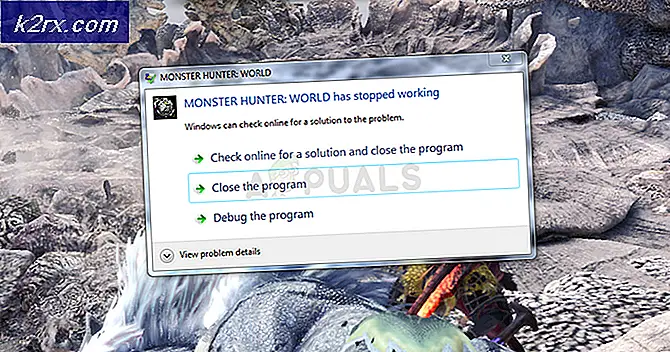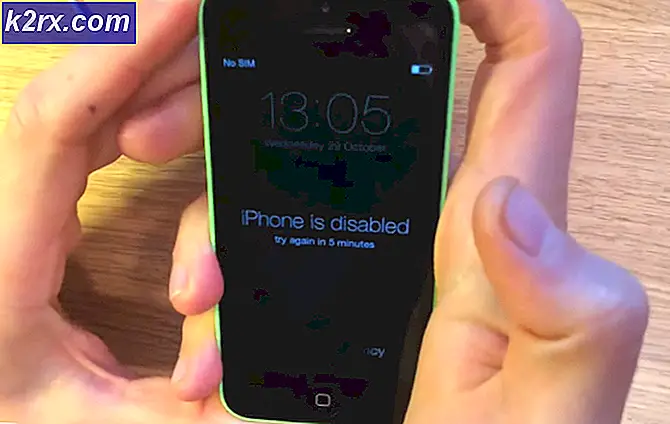Hvordan setter jeg inn en animert GIF i PowerPoint?
Animerte GIF-er i presentasjoner er fantastiske for å fange oppmerksomhet og øke stemningen til publikum. Enten presentasjonen er for utdanning eller virksomhet, kan en god GIF bidra til å få fokus for publikum. Hvis du allerede har GIF eller fremdeles leter etter en, tar det mindre enn et minutt å sette inn en GIF-animasjon i PowerPoint. I denne artikkelen vil vi vise deg den enkleste måten å finne og sette inn en GIF-animasjon i PowerPoint-presentasjonen din.
Sette inn en animert GIF i PowerPoint
For å sette inn en GIF i presentasjonen din, må du først vite hva slags GIF du vil ha til den. Du kan enkelt finne GIF-animasjoner på Google, GIPHY og på de fleste sosiale medier / nettsteder. Imidlertid er Google Images en enklere måte å finne GIF på, siden den viser alle resultatene av GIF-ene som ligger på de andre nettstedene. Følg trinnene nedenfor for å sette inn GIF-animasjonen i PowerPoint:
- Først må du nedlasting en GIF-animasjonsfil fra Internett, eller du kan også lage din egen GIF. For å laste ned GIF, bare søk i nøkkelord av reaksjonen du trenger for presentasjonen din i Google Bilder som vist nedenfor:
Merk: Du kan også bruke et av de andre kjente nettstedene for GIF, kjent som GIPHY. - Klikk på GIF som du liker. Det vil åpne forhåndsvisningsmodus på siden, Høyreklikk på GIF og velg Åpne bildet i ny fane alternativ.
Merk: Hvis du laster ned fra forhåndsvisningsmodus, vil den noen ganger lastes ned som en bildefil, og noen ganger vil den være i lav oppløsning. Sørg for at du sjekker oppløsningen til GIFen du laster ned. - Klikk på Ny fane der GIF-filen ble åpnet. Høyreklikk på GIF og velg Lagre bildet som alternativ. Gi stien der du vil lagre GIF.
Merk: Du kan også velge Kopier bilde og Lim inn bildet direkte til lysbildet, men noen ganger tillater ikke programmet eller GIF-personvernet det alternativet. - Åpne presentasjonen din i Microsoft PowerPoint applikasjon. Klikk på Sett inn kategorien og velg Bilde alternativ.
- Velg GIF som du nettopp har lastet ned og klikk på Sett inn knapp.
- Du kan bevege seg GIF rundt lysbildet og endre størrelse det hvis du vil. Det spiller ikke før du går til Lysbildefremvisning modus ved å trykke på F5 knapp.
Merk: De fleste GIF-animasjonsfilene er laget for den uendelige sløyfen, så animasjonen vil spilles i en uendelig sløyfe, og det er ikke noe alternativ for å endre animasjonsspilltiden på PowerPoint.