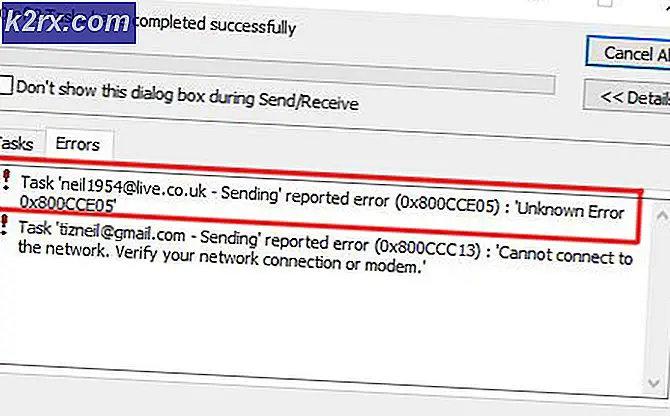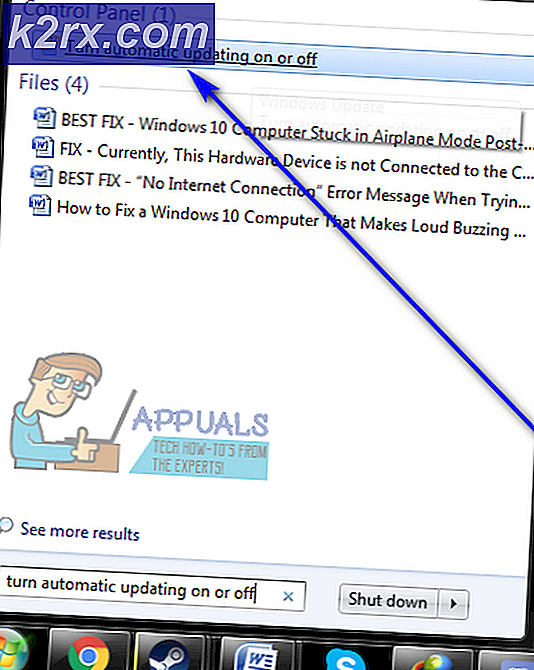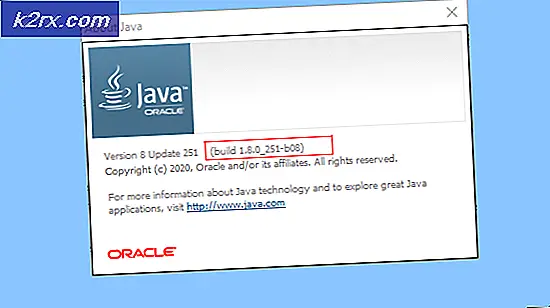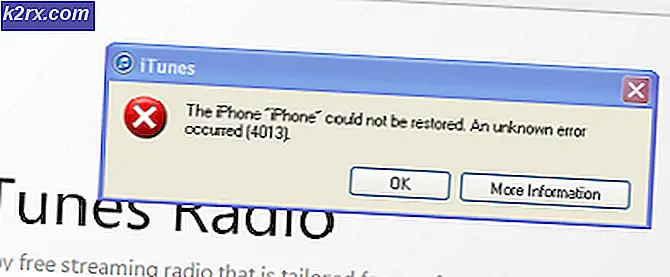Windows 10-skapere Oppdaterer personverninnstillinger (KB4013214)
Hvis du bruker en juridisk versjon av Windows 10, vil den nye versjonen av Windows 10 1703 bli levert til maskinen din, lastet ned og installert av Microsoft-prosedyre. KB4013214-oppdatering kreves før Windows Update laster ned og installerer oppdateringen for Windows 10-skapere. Det betyr at første skritt er å laste ned og installere KB4013214-oppdatering, og deretter oppdaterer Windows 10-skapere.
Det første du vil se når Windows 10 Creators Update er tilgjengelig for deg, er et varsel som ber deg om å gjennomgå dine personverninnstillinger. Når meldingen vises, velger du Review innstillinger og velger å gå gjennom når varselet dukker opp, eller du kan utsette anmeldelsen din ved å velge Minn meg senere. Hvis du utsetter, vil varselet vises senere, i løpet av de neste 3-4 dagene . Meldingen skal vises i Handlingssenter for å minne deg om å sjekke personverninnstillinger. Handlingssenteret i Windows 10 lar deg holde oversikt over alle meldingene dine fra ulike apper samt Windows-oppdateringer. Når brukeren klikker på varselet fra innsiden handlingssenter, kan varselet forsvinne. Hvis du ikke kan vente på å se Personverninnstillinger for gjennomgang, kan du gjøre trinnene som følger:
Metode 1: Retriser oppdaterings- og personverninnstillingene gjennom Oppgaveplanleggeren
Oppgaveplanleggeren er et verktøy som gir deg anledning til å utføre noen rutinemessige oppgaver på en valgt datamaskin. Du må kjøre oppgave Tid hvis du vil se varsel Se gjennom personverninnstillingene dine på Handlingssenter. Du bør kjøre oppgavetid, bare en gang per dag, ikke flere ganger. Deretter bør du unntatt å se gjennomgangsinnstillinger på Handlingssenter.
PRO TIPS: Hvis problemet er med datamaskinen eller en bærbar PC / notatbok, bør du prøve å bruke Reimage Plus-programvaren som kan skanne arkiver og erstatte skadede og manglende filer. Dette fungerer i de fleste tilfeller der problemet er oppstått på grunn av systemkorrupsjon. Du kan laste ned Reimage Plus ved å klikke her- Klikk på Start-menyen
- Skriv Oppgaveplanlegger og trykk Enter
- Dobbeltklikk Oppgaveplanleggerbibliotek
- Klikk på Microsoft
- Klikk på Windows
- Klikk på UNP
- Klikk på Campains
- Velg {91be532c-f9f1-406a-9858-43697c6f437a}
- Kjør oppgaven som heter Time
Metode 2: Kjør Windows 10 Oppgrader og gjennomgå personverninnstillinger under oppdateringen
Du kan kjøre Windows 10 Creators Update og under installasjonen kan du gjennomgå personverninnstillinger. Først må du besøke Microsofts webområde https://www.microsoft.com/en-us/software-download/windows10 og laste ned Windows 10 Creators Update ved å klikke på Oppdater nå . Windows 10 Upgrader vil laste ned. Du må gjøre trinnene som følger:
- Dobbeltklikk Windows 10 Upgrader
- Klikk Oppdater
- Vent til Windows 10 last ned Creators Update
- Når du ser varsel om at oppdateringen er klar, bør du starte maskinen på nytt ved å klikke på Start på nytt nå
- Velg din brukerkonto og klikk på Neste
- Se gjennom personverninnstillingen og aktiver / deaktiver innstillingene du vil ha
- Klikk Godta
- Velg vil du bruke Cortana eller ikke
- Klikk på Neste
- Klikk Fullfør
Etter at du har installert Windows 10 1703-versjonen, kan du fortsatt velge personverninnstillingene for enheten etter Windows Creators Update. Du kan følge de neste trinnene:
- Klikk på Start-menyen
- Klikk på Innstillinger
- Velg personvern
- Klikk Generelt og gå gjennom personverninnstillingene dine.
PRO TIPS: Hvis problemet er med datamaskinen eller en bærbar PC / notatbok, bør du prøve å bruke Reimage Plus-programvaren som kan skanne arkiver og erstatte skadede og manglende filer. Dette fungerer i de fleste tilfeller der problemet er oppstått på grunn av systemkorrupsjon. Du kan laste ned Reimage Plus ved å klikke her