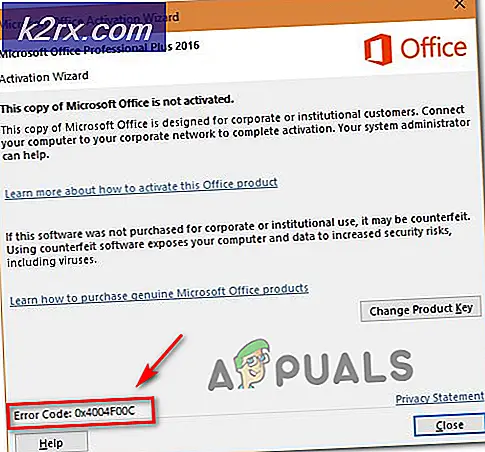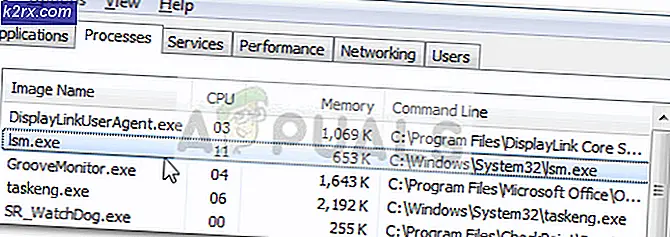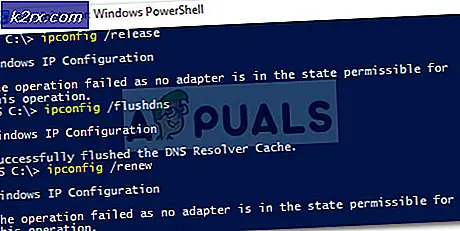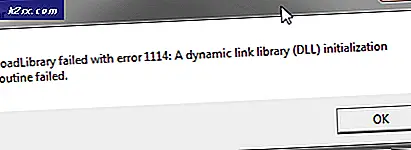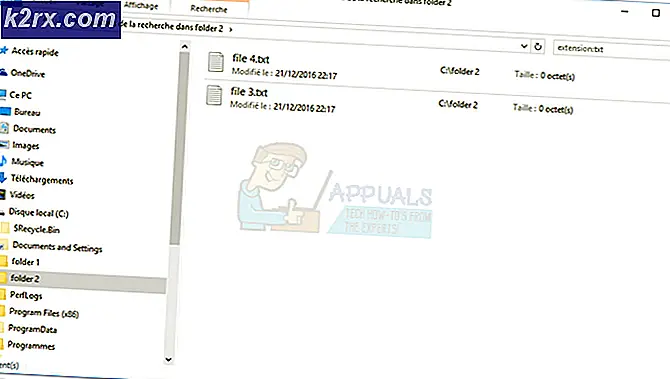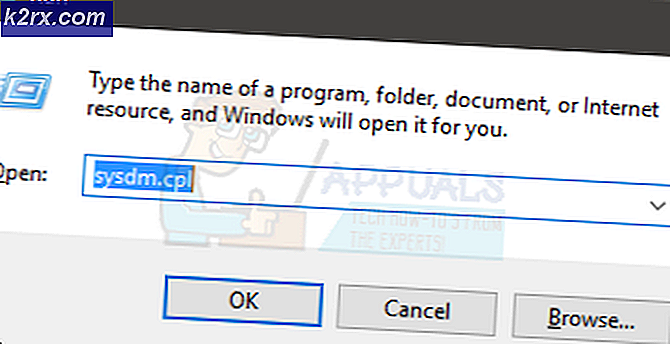OBS kunne ikke koble til server
OBS kan mislykkes i å koble til serveren hvis installasjonen er utdatert. Dessuten kan feil konfigurasjon av Bind IP eller MTU også forårsake problemet. Brukeren støter på problemet når han prøver å streame (uavhengig av streamingtjenesten) gjennom OBS-applikasjonen, men møter følgende type melding:
Kunne ikke koble til serveren. Forbindelse timeout. Forsikre deg om at du har konfigurert en gyldig streamingtjeneste og at ingen brannmur blokkerer tilkoblingen.
Før du går videre til løsningene for å fikse OBS klarte ikke å koble til serveren, sjekk om du kan streame i OBS på en annet nettverk eller a annen enhet på samme nettverk. Sjekk også om strømmetjenesteserverne er oppe og går. Sørg også for å aktivere Wi-Fi (selv om du bruker en Ethernet-kabel). I tillegg må du kontrollere om Ethernet-kabelen er koblet til en vanlig Ethernet-port, ikke en 10GE-port. Videre sjekk om omstart din PC og nettverksutstyr løser problemet. Sist men ikke minst, hvis du er vert for en Vodcast, så sørg for å avslutte den, og prøv deretter å streame med OBS.
Løsning 1: Opprett og skriv inn Stream-nøkkelen på nytt
En midlertidig feil mellom OBS-applikasjonen og streamingtjenesten kan forårsake serverproblemet og kan bli ryddet etter å ha tastet inn Streaming-tasten etter tilbakestilling av nøkkelen. For illustrasjon vil vi diskutere prosessen for Facebook Live, du kan følge instruksjonene i henhold til streamingtjenesten din.
- Start Facebook i en nettleser og klikk på Direkte video (i det nye innleggsseksjonen).
- Velg deretter Bruk Stream Key og bla ned til slutten.
- Klikk nå på Nullstille (foran Stream Key) og deretter kopiere Stream-tasten.
- Start deretter OBS og klikk på Innstillinger (nær bunnen av skjermen).
- Velg nå Strøm og lim inn den kopierte nøkkelen i Strøm Nøkkelboks.
- Deretter søke om endringene og sjekk om OBS strømmer uten problemer.
Hvis problemet vedvarer, sjekk om du bruker et annen konto (f.eks. en annen Twitch-konto, hvis problemet oppstår med Twitch), løser OBS-problemet.
Løsning 2: Aktiver dynamisk bithastighet i OBS
Du kan støte på problemet ved hånden hvis rammene faller under streamingprosessen. I dette tilfellet kan aktivering av dynamisk bithastighet løse problemet (dette alternativet er bare tilgjengelig på OBS versjon 24 og nyere).
- Start OBS og åpne dens Innstillinger.
- Nå, i venstre rute, velger du Avansert, og i høyre rute, bla ned til slutten.
- Merk deretter av i Nettverk-delen Endre bithastighet dynamisk for å administrere trengsel (like under Bind til IP).
- Nå søke om endringene dine og start OBS på nytt for å sjekke om det fungerer bra.
Løsning 3: Oppdater systemets OBS og operativsystem til den nyeste versjonen
OBS-applikasjonen kan vise at meldingen mislyktes å koble til serveren hvis OBS-applikasjonen eller operativsystemet til systemet ditt er utdatert, da det kan skape inkompatibilitet mellom begge (så vel som med serverne du vil streame). I dette scenariet kan det løse problemet å oppdatere OBS og OS til systemet ditt til den siste versjonen.
Oppdater OBS-applikasjonen
- Start OBS applikasjonen og åpne dens Hjelp Meny.
- Velg nå Se etter oppdateringer og hvis en oppdatering er tilgjengelig, bruk oppdateringen.
- Deretter start på nytt PCen din og sjekk om OBS fungerer bra.
Hvis du bruker en Utdatert versjon, da last ned / installer (uten å avinstallere den forrige versjonen) den nyeste versjonen av OBS-applikasjonen og sjekk om det løser OBS-problemet. Hvis du bruker en Linux-distro som er basert på PPA (som Ubuntu), kan du henrette følgende i Shell for å sjekke om det løser OBS-problemet:
sudo apt installere ffmpeg sudo add-apt-repository ppa: obsproject / obs-studio sudo apt update sudo apt installere obs-studio
Oppdater operativsystemet til systemet ditt
For illustrasjon vil vi diskutere prosessen for et Mac-system. Du kan følge instruksjonene i henhold til operativsystemet til systemet ditt for å oppdatere.
- Start Apple Preferanser og åpne Programvare oppdatering.
- Sjekk nå om en oppdatering av operativsystemet er tilgjengelig, i så fall bruke oppdateringen og start på nytt enheten for å sjekke om OBS-applikasjonen er klar over problemet med å koble til serveren.
Løsning 4: Endre strømmeserveren
OBS-applikasjonen kan mislykkes i å koble til en server hvis selve serveren er nede. I dette tilfellet kan det løse problemet å endre streaming-serveren til et annet sted. For illustrasjon vil vi diskutere prosessen for Twitch-tjenesten. Men før du fortsetter, vil det være lurt å bruke en portskanner for å sjekke om serverporten er åpen. I så fall må du sørge for at et program lytter til den åpne porten.
- Start OBS søknad og klikk på Innstillinger.
- Nå styr til Strøm kategorien og utvid rullegardinmenyen til Server (for noen fjerne servere kan det hende du må senke bithastigheten).
- Velg deretter a annen server og søke om endringene dine.
- Nå relansere applikasjonen og sjekk om OBS er klar over serverproblemet. Hvis problemet vedvarer, kan du prøve alt servere en etter en i OBS for å ordne problemet.
Hvis du har problemer med å finne serveren, kan du bruke Twitch Test verktøyet (eller Ping serveren) for å finne den beste serveren for deg. For noen tjenester kan du prøve å prøve automatisk konfigurering alternativ for å løse OBS-problemet.
Løsning 5: Rediger alternativet Bind IP i Avanserte nettverksinnstillinger
OBS-applikasjonen kan mislykkes i å koble til en server hvis alternativet Bind IP i Avanserte nettverksinnstillinger ikke er riktig konfigurert. I denne sammenhengen kan riktig konfigurering av Bind IP løse problemet.
- Start OBS applikasjonen og åpne dens Innstillinger.
- Nå, i venstre rute, styr til Avansert fanen, og i høyre rute, bla til slutten av skjermen.
- I nettverksdelen utvider du deretter rullegardinmenyen til Bind til IP og velg Misligholde.
- Hvis den allerede er satt til Standard, velger du nettverkstilkoblingsnavn med IP-adressen (helst IPv4-adresse) til systemet ditt. Hvis alternativet Bind til IP er nedtonet, må du sørge for å deaktivere alle OBS-utganger som NDI, virtuelt kamera osv., Og prøv igjen).
- Nå søke om endringene og sjekk om OBS kan koble til serveren.
Løsning 6: Tillat OBS gjennom brannmuren til systemet ditt
Det kan hende at du ikke klarer å streame gjennom OBS hvis systemets brannmur blokkerer tilgang til en ressurs som er viktig for driften av OBS-applikasjonen. I denne sammenhengen kan det å løse OBS gjennom brannmurinnstillingene på systemet ditt løse problemet. For å belyse det, vil vi diskutere prosessen for Windows Defender-brannmur.
- Klikk Windows, type: Brannmur, og åpne Windows Defender-brannmur med avansert sikkerhet.
- Nå, i Utgående regler og Innkommende regler kategorien, sørg for ingen regler blokkerer OBS (velg f.eks. innkommende regler og trykk på O-tasten for å se etter OBS-oppføring).
- Velg deretter i venstre rute Utgående regler og utvide Handling Meny.
- Nå åpen Ny regel og velg alternativknappen til Program.
- Klikk deretter på Neste og klikk på Bla gjennom (foran denne programstien).
- Gå nå til installasjonskatalog for OBS og velg dens EXE filen i henhold til din OS-versjon (f.eks. OBS64.exe i / bin / 64bit-mappen i installasjonskatalogen).
- Når banen er lagt til i brannmurvinduet, klikker du på Neste og velg alternativknappen til Tillat tilkoblingen.
- Velg deretter Profil i henhold til dine krav (for testing er det bedre å velge alle de tre alternativene, dvs. domene, privat og offentlig) og klikke Neste.
- Gå inn i Navn og beskrivelse i henhold til dine krav og klikk på Neste.
- Deretter start på nytt PCen din og sjekk om OBS kan streame uten problemer.
Hvis problemet vedvarer, må du sørge for at ruterens brannmur er blokkerer ikke OBS. Også, hvis du bruker OBS-applikasjonen i en VM, så sjekk om brannmuren (til systemet eller ruteren) eller selve VM ikke blokkerer tilgangen til OBS. I så fall, da åpne TCP-porten 1935 (Utgående regler >> Handling >> Ny regel >> Port >> TCP 1935) i brannmurinnstillingene for å sjekke om det løser OBS-problemet. Hvis problemet vedvarer, må du kontrollere om deaktivering av antivirusprogrammet til PCen løser OBS-tilkoblingsproblemet.
Løsning 7: Senk størrelsen på MTU (maksimal overføringsenhet)
MTU (Maximum Transmission Unit) brukes til å angi maksimal størrelse på nettverkspakken som skal sendes, og en streaming-server kan slippe pakker (sendt av klienten) som er større i størrelsen fra den konfigurerte MTU-størrelsen på serveren. I dette scenariet kan senking av MTU-størrelsen (Maximum Transmission Unit) løse problemet. For illustrasjon vil vi diskutere prosessen for en Windows-PC, og du kan følge prosessen i henhold til operativsystemet ditt.
- Høyreklikk Windows og velg PowerShell (administrator).
- Nå henrette følgende:
netsh int ipv4 viser undergrensesnitt
- Deretter notere navnet på din Nettverk i Grensesnitt kolonne og henrette følgende:
netsh grensesnitt ipv4 sett undergrensesnitt
mtu = 1400 butikk = vedvarende - Så igjen henrette følgende for å sjekke om MTU-størrelsen på nettverkskortet ditt har endret seg:
netsh int ipv4 viser undergrensesnitt
- Nå start på nytt PCen din og sjekk om OBS er klar over at det ikke lykkes å koble til serverproblemet.
Løsning 8: Tilbakestill ruteren til fabrikkinnstillingene
Du kan støte på problemet ved hånden hvis routerinnstillingene dine er korrupte. I dette tilfellet kan tilbakestilling av ruteren til fabrikkinnstillingene (sørg for å ha legitimasjonen / instruksjonene tilgjengelig) løse problemet. Denne prosessen er vanligvis ikke vanskelig, men på grunn av mangfold i ruterenes merke og modeller er det ikke mulig å dekke dem alle, men den generelle tilnærmingen er vanligvis den samme. Du kan tilbakestille ruteren enten via en knapp på ruteren eller bruke nettportalen.
Tilbakestill ruteren med en knapp
- Bytte om på ruteren din (hvis den er slått av) og finn den Nullstille knappen, enten på bunnen eller på baksiden av ruteren.
- Nå trykk /hold (du kan bruke en liten og spiss gjenstand, f.eks. en binders)tilbakestillingsknappen i minst 30 sekunder.
- Deretter utgivelse tilbakestillingsknappen og vente til ruteren er fullstendig tilbakestilt og slått på (det kan ta 30 til 60 sekunder å fullføre). Hvis det ikke er noen tilbakestillingsknapp på ruteren, kan du sjekke enhetens manual for å finne ut om på-knapp av ruteren kan brukes til å tilbakestille den.
Tilbakestill ruteren gjennom nettportalen
- Start en nettleser og styr til standard gateway til ruteren (f.eks. 192.168.1.1, standard gateway kan bli funnet av IPConfig-kommandoen i ledeteksten). Skriv deretter inn legitimasjon for å åpne routerens nettportal.
- Nå, den kompliserte delen, da tilbakestillingsalternativet kan være lokalisert på forskjellige steder i forskjellige rutere. Vanligvis er det i kategorien System eller Generelt. Finn Tilbakestill innstillinger (eller Gjenopprett standardinnstillinger) og klikk deretter på den. Nå bekrefte for å tilbakestille ruteren og vent til prosessen er fullført.
Etter at du har tilbakestilt ruteren, må du sørge for at nødvendige porter blir videresendt (hvis det kreves av strømmeserveren) og forhåpentligvis klarte ikke OBS å koble problemet.