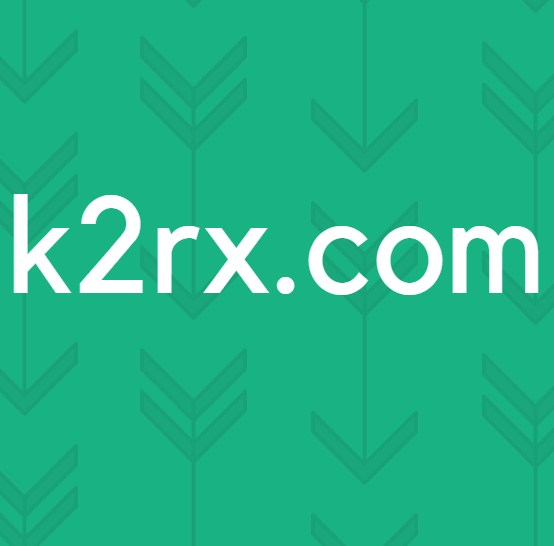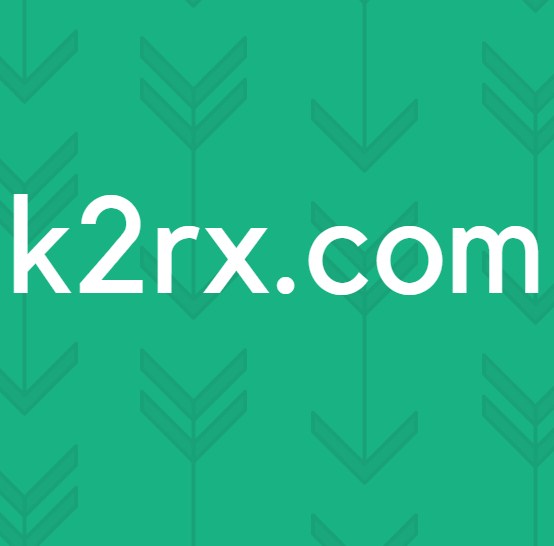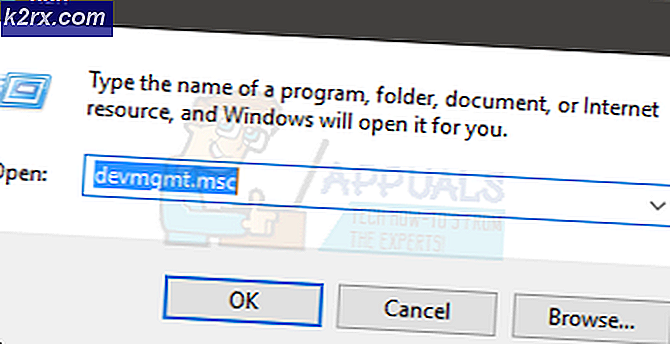Hvordan overklokke oppdateringsfrekvensen til din vanlige gamle skjerm
Som med mange av komponentene på PCen, kan skjermen overklokkes ved å øke oppdateringsfrekvensen utover standard 60 Hz lagerinnstillinger for å gjøre det mulig å tegne flere bilder per sekund på skjermen. Dette øker skjermytelsen til skjermen din, noe som gir en behagelig spillopplevelse. De som er i ferd med å overklokke andre komponenter som prosessor og GPU, overklokking av skjermen vil utfylle den andre overklokkingen godt, slik at innsatsen ikke blir flaskehals på grunn av en standard driftsmonitor. La oss komme rett på det!
1. Forstå skjermoverklokking: Hvordan fungerer det?
Når du overklokkerer en skjerm, er målet å øke oppdateringsfrekvensen utover 60 Hz-innstillingen. De fleste skjermer kan overklokkes til maksimalt 80 Hz på grunn av tilstedeværelsen av skalere. QNIX-skjermer kan spesielt nå 96 Hz i oppdateringsfrekvensen på grunn av mangel på en skalering i oppsettet. Merk at forskjellige GPUer og DIV-D-kabler kan påvirke overklokkingspotensialet til enheten din, og begrense den maksimale oppdateringsfrekvensen du kanskje kan oppnå.
Overklokking av en skjerm er ikke helt som prosessoren eller GPU-overklokkingen som de fleste er kjent med. Mens de to er merkbart like, er det betydelige forskjeller å merke seg. Når du ser på likhetene først, vil en ustabil overklokking av en skjerm føre til forvrengte skjermer eller mangel på et bilde helt. Når en prosessor eller GPU overklokkes, observeres også slike fatale feil som indikerer feil overklokking. En nøkkelforskjell i denne prosessen er imidlertid at noen ganger kan en skjerm se ut til å vises ordentlig, noe som gir deg et inntrykk av å ha utført en stabil overklokking, men bak kulissene vil skjermen faktisk hoppe over rammer.
2. Kontrollere enheten: Kan skjermen overklokkes?
Kort oppsummert, hvilken som helst skjerm kan overklokkes. I hvilken grad overklokkingen kan oppnås, avhenger av den spesifikke skjermen du eier. Som med GPU-overklokking, er et universelt faktum å akseptere at ikke alle skjermer er skapt like, selv om de er nøyaktig samme modell og har nøyaktig samme spesifikasjoner. Dette er grunnen til at overklokking er mulig, fordi produsenter lager maskinvaren med et lite justerbart område for å ta hensyn til feil på grunn av liten forskjell mellom maskinvare og maskinvare, og setter en standard driftsverdi innenfor dette området som dikterer hvor godt skjermen fungerer.
Skjermen vil ha samme standardinnstilling som alle andre skjermer av samme modell, men områdene for hver som standardverdien ligger i vil være forskjellige. Avhengig av den øvre grensen for det området i skjermen din, vil du derfor kunne overklokke den maksimalt.
På grunn av denne realiteten bør du ikke lese suksesshistorier fra andre brukere og forvente at skjermen din kan overklokke på samme måte, selv om modellen og spesifikasjonene til begge enhetene samsvarer nøyaktig.
3. Sikkerhetshensyn å huske på
Mens overklokking av en skjerm er en ganske enkel prosess som kan utføres effektivt hvis du følger alle trinnene, krever prosedyren manipulasjoner til AMD- og NVIDIA-driverne på datamaskinen din. Det er derfor det er viktig å være oppmerksom på handlingene du tar for å unngå å endre en innstilling som datamaskinen din vil fungere permanent. For eksempel kan slike drivermanipulasjoner føre til at en maskinvare svikter eller ikke fungerer helt, så det anbefales å forstå konsekvensene og den permanente naturen til trinnene som er tatt før du utfører dem. Denne veiledningen er utformet med tanke på alle sikkerhetsforanstaltninger for å hindre deg i å gjøre slike fatale feil.
En ting å sjekke i panelet ditt før overklokking er om produsenten allerede har overklokket enheten din. Hvis dette er tilfelle, fører du til overklokking ytterligere en større risiko for å skade den permanent eller komme inn i en alvorlig feil.
Potensielle feil eller skader å huske på inkluderer mørkfarging av skjermen, gjenstander, lavere gamma og opphevelse av garantien på enheten (ta kontakt med skjermprodusenten eller ta en titt på garantibetingelsene for å være sikre). Effekten som overklokking av en skjerm kan ha, er noe som overbeviser de fleste brukere om å fortsette med overklokkingen og vite disse risikoene.
Nå som du har forstått hvordan overklokkingen fungerer, hvordan den vil fungere på skjermen din, og har gjort deg kjent med de potensielle sikkerhetsrisikoen som er involvert, la oss gå inn i overklokkingsprosedyren. Det er to primære måter å gjøre dette på. Du kan enten velge en tredjeparts programvare som Custom Resolution Utility, eller du kan overklokke den med de innebygde applikasjonene for AMD, NVIDIA eller Intel. Alle programvarene er gratis og enkle å bruke. Vi vil diskutere alle metodene i denne guiden; du kan velge å bruke det som passer best for deg.
4. Metoden for tilpasset oppløsningsverktøy
Custom Resolution Utility er et av de eldste programvarene som brukes til å overklokke skjermer. På grunn av dette er det ikke alltid kompatibelt med alle GPUer, spesielt ikke de integrerte Intel-grafikkortene. Det har blitt sett å fungere godt med AMD-grafikkortene. Du bør sjekke kompatibiliteten til GPUen din med denne programvaren før du velger denne metoden.
Det første trinnet er å laste ned CRU herfra og installere det på din PC. Når installasjonen er fullført, gjør du følgende:
- Start applikasjonen
- Det vises to ruter for detaljerte og standardoppløsninger. I boksen med detaljerte oppløsninger klikker du på "legg til".
- Klikk på "timing" og velg "LCD standard."
- Endre nå oppdateringshastigheten til en verdi som er over den innstilte standardverdien (sannsynligvis lager 60 Hz-verdien). Øk den med 5 Hz for å begynne og klikk "OK".
- Start PCen på nytt.
- Åpne skjerminnstillinger i Windows 10 ved å høyreklikke på skrivebordet og velge det alternativet fra menyen.
- Klikk på avanserte skjerminnstillinger og finn egenskaper for skjermadapter. Klikk på dette.
- Åpne rullegardinmenyen i skjermfanen og velg oppdateringsfrekvens.
- På dette tidspunktet, hvis overklokkingen ikke lyktes, vil skjermen vise en svart skjerm og vil automatisk endre tilbake til de forrige innstillingene etter 15 sekunder. Hvis justeringen var vellykket, gjentar du trinn 4 og utover til du når maksimal oppdateringsfrekvens for overklokking hvis du føler at den ikke allerede er nådd. Vær oppmerksom på å gjøre dette i små trinn.
5. AMD Radeon-innstillingsmetoden
Hvis du har AMD Radeon installert på enheten din for å forenkle GPUen din, høyreklikker du på skrivebordet og åpner AMD Radeon-innstillingene. Utfør følgende trinn:
- Åpne skjermfanen.
- Klikk på Opprett. Dette vil være plassert ved siden av "egendefinerte oppløsninger."
- Juster oppdateringsfrekvensen til verdien du vil ha. Det anbefales igjen å øke 5 Hz-justeringer utover verdien som allerede er i kraft.
- Lagre disse innstillingene.
- Start PCen på nytt.
- Åpne skjerminnstillinger i Windows 10 ved å høyreklikke på skrivebordet og velge det alternativet fra menyen.
- Klikk på avanserte skjerminnstillinger og finn egenskaper for skjermadapter. Klikk på dette.
- Åpne rullegardinmenyen i skjermfanen og velg oppdateringsfrekvens.
- På dette tidspunktet, hvis overklokkingen ikke lyktes, vil skjermen vise en svart skjerm og vil automatisk endre tilbake til de forrige innstillingene etter 15 sekunder. Hvis justeringen var vellykket, gjentar du trinn 4 og utover til du når maksimal oppdateringsfrekvens for overklokking hvis du føler at den ikke allerede er nådd. Vær oppmerksom på å gjøre dette i små trinn.
6. NVIDIA-kontrollpanelmetoden
Hvis du har NVIDIA Kontrollpanel installert på enheten din for å gjøre det lettere for GPUen din, høyreklikker du på skrivebordet og åpner innstillingene. Utfør følgende trinn:
- Åpne skjermmenyen.
- Klikk på endringsoppløsningen.
- Klikk på opprett tilpasset oppløsning.
- Juster oppdateringsfrekvensen til verdien du vil ha. Det anbefales igjen å øke 5 Hz-justeringer utover verdien som allerede er i kraft.
- Lagre disse innstillingene.
- Start PCen på nytt.
- Åpne skjerminnstillinger i Windows 10 ved å høyreklikke på skrivebordet og velge det alternativet fra menyen.
- Klikk på avanserte skjerminnstillinger og finn egenskaper for skjermadapter. Klikk på dette.
- Åpne rullegardinmenyen i skjermfanen og velg oppdateringsfrekvens.
- På dette tidspunktet, hvis overklokkingen ikke lyktes, vil skjermen vise en svart skjerm og vil automatisk endre tilbake til de forrige innstillingene etter 15 sekunder. Hvis justeringen var vellykket, gjentar du trinn 4 og utover til du når maksimal oppdateringsfrekvens for overklokking hvis du føler at den ikke allerede er nådd. Vær oppmerksom på å gjøre dette i små trinn.
7. Intel Graphics Control Panel Method
Hvis du har et Intel Graphics Control Panel-program installert på enheten din for å gjøre det lettere for GPUen din, trykker du CTRL + ALT + F12 på skrivebordet for å starte Intel Graphics Control Panel. Utfør følgende trinn:
- Åpne skjermmenyen.
- Klikk på egendefinert oppløsning.
- Legg til bredden, høyden og oppdateringsfrekvensen du vil ha for denne egendefinerte profilen. Øk oppdateringsfrekvensen ikke mer enn 5 Hz fra hastigheten som allerede er i kraft for å utføre denne prosedyren trygt.
- Lagre disse innstillingene.
- Start PCen på nytt.
- Åpne skjerminnstillinger i Windows 10 ved å høyreklikke på skrivebordet og velge det alternativet fra menyen.
- Klikk på avanserte skjerminnstillinger og finn egenskaper for skjermadapter. Klikk på dette.
- Åpne rullegardinmenyen i skjermfanen og velg oppdateringsfrekvens.
- På dette tidspunktet, hvis overklokkingen ikke lyktes, vil skjermen vise en svart skjerm og vil automatisk endre tilbake til de forrige innstillingene etter 15 sekunder. Hvis justeringen var vellykket, gjentar du trinn 4 og utover til du når maksimal oppdateringsfrekvens for overklokking hvis du føler at den ikke allerede er nådd. Vær oppmerksom på å gjøre dette i små trinn.
8. Sjekke overklokken din: Fungerte den?
For å sikre at overklokkingen din ble utført effektivt, åpner du nettleseren din og kjører online-testen på denne lenken. Trinnene for å utføre dette vises på nettleserskjermen din for å følge. Testen oppdager automatisk oppdateringsfrekvensen du har brukt.
En grafikk i bevegelse vises på skjermen. Ta et bilde av denne skjermen ved hjelp av et kamera med lav lukkertid. Det vil se ut som bildet nedenfor. Hvis de grå skyggefulle boksene er på linje og ubrutt, har overklokkingen din vært vellykket. Hvis boksene ikke står i kø eller er atskilt, betyr dette at skjermen din hopper over rammer, og til tross for at den ser ut til å fungere (ikke kjører inn i en dødelig svart skjerm), er overklokkingen ustabil og mislykket.
Siste tanker
Som med alle overklokkingsaktiviteter, hvor langt du klarer å overklokke enheten din og hvor godt den fungerer, avhenger helt av systemet ditt og varierer fra enhet til enhet, selv om to er av samme modell og spesifikasjoner. I det hele tatt er denne prosedyren veldig enkel å utføre og er avhengig av justering av en enkelt variabel: oppdateringshastigheten, i motsetning til prosessor eller GPU-overklokking som er avhengig av spenning og flere klokkefaktorer.
Skjermoverklokking gir ikke samme ytelse som prosessor og GPU-overklokking. Men etter å ha overklokket de andre komponentene kan overklokking av skjermen gjøre at potensialet deres kan skinne gjennom. Skjermer som ikke har skalerere, som QNIX, kan overklokkes betydelig og vil vise mer bemerkelsesverdige resultater. Til slutt, hvis du ønsker å kjøpe en ny skjerm, må du sjekke ut vår mest favoritt esports skjermer fra 2020.