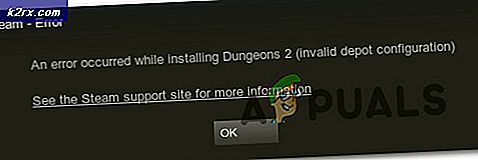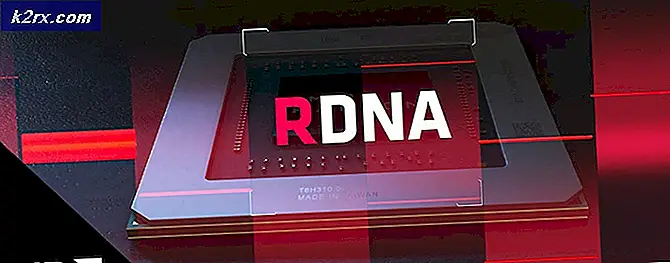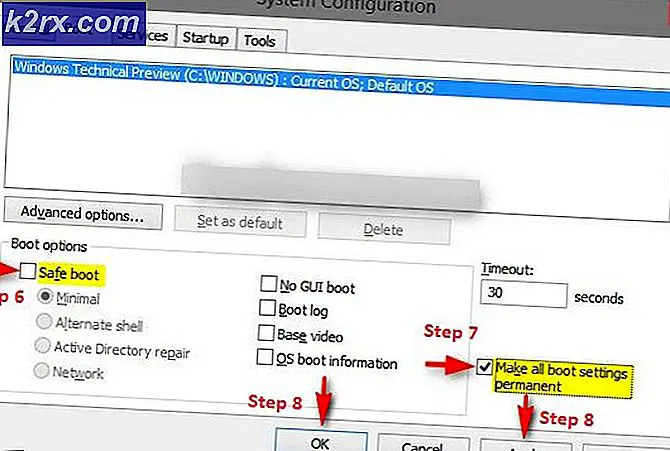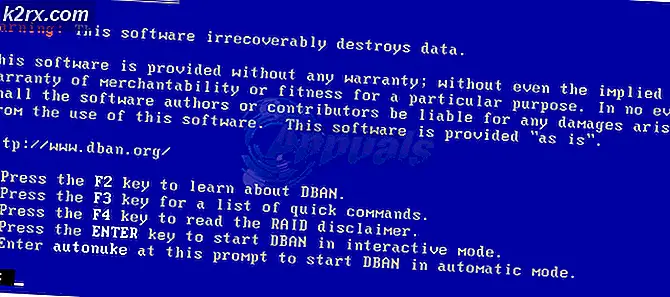Hvordan fikse Fallout 4 Long Loading
Fallout 4 ble kjent for sin fantastiske spill og grafikk av apokalyptisk postnukleær omgivelser. Spillet er en prequel av den eksisterende serien og ble gitt ut for mange plattformer, inkludert Xbox, PS4 og Windows. Til tross for den aktive utviklingen, kom vi imidlertid over en rekke tilfeller der spillet tok lang tid å vare lenge.
Dette problemet oppstod for brukere over hele verden, og ifølge våre rapporter forekommer det fortsatt. Dette problemet gjentar seg enten på grunn av maskinvareproblemer eller noen programvareproblemer. I denne artikkelen vil vi gå gjennom alle mulige årsaker til hvorfor dette kan oppstå, og hva løsningene er involvert.
Hvordan fikse lang belastning i Fallout 4?
Ifølge flere brukere og tilbakemeldinger fra spilleksperter, stammer dette problemet fra selve spillet. Enten har utviklerne ikke strukturert starten på spillet riktig, eller så forårsaker Windows selv problemer. Noen av årsakene til hvorfor du kan oppleve dette problemet er, men ikke begrenset til:
Løsning 1: Starter i vindu uten kantlinjemodus
Før vi begynner med andre løsninger, vil vi først prøve å starte spillet ditt i Windowed borderless mode. Fallout 4 har alternativet hvor du enten kan starte den i full skjerm eller Windowed-modus. Det ser ut til at når du starter spillet i fullskjermmodus, bruker det mer ressurser og forårsaker problemer når du laster det inn. I denne løsningen vil vi navigere til Fallout 4s egenskaper og endre lanseringsalternativet.
- Start Steam og klikk på Bibliotek for å se alle spillene dine. Høyreklikk nå på oppføringen til Fallout 4 og klikk på Eiendommer.
- Når du er i eiendommer, naviger til Generelt-fanen og klikk Still lanseringsalternativer.
- Sett lanseringsalternativene til “-vindu -grense”. Trykk på OK for å lagre endringene og avslutte.
- Start Fallout 4 igjen etter at du har startet datamaskinen på nytt.
Løsning 2: Fjern FPS-lokket
Fallout 4 har en fin funksjon der du kan sette en FPS-hette på spillet. Når du velger en forhåndsbestemt verdi, vil ikke FPS i alle tilfeller overstige denne verdien. Imidlertid ser det ut til at når spillet lastes, krever det et løft for å starte alle modulene for å komme i gang. Det samme er tilfelle når du endrer scener. I denne løsningen vil vi navigere til konfigurasjonsfilene til Fallout 4 og endre innstillingen manuelt ved å redigere den.
- Navigere til Grafikk innstillinger ved hjelp av Alternativer i hovedmenyen som vi gjorde i den siste løsningen.
- En gang i grafikken, se etter muligheten for Maksimum rammer per sekund. Flytt glidebryteren til ubegrenset.
- Start spillet på nytt og sjekk om problemet er løst for godt.
Løsning 3: Deaktivering av Steam Cloud Saves
Steam Cloud er et alternativ i spillplattformen der du kan lagre fremgang og data over Steam-skyen på toppen av å lagre innstillingene dine lokalt. Dette hjelper deg hvis du endrer datamaskinen og vil at dine nøyaktige innstillinger og konfigurasjoner skal lastes opp enkelt. Imidlertid ser det ut til at denne funksjonen kolliderer med mange forskjellige moduler i Fallout 4, så vi vil prøve å deaktivere den i denne løsningen og se om dette løser det lange lasteproblemet i spillet. Start Steam som administrator og klikk på Bibliotek til stede på toppen.
- Nå vil alle spillene være plassert på panelet til venstre. Høyreklikk påNedfall 4oppføring og klikkEiendommer.
- Når du er i eiendommer, klikker du på Oppdateringer fanen og fjern merket muligheten for Aktiver Steam Cloud-synkronisering.
- Lagre endringer og avslutt. Start Steam på nytt og start spillet. Sjekk om problemet fortsatt oppstår.
Løsning 4: Deaktivering av VSync
Vertikal synkronisering (Vsync) lar brukerne synkronisere bildefrekvensen som spillet kjører med med skjermens oppdateringsfrekvens. Dette resulterer i forbedret stabilitet og grafikk i spillet. Denne funksjonen er allerede integrert i spillinnstillingene til Fallout 4. Selv om dette kan høres kult og nyttig ut, er det kjent at det forårsaker flere problemer. Vi vil deaktivere Vsync og se om dette gjør noen forskjell.
I denne løsningen vil vi navigere til innstillingene til spillet og deaktivere alternativet.
- Start Fallout 4 og klikk på Alternativer fra hovedmenyen.
- Nå klikker du på Video og velg deretter Grafikk.
- Når du er i Grafikkalternativer, klikker du på VSync og slå av alternativet.
Merk: Du kan også tilpasse andre grafikkinnstillinger herfra hvis dette ikke fungerer.
- Lagre endringer og avslutt. Start Fallout 4 på nytt, og se om problemet er løst.
Løsning 5: Redigere innstillinger for Fallout 4
En annen ting å prøve før vi begynner å flytte spillet ditt til en SSD er å endre innstillingene til Fallout 4. Vi legger til bufferinnstillinger i preferansefilene. Forsikre deg om at du lager en kopi av innstillingsfilen og lagrer den på et tilgjengelig sted før du fortsetter i tilfelle noe går galt.
- Lokaliser Nedfall 4 installasjonsfiler i katalogen der den er installert.
- Finn nå Inn jeg, høyreklikk på den og enten åpne med Notisblokk eller redigere den.
- Legg til følgende linjer under overskriften til Generell:
iNumHWThreads = X u Utvendig cellebuffer = 64
Her må du erstatte 'X' med antall CPU-kjerner (se bort fra hypertråding). Du kan leke med forskjellige verdier til det løser problemet.
- Lagre endringer og avslutt. Start datamaskinen på nytt og se om den lange belastningen er løst.
Løsning 6: Flytte Fallout 4 til en SSD
Før vi går videre til mer tekniske løsninger, anbefaler vi at du prøver å flytte Fallout 4 til en SSD. Som nevnt tidligere er diskens lese- / skrivetid på en vanlig harddisk mye tregere sammenlignet med en SSD. Det kan være mulig at du opplever lange lastetider i Fallout 4 fordi hastigheten ikke er rask nok.
Her kan du prøve å flytte eksisterende spillfiler til en SSD eller laste ned damp på den SSDen og deretter installere Fallout 4 fra bunnen av. Vi anbefaler at du gjør det siste, da det vil hjelpe deg med å feilsøke eventuelle installasjonsproblemer i spillet.
- Start Steam og naviger til Fallout 4-eiendommer som vi gjorde tidligere. Klikk nå på Lokale filer og klikk deretter på Flytt installasjonsmappen.
- Nå velger du SSD fra rullegardinmenyen og fortsetter deretter Veiviseren.
- Etter at filene er flyttet, start datamaskinen på nytt og sjekk om problemet med lang lasting er løst.
Løsning 7: Alt-Tabbing
En annen løsning å prøve før vi oppdaterer grafikkdriverne dine, er å alt-tabbing ut av spillet og deretter alt-tabbing tilbake når det er en lastescene i spillet. Dette er ikke en løsning, og det ser ut til at du må gjøre det hele tiden.
Så lenge du fokuserer på Fallout 4 når det lastes inn nye scener, tar det mer tid. Når du alt-tapper ut av det, blir all beregning raskere og alt lastes jevnt opp. Derfor når lastingen starter, alt-tab til skrivebordet eller et annet program bare i noen sekunder. Sjekk om dette løser problemet med lang lasting.
Løsning 8: Oppdatere / rulle tilbake grafikkdrivere
Sist men ikke minst, bør du sjekke grafikkortet ditt for oppdateringer som er tilgjengelige for maskinvaren din. Oppdateringer for grafikkmaskinvare blir gitt ut nå og da; Du bør google maskinvarespesifikasjonene dine og se om det er oppdateringer tilgjengelig. Hvis kortet ditt er utdatert, oppdaterer vi det automatisk eller manuelt ved først å laste ned filen.
Videre, hvis oppdatering av driverne ikke fungerer for deg, bør du vurdere rulle driverne tilbake til en tidligere versjon. Det er ikke en overraskelse å vite at nyere drivere noen ganger ikke er stabile eller i konflikt med operativsystemet.
- Installer verktøyet Display Driver Uninstaller. Du kan fortsette uten dette trinnet, men dette sikrer at det ikke er noen rester av sjåførene.
- Etter installasjon Display Driver Uninstaller (DDU), start datamaskinen din inn sikkerhetsmodus.
- Etter at du har startet datamaskinen i sikker modus, start applikasjonen som nettopp var installert.
- Etter å ha startet applikasjonen, velg det første alternativet “Rengjør og start på nytt”. Programmet avinstallerer deretter de installerte driverne automatisk og starter datamaskinen på nytt i samsvar med dette.
- Start datamaskinen til normal modus, trykk Windows + R, skriv “devmgmt.msc”I dialogboksen og trykk Enter. Mest sannsynlig vil standarddriverne bli installert. Hvis ikke, høyreklikker du på et tomt område og velger “Skann etter maskinvareendringer”. Prøv å starte spillet og se om standarddriverne løser krasjproblemet.
- Nå er det to metoder for å oppdatere grafikkdriverne; enten kan du oppdatere dem automatisk ved hjelp av Windows-oppdatering eller manuelt ved å bla til filen der grafikkdriverne er plassert. Hvis automatisk oppdatering mislykkes, må du navigere til produsentens nettsted og laste ned driverne først.
For å oppdatere, høyreklikk på maskinvaren din og velg Oppdater driver. Velg nå ett av de to alternativene i henhold til saken din.
- Omstart datamaskinen din etter at du har installert driverne, start spillet og sjekk om dette løser problemet.