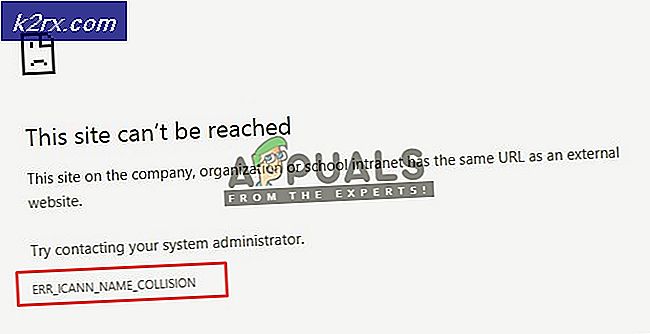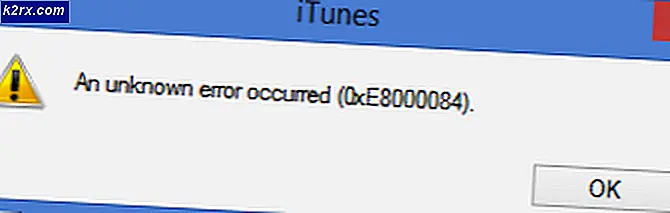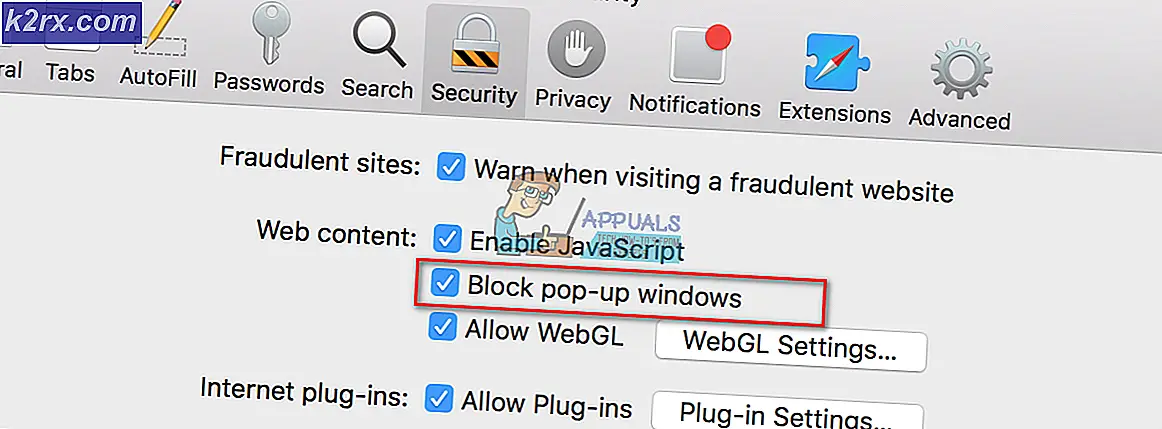Hyper-V 2019 Core Server - innledende konfigurasjon
Da vi vellykket installerte Hyper-V 2019 på en fysisk server, er neste trinn å gjøre den klar for å være vert for de virtuelle maskinene og kommunisere med resten av nettverksinfrastrukturen. Hvis du ikke har lest artikkelen, kan du sjekke den på dette side.
I denne artikkelen vil vi gå gjennom prosedyren for innledende konfigurasjon av Hyper-V 2019 Server. Det er få alternativer som vi vil konfigurere, inkludert arbeidsgruppenavn, datamaskinnavn, fjernadministrasjon, eksternt skrivebord, Windows-oppdateringer og nettverksinnstillinger.
Etter at du har distribuert Hyper-V 2019 Server, vil du se skjermen som vist på skjermbildet nedenfor. Fra dette punktet starter vi konfigurasjonen. Så la oss starte fra arbeidsgruppenavn.
Endre domenenavn / arbeidsgruppenavn
I vårt tilfelle bruker vi ikke domeneinfrastruktur (Active Directory Domain Services), men Workgroup. I henhold til det må vi bli med på Hyper-V 2019 til eksisterende arbeidsgruppe som kalles APPUALS. For å endre innstillinger, følg fremgangsmåten nedenfor:
- Under „Skriv inn nummer for å velge et alternativ“Type 1 og trykk Enter
- Type W å bli med maskinen til Arbeidsgruppe og trykk
- Skriv inn navnet av arbeidsgruppen og trykk Tast inn. I vårt eksempel er navnet APPUALS.
- Når maskinen er koblet til arbeidsgruppen, klikker du OK
- Gratulerer, du har blitt medlem av Hyper-V 2019-serveren din til arbeidsgruppen
Endre datamaskinnavn:
- Under „Skriv inn nummer for å velge et alternativ“Type 2 og trykk Tast inn
- Type nytt datamaskinnavn og trykk I vårt tilfelle er datamaskinnavnet HYPER-V.
- Når du har endret datamaskinnavnet, klikker du Ja for å starte serveren på nytt
- Skriv inn passordet for å logge på serveren
- Gratulerer, du har endret datamaskinnavnet
Konfigurer ekstern styring:
- Under „Skriv inn nummer for å velge et alternativ“Type 4 og trykk Tast inn
- For å aktivere ekstern styring, skriv inn 1 og trykk Tast inn
- Klikk OK å bekrefte.
- For å aktivere serveren til å svare på Ping, skriv inn 3 og trykk Tast inn
- Under Tillat eksterne maskiner å pinge serveren klikk Ja
- Klikk OK
- Type 4 å gå tilbake til Hovedmeny
- Gratulerer, du har endret innstillingene for fjernadministrasjon
Konfigurer Windows Update-innstillinger:
- Under „Skriv inn nummer for å velge et alternativ“Type 5 og trykk Tast inn
- Velg hvilke alternativer du vil bruke for nedlasting og installering av oppdateringene. Det er tre tilgjengelige alternativer, inkludert:
- (Automatisk - sjekk automatisk om den nye oppdateringen er tilgjengelig, last ned, installer og start en server for å bruke oppdateringer
- (D) ownloadOnly - sjekk automatisk om den nye oppdateringen er tilgjengelig, men varsle administratoren hvis nye oppdateringer må installeres
- (Håndbok - Dette slår av automatiske oppdateringer. Systemet ditt vil aldri se etter oppdateringer.
- Vi beholder standardalternativet: Last nedBare.
- Klikk OK
- Gratulerer, du har endret innstillinger for Windows Update
Last ned annonse Installasjonsoppdateringer:
- Under „Skriv inn nummer for å velge et alternativ“Type 6 og trykk Tast inn
- Et nytt vindu åpnes der du må spesifisere om du vil laste ned Alle oppdateringer eller Anbefalte oppdateringer. I vårt eksempel vil vi velge Anbefalte oppdateringer ved å skrive R
- Hyper-V vil søke etter anbefalte oppdateringer. Siden vi bruker den nyeste versjonen av Hyper-V 2019, er det ingen tilgjengelige oppdateringer tilgjengelig
- trykk Komme tilbake å fortsette
- Gratulerer, du har installert nye oppdateringer
Konfigurer eksternt skrivebord:
Vil du ha ekstern tilgang til Hyper-V? I så fall må du aktivere Remote Desktop ved å følge fremgangsmåten nedenfor:
- Under „Skriv inn nummer for å velge et alternativ“Type 7 og trykk Tast inn
- Skriv „E“For å aktivere Remote Desktop
- I neste trinn må vi velge hvem som skal kunne gjøre en ekstern tilkobling til Hyper-V. Det er to alternativer tilgjengelig:
- Tillat bare klienter som kjører Remote Desktop med Network Leveö Authentification (sikrere)
- Tillat klienter som kjører hvilken som helst versjon av Remote Desktop (mindre sikker)
I vårt eksempel velger vi det første alternativet ved å skrive 1.
- Type OK for å bekrefte aktivering av eksternt skrivebord
- Gratulerer, du har aktivert Remote Desktop
Konfigurer nettverksinnstillinger:
For å kommunisere med resten av nettverket, må vår Hyper-V 2019-server være tilgjengelig på nettverket. Vi bruker IP Class C Network 192.168.10.0; undernettmaske 255.255.255.0. I henhold til det nevnte nettverkssegmentet vil vi konfigurere Hyper-V 2019 til å være tilgjengelig på 192.168.10.100-adressen.
- Under „Skriv inn nummer for å velge et alternativ“Type 8 og trykk Tast inn
- Velge nettverkskortet du vil konfigurere. I vårt eksempel er det bare ett kort tilgjengelig. Type 1 for å velge nettverkskortet
- Skriv „1“ for å endre IP-adressen
- Skriv „S “ å konfigurere Statisk IP-adresse
- Type IP-adressen og trykk Tast inn. I vårt eksempel er IP-adressen 192.168.10.100.
- Tast inn undernettmasken og trykk Tast inn. Siden Hyper-V automatisk oppdager nettverksmaske for nettverks-ID, vil vi trykke Tast inn for å bekrefte standard undernettmaske. Hvis du bruker delnett i nettverket, må du spesifisere riktig delnettmaske.
- Om nødvendig, angi standard gateway og trykk Tast inn. Siden vi ikke trenger standard gateways for dette formålet, vil vi bare trykke Tast inn
- Type 2 å konfigurere DNS-server
- Type IP-adressen til DNS-serverne. I vårt eksempel er det 192.168.10.99
- Klikk OK for å bekrefte å legge til DNS-server
- Hvis du har en sekundær DNS-server, Tast inn IP-adressen og trykk Tast inn
- Type 4 å gå tilbake til Hovedmeny.
- Gratulerer, du har konfigurert nettverksinnstillingene.
I neste artikkel vil vi gjøre det koble til Hyper-V 2019-serveren ved hjelp av Hyper-V Manager som er installert på Windows 10 Professional.