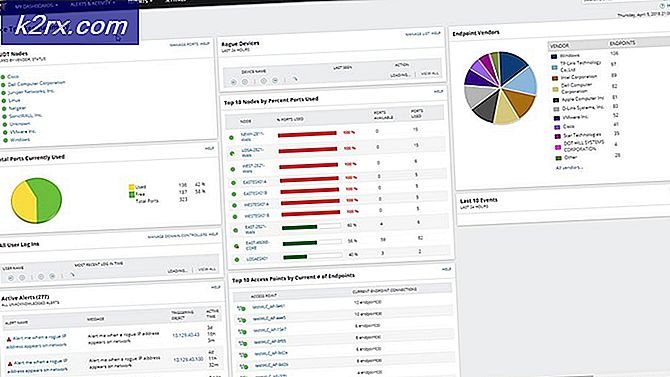Slik forhindrer du at standardbrukere sletter skrivere på Windows 10
Skriverinnstillingene i Windows 10 finnes både i Innstillinger-appen og Kontrollpanel. Innstillingene kan brukes til å konfigurere eksisterende skrivere eller legge til en ny skriver i listen. Brukerne kan også fjerne skriverenheten fra listen hvis de ikke bruker den lenger. En administrator kan imidlertid forhindre at standardbrukere sletter skriverne fra listen. Det vil bare deaktivere knappen Fjern enhet fra innstillingene.
Denne artikkelen vil vise deg forskjellige metoder for å deaktivere sletting av skrivere på Windows 10.
Den lokale gruppepolicyeditoren er bare tilgjengelig i Windows 10 Enterprise, Pro og Education-utgavene. Derfor har vi også tatt med Registerredigering-metoden for Windows 10-hjemmebrukere. Begge metodene konfigurerer den samme innstillingen.
1. Bruke Local Group Policy Editor for å forhindre sletting av skrivere
Gruppepolicyen er en Windows-funksjon som gir sentralisert konfigurasjon og styring av operativsystemet og applikasjonene. Det er et bredt utvalg av avanserte innstillinger tilgjengelig i gruppepolicyredigereren. Det er to forskjellige kategorier i redigeringsprogrammet for gruppepolicy. Innstillingen vi leter etter finner du under kategorien Brukerkonfigurasjon.
Hvis systemet ditt ikke er utstyrt med redigeringsprogrammet for gruppepolicy, så hopp over denne metoden, og prøv å bruke Registerredigering-metoden. Imidlertid, hvis du har gruppepolicyredigerer tilgjengelig på systemet ditt, følger du trinnene nedenfor for å forhindre brukere i å fjerne skrivere:
- trykk Windows + R. tasten sammen på tastaturet for å åpne en Løpe dialog. Deretter må du skrive “gpedit.msc”I dialogboksen og trykk på Tast inn eller trykk på Ok knapp. Dette vil åpne opp Lokal redaktør for gruppepolicy vinduet på datamaskinen.
- I vinduet Local Group Policy Editor går du til følgende bane:
Brukerkonfigurasjon \ Administrative maler \ Kontrollpanel \ Personalisering \
- Dobbeltklikk nå på policyen som heter “Forhindre sletting av skrivere”Og det vil åpne et nytt vindu. Endre deretter vekselalternativet fra Ikke konfigurert til Aktivert som vist under.
- Etter det er det bare å klikke på Søke om og Ok for å lagre disse endringene.
- Gruppepolicyen oppdaterer endringene automatisk. Hvis ikke, må du tvinge oppdateringen til gruppepolicyen.
- Søk etter Ledeteksten i Windows-søkefunksjonen og kjør den som administrator. Skriv nå inn følgende kommando i Forhøyet ledetekst og trykk på Tast inn tasten på tastaturet. Du kan også oppdatere gruppepolicyen ved å starter på nytt datamaskinen.
gpupdate / force
- Hvis du vil muliggjøre Fjern enhetsknappen igjen, bare bytt alternativet til Funksjonshemmet eller Ikke konfigurert i trinn 3.
2. Bruke Registerredigering for å forhindre sletting av skrivere
Windows-registeret er en hierarkisk database som lagrer alle innstillingene for operativsystemet og applikasjonene. Den inneholder nøkler og verdier for hver spesifikke innstilling. Hvis du brukte Group Policy Editor før du brukte denne metoden, vil verdien og nøkkelen bli oppdatert for den spesifikke innstillingen. Men hvis du bruker Registerredigering direkte, må du opprette nøklene og verdiene for en hvilken som helst spesifikk innstilling. Innstillingen for å forhindre sletting av skrivere kan konfigureres under Nåværende bruker-bikuben. Følg trinnene nedenfor nøye:
Merk: Vi har også tatt med et trinn for å lage en sikkerhetskopi i registeret. Du kan imidlertid hoppe over dette trinnet hvis du ikke vil lage noen sikkerhetskopi.
- Først åpner du Løpe dialogboksen ved å trykke på Windows og R tastene sammen på tastaturet. Deretter må du skrive “regedit”I dialogboksen og trykk på Tast inn tasten for å åpne Registerredigering. Hvis du får UAC (Brukerkontokontroll) -meldingen, og klikk deretter på Ja knapp.
- Du kan også opprette en sikkerhetskopi av registret før du gjør nye endringer. Klikk på Fil menyen og velg Eksport alternativ. Velg filnavn, sted, og klikk på Lagre knapp.
Merk: Gjenopprettingsprosessen for sikkerhetskopiering er den samme, klikk på Fil menyen og velg Import som vist. Deretter kan du velge sikkerhetskopifilen du nylig opprettet.
- I Registerredigering-vinduet, gå til følgende sted:
HKEY_CURRENT_USER \ Software \ Microsoft \ Windows \ CurrentVersion \ Policies \ Explorer
Merk: Hvis Utforsker nøkkelen mangler, bare høyreklikk på Retningslinjer tasten og velg Ny> Nøkkel alternativ. Navngi deretter den nyopprettede nøkkelen som “Utforsker“.
- Høyreklikk på høyre rute i Utforsker tasten og velg Ny> DWORD (32-bit) verdi alternativ. Gi deretter verdien nytt navn til “NoDeletePrinter”Og lagre det.
- Dobbeltklikk på NoDeletePrinter verdi, og det vil åpne en liten dialog. Endre nå verdidataene til 1 og klikk på Ok knapp.
- Til slutt lukker du Registerredigering-vinduet, og start på nytt datamaskinen for å bruke de nye endringene.
- Du kan alltid muliggjøre Fjern enhetsknappen ved å endre verdidataene til 0 eller av fjerne verdien fra registeret.