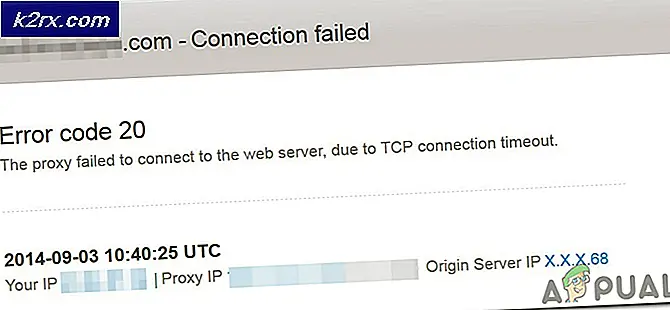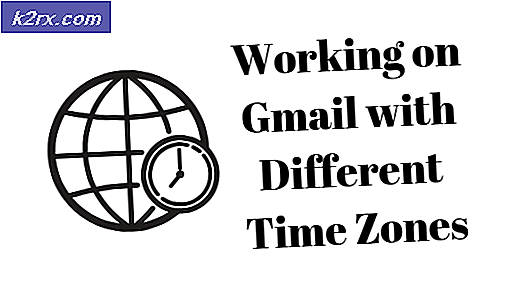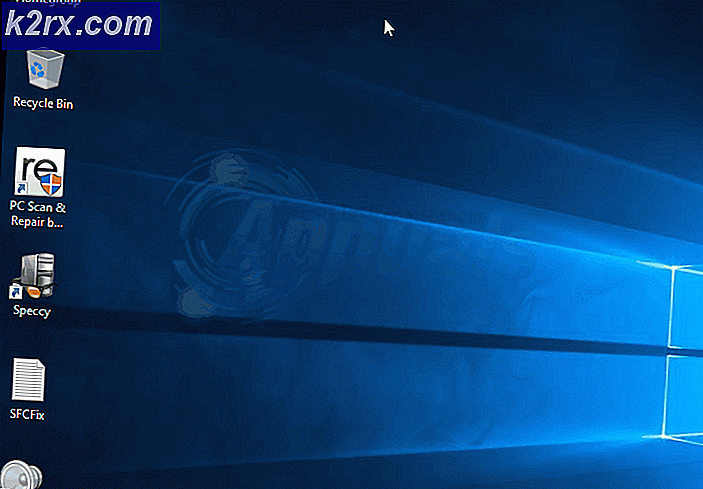Hvordan gjenopprette filer som er slettet fra papirkurven i Windows?
Flere brukere spør om hvordan du kan gjenopprette slettede data som er tømt fra papirkurven. Hver gang du sletter filer i Windows uten å holde skift, overføres disse dataene til papirkurven. Brukere kan gjenopprette data slettet feilaktig gjennom papirkurven, men ikke data som er slettet permanent. Imidlertid er det fortsatt håp om å gjenopprette de permanent slettede dataene, noe vi vil fortelle i denne artikkelen.
Hvordan gjenopprette permanent slettede filer?
Papirkurven i Windows er et verktøy som hjelper brukeren med å gjenopprette slettede data fra stasjoner. Etter å ha tømt papirkurven eller slettet dataene permanent, er det imidlertid vanskelig å gjenopprette data uten å bruke noe tredjepartsprogram. Windows har ikke noe gjenopprettingsverktøy annet enn å gjenopprette systemet til et gjenopprettingspunkt. Noen kjente tredjepartsapplikasjoner kan gjenopprette permanent slettede data. Når data slettes fra harddisken, betyr det ikke at de går tapt, men de er bare midlertidig deaktivert / skjult til de nye dataene blir overskrevet på den. Forsikre deg om at det ikke er så lenge siden du slettet data, slik at ingen andre data blir overskrevet i stedet. Vi vil demonstrere noen metoder for gjenopprettingsapplikasjon nedenfor for å gi deg ideen om å gjenopprette tapte data i Windows.
Metode 1: Gjenopprette data ved hjelp av Recuva-programvare
I denne metoden bruker vi Recuva-gjenopprettingsprogram som er utviklet av Piriform. Den er utviklet av de samme utviklerne som opprettet CCleaner, så det er en pålitelig applikasjon. Recuva er en av de beste gratis gjenopprettingsprogramvarene som enkelt kan gjenopprette filene som er fjernet fra papirkurven. Du kan laste den ned fra den offisielle Recuva nettstedet, installer det og følg trinnene nedenfor:
- Åpne Recuva-applikasjonen ved å dobbeltklikke på snarvei på skrivebordet eller åpne den ved å holde inne Windows og trykke S for å åpne søkefunksjonen, skriv Recuva og Tast inn.
- Klikk Neste på velkomstskjermen, nå får du filtypealternativ, velg Alle filer hvis du ikke er sikker på hvilken filtype du vil gjenopprette.
- Fortell nå plasseringen til de tapte filene du skal programmere. Du kan velge I papirkurven og klikk Neste.
Merk: Hvis du vil gjenopprette filer som befant seg et annet sted, kan du spesifiser plasseringen eller velg Jeg er ikke sikker, som skanner alle mulige filer som kan gjenopprettes. - Start en rask skanning ved å klikke på Startknapp. Du kan også bruke dyp skanning ved å velge den.
- Etter å ha gjenopprettet filer, kan du bare vise dem som vist nedenfor eller Bytt til avansert modus.
Merk: Avansert modus vil fortelle deg statusen til de gjenopprettede filene gjennom farger. Grønne filer er i god stand, og røde filer kan ikke gjenopprettes. - Velg filene du vil gjenopprette, og klikk på Komme segknapp. Velg stedet der du vil at gjenopprettingsfilene skal lagres, og klikk OK.
- Når prosessen er fullført, kan du få filene dine tilbake på stedet du oppga.
Metode 2: Gjenopprette data ved hjelp av EaseUS Data Recovery Software
I denne metoden vil vi bruke EaseUS Data Recovery Software for å gjenopprette permanent slettede data på Windows. Denne programvaren er ikke gratis som den ovennevnte, men den gjør den samme jobben som den andre. Med den siste oppdateringen har EaseUS Data Recovery Software også papirkurven når du gjenoppretter data. Du kan laste den ned fra den offisielle EaseUS nettstedet og følg trinnene nedenfor:
- Åpne EaseUS Data Recovery ved å dobbeltklikke på snarvei på skrivebordet eller hold Windows tasten og trykk S for å åpne søkefunksjonen, skriv deretter inn EaseUS Data Data Recovery og Tast inn.
- Velg stedet du vil gjenopprette data for på hovedskjermen. I vårt tilfelle vil vi velge Papirkurven og klikk på Skann.
- Vent til skanningen er fullført, og du vil finne de slettede filene dine ved å velge Papirkurven i venstre panel. Her kan du velge filene du vil gjenopprette og klikke på Komme seg knapp.
- Oppgi stedet der du vil at gjenopprettede filer skal lagres, og klikk OK. Den blir fullført, og du kan åpne filene i mappen din.
Lenke: https://www.easeus.com/resource/recover-deleted-recycle-bin-files.htm