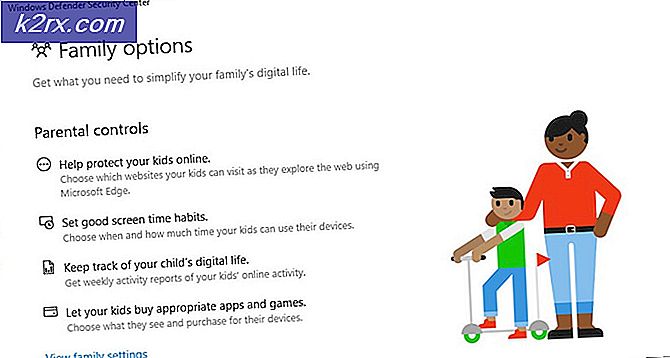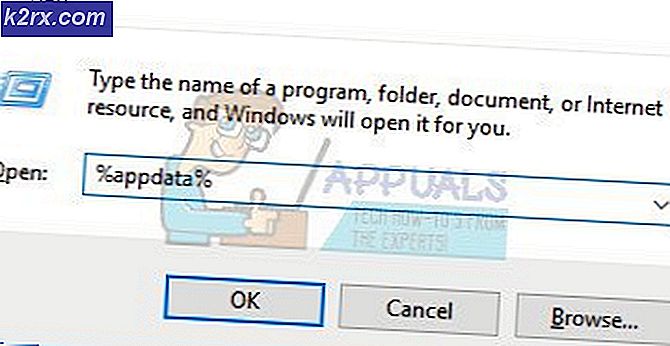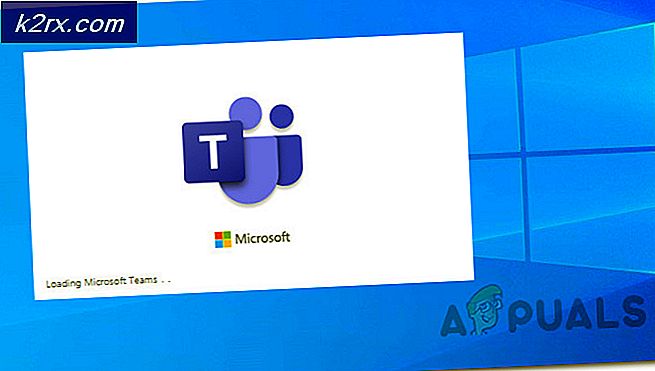Slik installerer du en Microsoft Store-app på nytt i Windows 10
Det kan være lurt å installere et Microsoft Store-program på nytt fordi du ved et uhell fjernet det fra systemet ditt, eller du vil tilbakestille Microsoft Store og måtte fjerne alle de tilpassede Microsoft-applikasjonene.
Det skal bemerkes at det ikke er noe alternativ i Microsoft Store å installere et program på nytt. Dette kan bare oppnås ved hjelp av Power Shell i administratormodus. Dette kan virke vanskelig for noen brukere fordi de ikke er komfortable med å bruke et kommandolinjegrensesnitt, men det tar bare noen få sekunder og et par kommandoer å gjøre dette.
Bruk Windows Power Shell
Windows Powers Shell er et kommandolinjeverktøy som gir brukerfunksjonaliteten til å kontrollere og automatisere Windows-applikasjoner. Det gir mye mer kontroll enn det opprinnelige grafiske brukergrensesnittet gjør. I denne metoden vil vi bruke Windows Power shell til å installere programmet på nytt ved å bruke Get-AppxPackage og Add-AppxPackage kommando. Disse kommandoene brukes til å hente og installere signerte apppakker til brukerkontoen. Følg trinnene nedenfor:
- Åpen Windows Power Shell i administratormodus ved å søke etter det i søkefeltet i Windows og deretter høyreklikke for å åpne som administrator.
- Skriv inn følgende kommando for å installere pakken på nytt. Du kan bare kopiere og lime inn denne kommandoen for å unngå syntaksfeil, og trykk deretter Tast inn
Get-AppXPackage * WindowsStore * -AllUsers | Foreach {Add-AppxPackage -DisableDevelopmentMode -Register "$ ($ _. InstallLocation) \ AppXManifest.xml"} - Når kommandoen er utført, må du starte datamaskinen på nytt
- Skriv nå inn Microsoft Store i Windows-søkefeltet, og du bør kunne åpne den.
- Noen brukere klarer ikke å utføre kommandoen, og de får en av følgende feil:
Add-AppxPackage: Finner ikke banen 'C: \ AppXManifest.xml' fordi den ikke eksisterer. På linje: 1 røye: 61+ ... | Foreach {Add-AppxPackage -DisableDevelopmentMode -Register "$ ($ _. I ... + ~~~~~~~~~~~~~~~~~~~~~~~~~~~~~ ~~~~~~~~~~~~~~~~~~~~~~~~~ + CategoryInfo: ObjectNotFound: (C: \ AppXManifest.xml: String) [Add-AppxPackage], ItemNotFoundException + FullyQualifiedErrorId: PathNotFound, Microsoft.Windows.Appx.PackageManager.Commands.AddAppxPackageCommandAdd-AppxPackage: Distribusjon mislyktes med HRESULT: 0x80073CF6, Package kunne ikke registreres. feil 0x80070057: Systemet kunne ikke registrere windows.applyDataExtension-utvidelsen under behandling av forespørselen ...
feil 0x80070057: Kan ikke registrere forespørselen fordi følgende feil oppstod under registreringen av windows.applyDataExtension-utvidelsen: Parameteren er feil.
En intern feil oppstod med feil 0x80070002.
Pakken kunne ikke registreres. Flettingsfeil: feil 0x80070003: Kan ikke registrere Microsoft.WindowsStore_2015.23.23.0_x64__8wekyb3d8bbwe-pakken fordi det var en sammenslåingsfeil.
- Det er fordi de heller ikke har Microsoft Store AppX Pakke installert på datamaskinen eller de har den installert, men den er ufullstendig og en eller flere avhengigheter mangler. I så fall må de først installere Microsoft AppX-pakken. Du kan ikke laste ned Microsoft Installer direkte, i stedet må du laste den ned via et tredjepartsnettsted ved å gå hit:
- Kopier og lim inn følgende lenke i Link Generator og velg Detaljhandel (eller passende alternativ) fra rullegardinmenyen, og klikk på knappen for å generere lenken. Siden Microsoft Appx Installer Package avhenger av .Net Framework, .Net Runtime og VC Libsvil nettstedet vise alle disse pakkene. Du må laste ned den nyeste versjonen av disse pakkene, avhengig av PC-arkitekturen (32-bit eller 64-bit).
- Når du har lastet ned de fire pakkene nedenfor, går du til den nedlastede mappen og installerer hver avhengige pakke. Det er også mulig at en eller flere av disse pakkene allerede er installert, hvis du får feilen Implementeringen mislyktes med HRESULT: 0x80073D02, mens du installerer en av disse pakkene, kan du bare hoppe over installasjonen.
- Etter installasjon .Net kjøretid, .Net Framework og VC Libs endelig installer Microsoft Windows Store .appx pakke sammen og fullføre prosessen.
- Når du er ferdig kan du bekrefte Microsoft Store AppX-pakken ved å skrive inn følgende kommando i Windows Power Shell. Dette vil liste opp Microsoft Store App-detaljer sammen med alle avhengigheter.