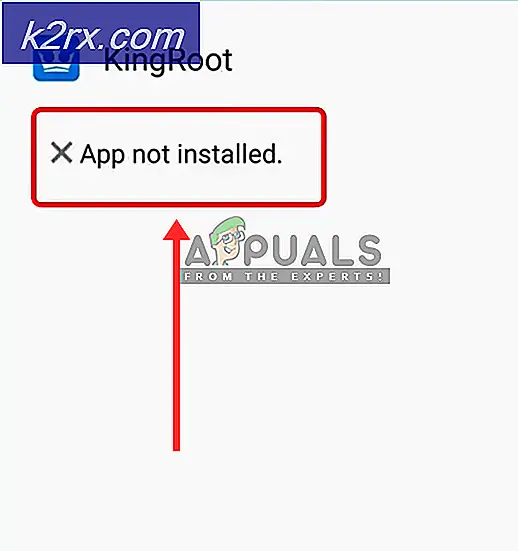Løsning: Windows-brannmur kan ikke endre innstillingsfeil 0x80070422
Feil er ganske vanlig i operativsystemer, enten det er Windows eller OSX. Disse feilene initierer noen problemer for brukerne. Noen av disse feilene har enkle løsninger, mens andre trenger mye arbeid.
Enkelte brukere har rapportert et problem relatert til brannmuren i Windows. Ifølge dem får de en feil 0x80070422 sammen med en melding, dvs. Windows-brannmur kan ikke endre noen av innstillingene dine . Denne feilen vises når en bruker prøver å slå på Windows egen brannmur ved hjelp av anbefalte innstillinger. Noen brukere har rapportert denne feilen med tredjeparts sikkerhetsbrannmurer også, det er ganske plagsomt.
Brannmur er en viktig komponent som kreves for å surfe på Internett trygt. Brannmur beskytter skadelige malwares og spywares mot å påvirke komponentene i operativsystemene. Så det må være slått på for fulltidsbeskyttelse.
Årsak bak feilen 0x80070422:
Denne feilen kan oppstå hvis en nødvendig tjeneste ikke kjører i Windows. På den annen side kan en deaktivert bakgrunns intelligent overføringstjeneste (BITS) også forårsake dette problemet. Background Intelligent Transfer Service kreves for å være i arbeidstilstand.
Løsninger for å fikse feilen 0x80070422:
Følgende metoder vil veilede deg for å løse dette problemet med brannmuren.
Metode nr. 1: Bruke tjenestervinduet for å fikse denne feilen
En rekke ganger oppstår denne feilen på grunn av brannmur som ikke initialiseres ved oppstart av Windows. Så, du kan fikse det ved å følge instruksjonene nedenfor.
1. Søk etter tjenester ved å skrive det inne i søkefeltet i Windows 7 og Windows 8. I Windows 10 kan du bruke Cortana til å søke etter det. Når det kommer opp i resultatene, høyreklikk over det for å kjøre det som administrator .
2. I vinduet Tjenester blar du ned til en tjeneste, dvs. Windows-brannmur . Kontroller statusen og oppstartstypen for denne tjenesten. Det ville være deaktivert i ditt tilfelle.
PRO TIPS: Hvis problemet er med datamaskinen eller en bærbar PC / notatbok, bør du prøve å bruke Reimage Plus-programvaren som kan skanne arkiver og erstatte skadede og manglende filer. Dette fungerer i de fleste tilfeller der problemet er oppstått på grunn av systemkorrupsjon. Du kan laste ned Reimage Plus ved å klikke her3. Hvis du vil aktivere denne tjenesten og sette den til å starte automatisk ved hver oppstart av Windows, dobbeltklikker du over Windows-brannmurens tjeneste og aktiverer Generelt i denne kategorien, vil du se Starttypestart satt til Deaktivert . Endre det til Automatisk, klikk Bruk og deretter på OK- knappen etterpå.
4. Etter at den er satt til Automatisk, høyreklikk Windows-brannmurens tjeneste og velg Start for å starte opp. Windows-brannmuren blir gjenopprettet uten noen feil.
Metode # 2: Konfigurere bakgrunnsintelligensoverføringstjeneste
Hvis fremgangsmåten ovenfor ikke klarer å gjøre kunsten, bør du følge denne metoden.
1. Åpne vinduet Tjenester igjen og søk etter Bakgrunns intelligent overføringstjeneste . Hvis den er stoppet og satt til Deaktivert, dobbeltklikk over den og naviger til Generelt
2. Endre oppstartstypen til Manuell og klikk på Start- knappen under Tjenestestatus for å starte Background Intelligent Transfer Service. Klikk på Bruk og OK for å lagre innstillingene.
PRO TIPS: Hvis problemet er med datamaskinen eller en bærbar PC / notatbok, bør du prøve å bruke Reimage Plus-programvaren som kan skanne arkiver og erstatte skadede og manglende filer. Dette fungerer i de fleste tilfeller der problemet er oppstått på grunn av systemkorrupsjon. Du kan laste ned Reimage Plus ved å klikke her