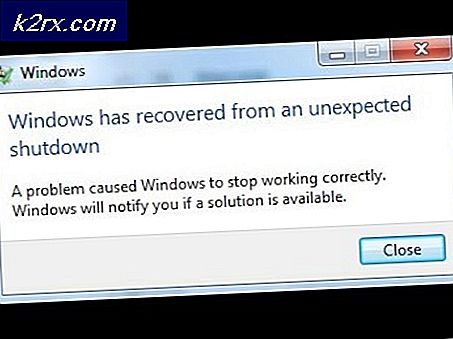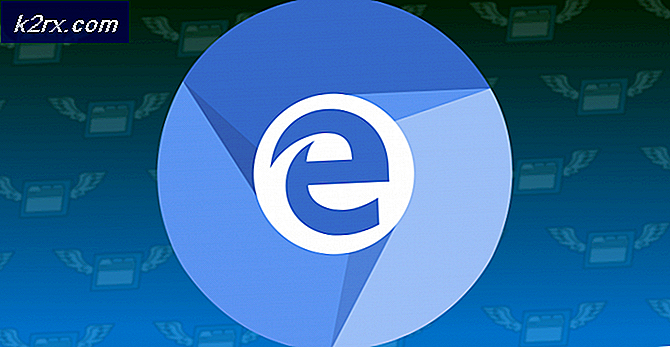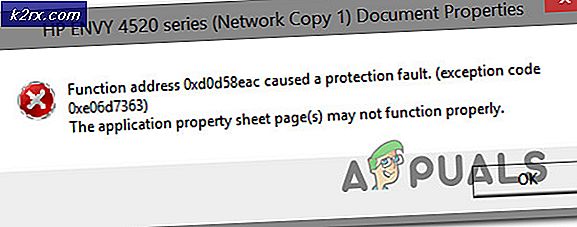Slik løser du feilen “Mislyktes å forkaste WSL med Ubuntu” i Windows 10
WSL (Windows Subsystem for Linux) er et kompatibilitetslag som brukes til å kjøre Linux binære kjørbare filer i Windows 10. Programmet ble introdusert i Windows 10 og Windows Server 2019 og har gjort det mulig for mange utviklere å bruke Linux-baserte kjørbare filer på Windows. . Men ganske nylig har det kommet mange rapporter om en "# apt-get update FATAL -> Kunne ikke forkaste”Feil mens du prøvde å oppdatere Ubuntu-systemet.
Hva forårsaker feilen "Kunne ikke gaffel" med Ubuntu i Windows 10?
Etter å ha mottatt mange rapporter fra flere brukere, bestemte vi oss for å undersøke problemet og utviklet et sett med løsninger for å fikse det helt. Vi så også på årsakene til at den ble utløst, og listet dem opp som følger:
Nå som du har en grunnleggende forståelse av problemets natur, vil vi gå videre mot løsningene. Sørg for å implementere disse i den spesifikke rekkefølgen de presenteres for å unngå konflikter.
Løsning 1: Deaktivering av antivirus
Hvis du har et tredjeparts antivirus- eller brannmur installert, anbefales det å deaktivere det helt eller legge til en ekskludering for Ubuntu-applikasjonen, siden det kan deaktivere noen komponenter i applikasjonen som kan forårsake feilen. For å legge til en eksklusjon:
- Ikke sant–klikk på applikasjonen i systemstatusfeltet.
- Å velge "Åpen”Og klikk på innstillingsalternativet.
- Å velge "Legge til en Utelukkelse”-Knappen og pek på retningen til Ubuntu-applikasjonen.
Løsning 2: Opprette ny byttefil
Det er mulig at Storage on the Swap File var tom for, på grunn av hvilken feilen ble utløst. Derfor vil vi i dette trinnet lage en ny byttefil. For det:
- Start Ubuntu.
- Skriv inn følgende kommando og trykk “Tast inn“.
sudo fallocate -1 4G / byttefil
- Byttefilen er nå opprettet, men den må fortsatt aktiveres.
- For å gjøre filen mer sikre, skriv inn følgende kommando og trykk “Enter”.
sudo chmod 600 / byttefil
- Skriv inn følgende kommando til sett opp bytte rom og trykk “Enter”.
sudo mkswap / swapfile
- For å muliggjøre bytt mellomrom, skriv inn følgende kommando og trykk “Tast inn“.
sudo swapon / swapfile
- Kontroller om problemet vedvarer etter at du har utført disse kommandoene.