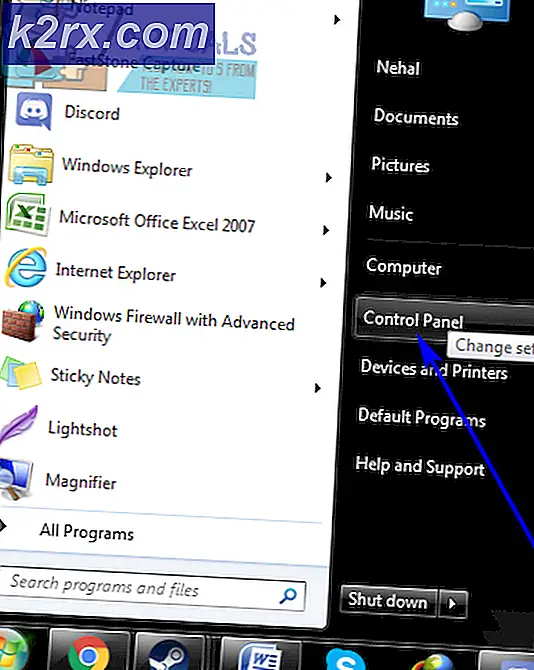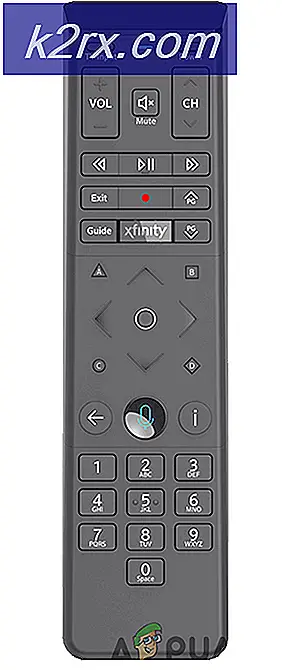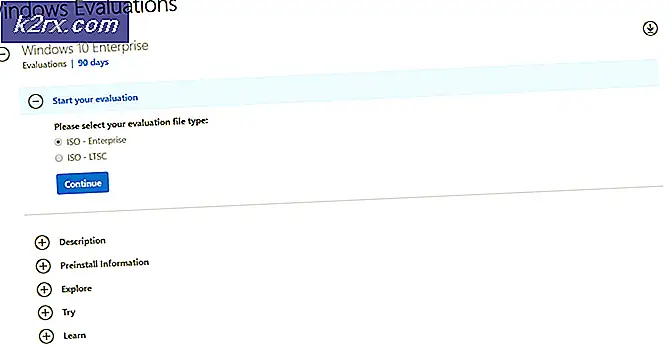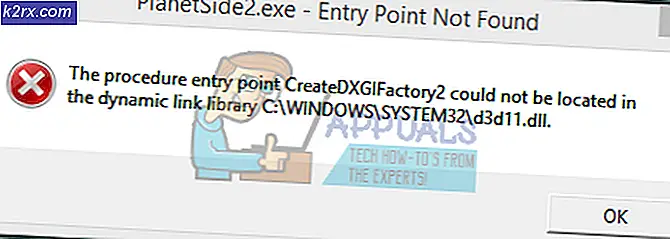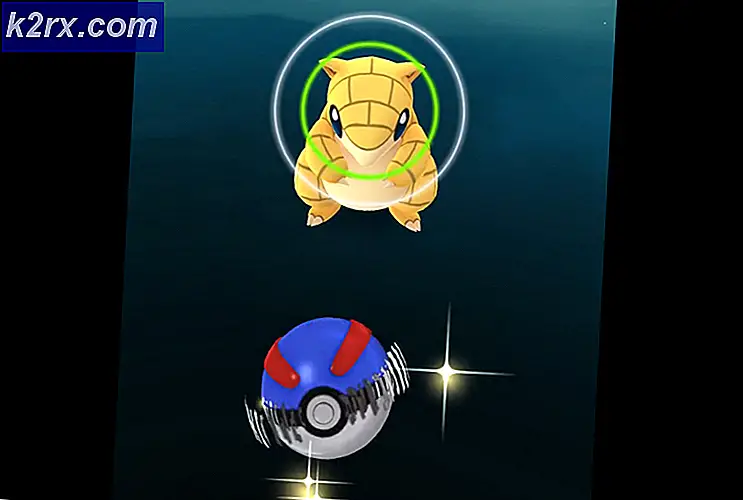Løs Windows Update-feil 0XC19001E2 i Windows 10 (Fix)
Noen Windows 10-brukere rapporterer at hvert forsøk på å installere noen spesielle Windows-funksjonsoppdateringer (versjon 1903 og versjon 1909) ender med feilen 0XC19001E2. I de fleste tilfeller er problemet relatert til en Windows Update-feil eller en slags systemfilkorrupsjon.
Etter å ha undersøkt dette problemet grundig, viser det seg at det er flere forskjellige underliggende problemer som kan utløse denne Windows Update-feilkoden. Her er en liste over potensielle skyldige:
Nå som du er kjent med alle mulige årsaker til dette problemet, er det en liste over bekreftede reparasjoner som andre berørte brukere har brukt for å komme til bunns i denne feilkoden:
1. Slette Dell-kryptering og Dell datasikkerhet (hvis aktuelt)
Hvis du støter på dette problemet på en Dell-datamaskin, bærbar PC eller ultrabook, er sjansen stor for at dette problemet skyldes en forstyrrende tjeneste som vedlikeholdes av Dell kryptering eller Dell datasikkerhet programmer.
Som det viser seg, er det en tjeneste som deles mellom disse to applikasjonene som er kjent for å være i konflikt med installasjonen av 1903 funksjonsoppdatering.
Flere Dell-brukere som vi også støter på 0XC19001E2feilkode mens du prøver å installere en funksjonsoppdatering, har bekreftet at problemet ble løst og ventende Windows Update ble endelig installert etter at de gikk gjennom problemer med å avinstallere begge Dell Kryptering og Dell datasikkerhet.
Hvis du befinner deg i dette spesielle scenariet, følger du instruksjonene nedenfor for å avinstallere Dell kryptering og Dell datasikkerhet og sørg for at du ikke etterlater noen restfiler:
- trykk Windows-tast + R å åpne opp en Løpe dialogboks. Skriv inn i tekstboksen ‘Appwiz.cpl’ og trykk Tast inn å åpne opp Programmer og funksjoner Meny. Når du blir bedt om av UAC (Brukerkontokontroll), klikk Ja for å gi administrator tilgang.
- Inne i Programmer og funksjoner -menyen, bla nedover listen over installerte programmer og finn de to problematiske programmene Dell kryptering og Dell datasikkerhet.
- Når du har funnet dem, høyreklikker du på den første oppføringen og velger Avinstaller fra hurtigmenyen. Følg deretter instruksjonene på skjermen for å fullføre avinstalleringen av den første programvaren som støttes av Dell.
- Etter at det første verktøyet er installert, fortsett og gjenta trinnet ovenfor med det resterende til begge er helt fjernet fra systemet.
- En gang begge delerDell kryptering og Dell datasikkerhetblir avinstallert, naviger til følgende sted og sørg for at det fortsatt ikke er noen restfiler som kan forstyrre operasjonen:
C: \ Program Files (x86) \ Dell \ Dell Data Protection
- Til slutt, gjenta oppdateringen som tidligere utløste 0XC19001E2feil og se om problemet fortsatt oppstår etter at du har utført endringene ovenfor.
Hvis dette scenariet ikke var aktuelt, eller hvis du allerede har avinstallert den problematiske Dell-støttede programvaren til ingen nytte, kan du gå ned til neste metode nedenfor.
2. Sett Bit-Locker på pause (hvis aktuelt)
Som det viser seg er en annen ganske vanlig årsak som kan forårsake 0XC19001E2-feilen når du prøver å installere en funksjonsoppdatering, Bitlocker.
Denne funksjonen lar deg kryptere hele systemstasjonen for å beskytte dine personlige filer, men det er kjent at det noen ganger er i konflikt med installasjonen av visse Windows-oppdateringer.
Flere brukere som har det samme problemet har bekreftet at problemet endelig ble løst etter at de midlertidig stoppet Bit-Locker og installerte funksjonsoppdateringen før de fortsatte krypteringsfunksjonen.
Hvis du for øyeblikket bruker BitLocker på den berørte datamaskinen, følger du instruksjonene nedenfor for å midlertidig stoppe den midlertidig:
- trykk Windows-tast + R for å åpne en dialogboks Kjør. Deretter skriver du inn i tekstboksen ‘Control.exe’ og trykk Ctrl + Skift + Enter for å åpne Kontrollpanel med administratortilgang. På UAC (brukerkontokontroll), klikk Ja for å gi administratortilgang.
- Inne i Kontrollpanel vindu, få tilgang til System og sikkerhet kategorien fra listen over tilgjengelige alternativer.
- Neste, fra System og sikkerhet menyen, klikk på BitLocker Drive-kryptering.
- Deretter ser du en liste over alle partisjoner. Se etter den berørte stasjonen og klikk på Slå av Bitlocker hyperkobling. Deretter bekrefter du operasjonen ved å klikke på Slå av BitLocker.
- Når du blir bedt om av UAC (Brukerkontokontroll), klikk Ja for å gi administrator tilgang.
- Etter at BitLocker er deaktivert for den berørte partisjonen, kan du prøve å installere den ventende oppdateringen igjen og se om problemet nå er løst.
Hvis du ikke bruker BitLocker, har du allerede prøvd denne løsningen til ingen nytte, gå ned til neste potensielle løsning nedenfor.
3. Kjøre feilsøkingsprogrammet for Windows Update
Nå som vi har eliminert potensielle årsaker som kan utløses av en tredjepartskomponent, kan vi begynne å undersøke skyldige som har med systemfilene dine å gjøre.
Før du går inn i mer avanserte reparasjonsstrategier som er i stand til å løse 0xC19001e2, bør du begynne med å bekrefte om operativsysteminstallasjonen din er i stand til å løse problemet automatisk.
Windows 10 inneholder mange innebygde reparasjonsstrategier som er i stand til å løse de fleste feil i installasjonen av en ventende Windows 10-oppdatering.
Noen brukere som vi har dette problemet har klart å løse problemet og installere den ventende oppdateringen ved å kjøre feilsøkingsprogrammet for Windows Update og bruke den anbefalte løsningen.
Merk: De Feilsøking for Windows Update inneholder dusinvis av reparasjonsstrategier som vil bli brukt automatisk hvis det blir funnet noen slags inkonsekvenser. Hvis skanningen finner en levedyktig reparasjonsstrategi, vil verktøyet automatisk anbefale en levedyktig løsning som du kan bruke med et enkelt klikk.
Følg instruksjonene nedenfor for å distribuere feilsøkingsprogrammet for Windows Update for å løse 0xC19001e2 feilkoden på Windows 10:
- Start med å åpne en Løpe dialogboksen ved å trykke Windows-tast + R. Deretter skriver du inn i tekstboksen “Ms-innstillinger-feilsøking”og trykk Tast inn å åpne opp Feilsøking fanen i Innstillinger app.
- Når du kommer til Feilsøking fanen, gå til høyre del av Innstillinger deretter på skjermen Kom i gang delen og klikk på Windows Update.
- Fra hurtigmenyen til Windows-oppdatering, og klikk deretter på Kjør feilsøkingsprogrammet fra den nylig dukket opp hurtigmenyen.
- Så snart du starter dette verktøyet, begynner det automatisk å skanne systemet ditt for eventuelle uoverensstemmelser. Vent tålmodig til den første skanningen er fullført.
Merk: Denne operasjonen vil avgjøre om noen av reparasjonsstrategiene som følger med den, samsvarer med oppdateringsproblemet du for øyeblikket har å gjøre med.
- Når en levedyktig reparasjonsstrategi er funnet, vil du bli presentert for et nytt vindu der du kan klikke på Bruk denne løsningen for å bruke den anbefalte løsningen.
Merk: Avhengig av løsningen som feilsøkingsprogrammet anbefaler, kan det hende du må følge en rekke tilleggsinstruksjoner for å håndheve den anbefalte løsningen.
- Etter at den anbefalte løsningen er brukt, start datamaskinen på nytt og se om problemet er løst når neste oppstart er fullført.
Hvis feilkoden 0xC19001e2 oppstår fortsatt når du prøver å installere den ventende oppdateringen eller Windows Update feilsøkingsprogrammet ikke fant en levedyktig reparasjonsstrategi, gå ned til neste potensielle løsning nedenfor.
4. Start alle relevante WU-tjenester på nytt
Hvis feilsøkingsprogrammet for Windows Update ikke klarte å løse 0xC19001e2-feilen, har du sannsynligvis å gjøre med en vedvarende feil som påvirker Windows Update-komponenten.
I dette tilfellet er det beste tiltaket å distribuere de samme reparasjonsstrategiene for å tilbakestille hver Windows Update-komponent som kan forårsake problemer med de ventende Windows-oppdateringene.
Merk: Den vanligste forekomsten som vil forårsake denne typen problemer er en eller flere WU-komponenter (Windows Update) som for øyeblikket sitter fast i en limbo-tilstand (de er verken åpne eller lukkede).
Hvis dette scenariet gjelder, vil du kunne løse problemet ved å tilbakestille alle WU-komponenter som er involvert i oppdateringsprosessen.
Følg instruksjonene nedenfor for trinnvise instruksjoner om hvordan du gjør det:
- trykk Windows-tast + R å åpne opp en Løpe dialogboks. Skriv deretter inn “Cmd” inne i tekstboksen og trykk Ctrl + Skift + Enter for å åpne en forhøyet ledetekst.
Merk: Når du ser UAC (brukerkontokontroll) spør, klikk Ja å gi administrative privilegier.
- Inne i den forhøyede ledeteksten skriver du inn følgende kommandoer i rekkefølge og trykker Tast inn etter hver kommando for å stoppe alle WU-relaterte tjenester:
nettstopp wuauserv nettstopp cryptSvc nettstoppbiter nettstopp msiserver
Merk: Disse kommandoene vil stoppe Windows Update Services, MSI Installer, Cryptographic services og BITS-tjenester.
- Etter at alle relevante tjenester er stoppet, kjør følgende kommandoer for å fjerne og gi nytt navn Distribusjon av programvare og Catroot2mapper:
ren C: \ Windows \ SoftwareDistribution SoftwareDistribution.old ren C: \ Windows \ System32 \ catroot2 Catroot2.old
Merk: Å gi disse mappene nytt navn med kommandoene ovenfor vil i hovedsak 'overbevise' operativsystemet ditt om å opprette nye sunne ekvivalenter som ikke vil bli påvirket av korrupsjon.
- Nå som mappene er ryddet, kjører du følgende kommandoer for å aktivere tjenestene som vi tidligere har deaktivert:
nett start wuauserv nett start kryptSvc nett start bit nett start msiserver
- Til slutt starter du datamaskinen på nytt og ser om problemet er løst ved neste oppstart av datamaskinen.
Hvis den samme 0xC19001e2-feilen fortsatt oppstår selv etter at du har fulgt instruksjonene ovenfor, kan du gå ned til neste potensielle løsning nedenfor.
5. Kjøre SFC- og DISM-skanninger
Hvis oppdatering av hver Windows Update-komponent ikke løste problemet, bør du også vurdere at en slags systemfilkorrupsjon forårsaker 0xC19001e2 feil.
I dette tilfellet bør du starte med å kjøre et par skanninger med to innebygde verktøy - Systemfilkontroll (SFC) og Implementering av bildeservice og -administrasjon (DISM).
Merk: SFC og DISM deler noen likheter, men vi anbefaler at du kjører begge skanninger raskt etter hverandre for å forbedre sjansen for å fikse de ødelagte systemfilene.
Det ideelle stedet å starte er med et enkelt SFC-skanning.
Merk: Dette verktøyet er helt lokalt og krever ikke at du er aktivt koblet til internett.
Viktig: Når du har startet denne prosedyren, er det veldig viktig å ikke lukke CMD-vinduet selv om verktøyet ser ut som det frøs. Vent til prosessen er fullført, fordi avbrudd i operasjonen kan føre til logiske feil på harddisken / SSD-en.
Når SFC-skanningen er fullført, må du starte datamaskinen på nytt og se om problemet er løst når neste datamaskinoppstart er fullført ved å prøve å installere funksjonsoppdateringen igjen.
Jeg den samme feilen oppstår fortsatt, distribuere en DISM-skanning og følg instruksjonene på skjermen for å fullføre operasjonen.
Merk: Dette verktøyet bruker en underkomponent av Windows-oppdatering for å laste ned sunne ekvivalenter for å erstatte ødelagte systemfiler. På grunn av dette må du sørge for at du har pålitelig Internett før du starter denne operasjonen.
Når DISM-skanningen er fullført, start datamaskinen på nytt og se om 0xC19001e2 feilen er nå løst.
Hvis du fortsatt har det samme problemet, kan du gå ned til den siste metoden for å installere funksjonsoppdateringen og unngå feilen.
6. Bruke Windows Update Assistant
Hvis ingen av metodene ovenfor har fungert for deg, er en siste ting du bør prøve å omgå feilen helt ved å bruke Windows Update Assistant til å installere funksjonsoppdateringen som forårsaker 0xC19001e2-feilen.
Mange brukere som står overfor problemet når de prøver å installere en Windows-oppdatering, har bekreftet at bruk av Windows Update Assistant var det eneste som fungerte for dem.
Følg instruksjonene nedenfor for å bruke Windows Update Assistant til å installere den mislykkede Windows Update:
- Besøk denne lenken nedlastingsside for Windows Update Assistant fra standard nettleser og klikk på Oppdater nå å bruke Oppdater assistent.
- Åpne Windows10Upgrade.exe installasjons kjørbar som du nettopp lastet ned og klikker på Oppdater nåfor å starte oppdateringsprosessen.
- En skanning vil snart starte med det formål å avgjøre om PC-en din er klar til å håndtere oppdateringen. Hvis alt er bra, klikk på Oppdater for å få oppdateringsassistenten til å laste ned oppdateringen.
- Vent til operasjonen er fullført, men ikke lukk vinduet før prosessen er fullført.
- Når nedlastingen er fullført, blir Oppdater assistent vil automatisk begynne å installere filen som den tidligere lastet ned. Vent tålmodig til Windows-bygningen din er oppdatert til den nyeste versjonen, og start deretter datamaskinen på nytt.
- Ved neste systemstart vil du ha den nyeste Windows-bygningen, så det er ikke nødvendig å bruke Windows Update for å installere oppdateringen som tidligere mislyktes.