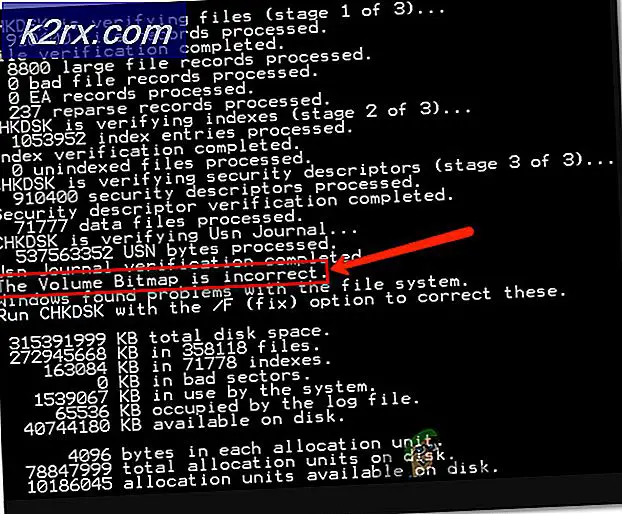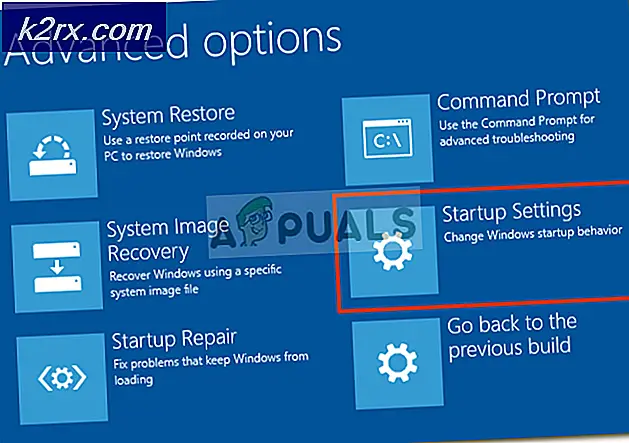Hvordan løse Ticketmaster-feil 401 Ikke tillatt?
Noen Windows-brukere støter på Feil 401 Ikke tillatt når du prøver å kjøpe billetter med TicketMaster-plattformen. I de fleste tilfeller kan berørte brukere søke bra etter billetter, men feilen vises så snart de prøver å velge en dato for å fullføre kjøpsprosessen.
I de fleste brukerdokumenterte tilfeller Feil 401 Ikke tillattvises på grunn av en midlertidig hurtigbufret fil eller informasjonskapsler som ble opprettet av TicketMaster-systemet. For å fikse det, er alt du trenger å følge et sett med instruksjoner for å tømme nettleserens cache og informasjonskapsler.
Husk at TicketMaster er veldig streng med brukere som bruker proxy-servere eller VPN-klienter. Hvis du bruker en, kan det hende du må deaktivere surfeanonymitetsløsningen før du får tilgang til TicketMaster-plattformen igjen.
I andre tilfeller har berørte brukere rapportert at en inkonsekvens i nettverket var ansvarlig for å utløse Feil 401 Ikke tillatt.De fleste brukere har klart å fikse problemet i dette tilfellet ved å starte nettverksenheten på nytt.
Feilen du ser, kan imidlertid også være et resultat av et midlertidig forbud som ble håndhevet på kontoen din. Hvis dette scenariet gjelder, må du vente 24 timer på at forbudet utløper, eller du må opprette en annen konto (hvis du ikke har råd til å vente).
Metode 1: Rengjør nettleserens cache og informasjonskapsler
Som det viser seg kan dette spesielle problemet veldig godt være forårsaket av en midlertidig hurtigbufret fil eller en informasjonskapsel opprettet av TicketMaster-tjenesten. Siden det er mange brukerrapporter av denne typen, er det veldig sannsynlig at TicketMaster har en tendens til å lage ødelagte informasjonskapsler som vil ende opp med å blokkere brukerens mulighet til å bestille og kjøpe billetter fra plattformen.
Heldigvis har flere berørte brukere som opplevde dette problemet bekreftet at de klarte å løse problemet ved å få tilgang til nettleserens innstillinger og tømme informasjonskapslene og cache-mappene. Trinnene for å gjøre det vil imidlertid være forskjellige, avhengig av hvilken nettlesertype du bruker.
For å imøtekomme alle mulige scenarier har vi samlet flere underveiledninger som lar deg tømme hurtigbufferen og informasjonskapslene til Chrome, Firefox, Edge, Internet Explorer og Opera. Følg den guiden som gjelder, avhengig av nettleseren du bruker.
Rengjøring av cache og informasjonskapsler fra Chrome
- Åpne Google Chrome og sørg for at annenhver fane er lukket (bortsett fra den aktive).
- Deretter klikker du på handlingsknappen (trepunktsikon) øverst til høyre i vinduet.
- Etter at du klarer å komme inn i Innstillinger -menyen, rull ned helt til bunnen av skjermen og klikk på Avansert for å få frem den usynlige menyen. Dette vil ende opp med å avsløre de skjulte elementene.
- Når den skjulte menyen blir synlig, blar du helt ned og klikker på Personvern og sikkerhet fanen.
- Etter at du klarer å få tilgang til Personvern og Sikkerhet klikk på Fjern nettlesingsdata.
- Velg deretter Grunnleggende kategorien og sørg for at boksene tilknyttet Bufrede bilder og filer og Informasjonskapsler og andre sidedata er aktivert.
- Velg nå Tidsramme til Hele tiden ved hjelp av rullegardinmenyen, start deretter prosessen ved å klikke på Fjern data.
- Vent til prosessene for rengjøring av informasjonskapsler og cache er fullført, og prøv å bruke TicketMaster-plattformen for å se om problemet er løst.
Rengjøring av cache og informasjonskapsler fra Firefox
- Start med å sjekke hver ekstra Firefox (bortsett fra den som er aktiv for øyeblikket).
- Klikk deretter på handlingsknappen øverst til høyre på skjermen, og klikk deretter på Alternativer fra den nylig dukket opp menyen.
- Når du er inne i Innstillinger menyen, klikk på Personvern og sikkerhet fra venstre bord. Bla deretter ned tilInformasjonskapsler og nettstedsdata og klikk på Slett data for å få opp det innebygde rengjøringsverktøyet.
- I Clear data-menyen merker du av i boksene som er tilknyttet Informasjonskapsler og nettstedsdata og Bufret webinnhold.
- Når rengjøringsprosessen er klar til å gå, klikker du på Klar for å starte prosessen med å rense nettinnholdsdataene dine.
- Etter at prosessen er fullført, start nettleseren på nytt og sjekk om problemet nå er løst, og at du er i stand til å bruke TicketMaster-plattformen riktig.
Rengjøring av hurtigbufferen på Opera
- Åpne Opera og klikk på ikonet øverst til venstre på skjermen.
- Klikk på på den nylig viste kontekstmenyen Innstillinger.
- Når du er inne i Innstillinger menyen, klikk på Avansert, velg deretter Personvern og sikkerhet fanen fra den vertikale menyen til høyre.
- Når menyen Personvern og sikkerhet er valgt, flytt til høyre meny og bla ned til Personvern fanen. Når du kommer dit, klikker du på Fjern nettlesingsdata.
- Inne i Fjern nettlesingsdata kategorien, sett modusen til Grunnleggende, legg deretter Tidsramme til Hele tiden.
- Etter Tøm vinduet for nettleserdata åpner seg, merker du av i boksene som er tilknyttet Informasjonskapsler og andre nettsteddata og Bufrede bilder og filer.
- Nå som rengjøringsverktøyet er konfigurert, klikker du på Slett nettlesingsdata og se om problemet er løst.
- Når informasjonskapslene og hurtigbufferen er renset, start nettleseren på nytt og se om Feil 401 Ikke tillatt vises ikke lenger når du prøver å bruke TicketMaster-plattformen.
Rengjøring av hurtigbufferen på Internet Explorer
Merk: Instruksjonene nedenfor gjelder uavhengig av hvilken versjon av Internet Explorer du bruker.
- Åpne Internet Explorer-applikasjonen og klikk på Innstillinger ikonet øverst til høyre.
- Først når Innstillinger hurtigmeny vises, utvider du Sikkerhet undermeny og klikk på Slett nettlesingsloggen.
Merk: I tillegg kan du gå til Innstillinger> Alternativer for Internett, velg Generell og klikk deretter Slett under Nettleserlogg for å nå den samme menyen. - Når du er inne i Slett nettleserloggen fanen, merker du av i boksene som er tilknyttet Midlertidige Internett-filer og nettstedsfiler og Informasjonskapsler og nettsteddata (mens du fjerner merket for alt annet).
- Nå som verktøyet er klart til å gå, klikker du på Slett og vent til operasjonen er fullført.
- Etter at prosessen er fullført, start datamaskinen på nytt og se om TicketMaster-problemet er løst.
Rengjøring av hurtigbufferen på Edge
- Åpne Microsoft Edge og klikk på hub ikonet (øverst til høyre på skjermen).
- Velg deretter Historie kategorien fra den nylig dukket opp vertikal meny, og klikk deretter på Fjern ikon hyperkobling.
- Når du er inne i Fjern nettleserdata fanen, merker du av i boksene som er tilknyttet Informasjonskapsler og lagrede nettsteddata og bufrede data og filer mens du fjerner merket for alt annet.
- Når du er klar til å starte rengjøringsprosessen, klikker du på Klar og vent til prosessen er fullført.
- Når prosessen er fullført, kan du prøve å bruke TicketMaster plattform og se om problemet er løst.
I tilfelle du har fjernet hurtigbufrede data \ & informasjonskapsler, og du fremdeles støter på Feil 401 ikke tillatt,gå ned til neste potensielle løsning nedenfor.
Metode 2: Deaktivering av VPN-klient eller proxy-server (hvis aktuelt)
Hvis tømming av nettleseren ikke løste problemet for deg, må du huske at TicketMaster-plattformen ikke spiller bra med proxy-servere eller VPN-klienter. Og som det viser seg, blokkeres mange anonymitetstjenester direkte av denne billettplattformen.
Flere berørte brukere har rapportert at de bare har klart å løse problemet ved å deaktivere proxy-serveren eller VPN-klienten de brukte. Den gode nyheten er at du bare trenger å deaktivere den mens du bruker billettplattformen (du kan deretter aktivere den igjen).
Vi opprettet to separate guider som hjelper deg å deaktivere VPN- eller proxy-serveren din i tilfelle du bruker en.
Deaktiverer proxy-server
- Åpne opp en Løpe dialogboksen ved å trykke Windows-tast + R.Skriv deretter inn ”ms-innstillinger: nettverks-proxy ’og trykk Tast inn å åpne opp Fullmektig fanen i Innstillinger app.
- Når du ankommer innsiden av Fullmektig fanen i Innstillinger menyen, flytt ned til Manuell proxyoppsett seksjon. Deretter går du til høyre del av skjermen og fjerner merket for ruten som er tilknyttet Bruk en proxy-server.
- Etter at du klarer å deaktivere Fullmektig serveren, start datamaskinen på nytt og se om problemet løses ved neste oppstart av datamaskinen ved å prøve å få tilgang til TicketMaster plattform igjen.
Deaktiver / avinstaller VPN-klient
Trinnene for å deaktivere VPN-klienten din er avhengig av typen implementering du bruker. Hvis du installerte en stasjonær VPN-klient, må du få tilgang til den spesifikke innstillingsmenyen og deaktivere VPN-tilkoblingen derfra.
Men hvis du har konfigurert en VPN-tilkobling gjennom den innebygde Windows 10-funksjonen, er det en rask guide til hvordan du deaktiverer den:
- trykk Windows-tast + R å åpne opp en Løpe dialogboks. Skriv deretter inn ‘Ms-innstillinger: nettverk-vpn’ og trykk Tast inn å åpne opp åpne opp VPN fanen i Innstillinger app.
- Inne i VPN-tilkoblingsfanen, flytt til høyre seksjon og klikk på VPN-en din, og klikk deretter Fjerne fra hurtigmenyen for å forhindre at den forstyrrer TicketMaster-plattformen.
Metode 3: Start ruteren / modemet på nytt
Som det viser seg, Feil 401 Ikke Tillatt kan også løses ved å starte nettverksenheten på nytt (ruter eller modem). Det er mulig at en nettverkskonsistens ender med å forhindre at noen informasjonspakker blir sendt til serveren.
Hvis dette scenariet gjelder, og Internett-leverandøren din ikke har noen problemer for øyeblikket, bør du kunne løse problemet ved å tvinge en omstart av nettverket.
For å utføre denne prosedyren, trykk bare på På / Av-knappen en gang og vent i 30 sekunder eller mer før du trykker på den igjen. I tillegg kan du bare koble strømledningen fra stikkontakten, vente i et halvt minutt og deretter koble den til igjen.
Hvis du allerede har gjort dette og Feil 401 Ikke tillatt vises fortsatt når du prøver å bruke TicketMaster-plattformen, flytt ned til den endelige metoden nedenfor.
Metode 4: Vent 24 timer
Som det viser seg kan TicketMaster-plattformen utløse Feil 401 Ikke tillatti tilfeller der filtreringsalgoritmen gjør ting for at du er en bot. I de fleste tilfeller vil dette skje hvis du oppdaterer for mange ganger, eller hvis du får tilgang til den samme siden med flere enheter som ender med å pinge TM med koden din.
Hvis dette scenariet gjelder, og filtreringsalgoritmen har utløst låsen, har du ikke noe annet alternativ enn å vente til det midlertidige forbudet utløper. I dette tilfellet løses problemet automatisk etter 24 timer.
Husk at omgåelse av det midlertidige forbudet er risikabelt og vanskelig å gjøre siden blokkering håndheves på kontoen din i stedet for IP-en din. Den beste måten å løse problemet i dette tilfellet er å bare vente på tidsperioden. Og i tilfelle du ikke har råd til å vente, opprett en annen konto og få billetter med den.