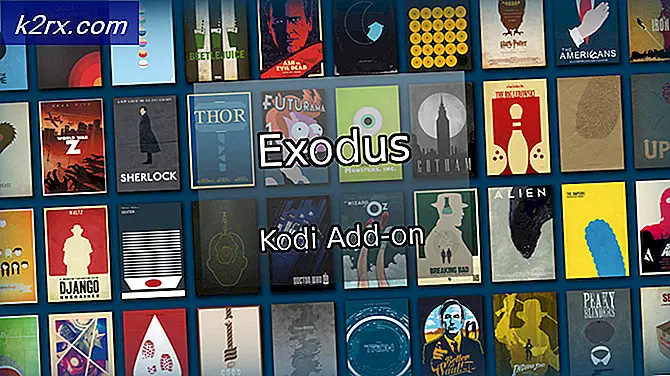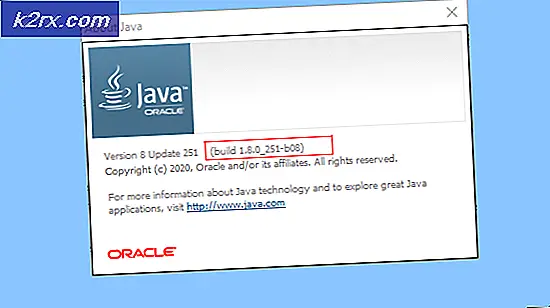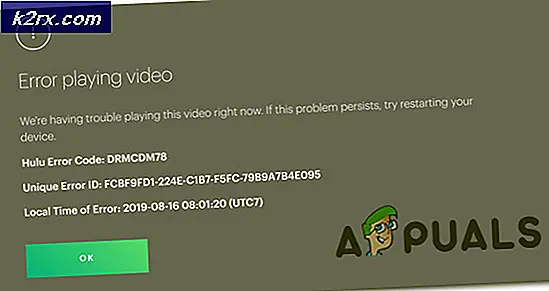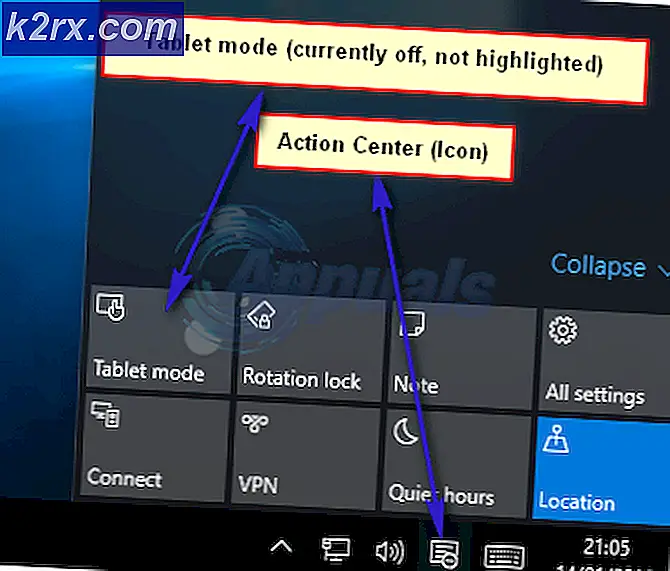Slik kjører du et program som en annen bruker i Windows 10
Windows lar deg kjøre applikasjoner fra kontoen din som en annen brukerkonto så lenge du har legitimasjonen til den andre kontoen. Denne funksjonaliteten er tilgjengelig i alle versjoner av Windows, dvs. Windows 7, 8 og 10. Mens vi bare dekker Windows 10 i denne artikkelen, kan de samme instruksjonene følges i andre versjoner også. Ved hjelp av denne funksjonen kan du ikke bare kjøre applikasjoner som har filtypen .exe, men du kan utføre nesten hva som helst og alle filtyper du finner. Det være seg batch-filer til forskjellige installatører, du kan kjøre dem som en annen bruker.
Denne funksjonaliteten er aktivert av RunAs-programmet som er innebygd i Windows. RunAs-programmet brukes mye til dette formålet. Dette er tilgjengelig via ledeteksten sammen med Windows Utforsker, så hvis du foretrekker et grafisk brukergrensesnitt, er det også noe for deg. For å kunne bruke dette programmet, er det en tjeneste som må kjøres i bakgrunnen. RunAs-programmet er avhengig av Secondary Log-on-tjenesten for å kunne kjøre forskjellige filer som en annen bruker. Hvis tjenesten ikke kjører og stoppes, vil du ikke kunne oppnå det tiltenkte resultatet. Sørg derfor for at tjenesten kjører ved å se etter den i Windows Services-vinduet.
Som det viser seg, er det flere måter å kjøre et program på som en annen bruker. Vi vil dekke forskjellige forskjellige metoder, slik at du kan velge å bruke hvilken som helst du synes er enkel og rask. Når det er sagt, la oss komme inn i det.
Metode 1: Bruke Windows Utforsker
En måte å kjøre applikasjonen på som en annen bruker kan oppnås gjennom Windows Utforsker. Dette er heller en av de enkleste måtene å gjøre dette på, da dette sammenfaller med den normale måten å starte et program på. Akkurat slik du vil starte et program på din nåværende konto, kan du starte det fra en annen brukerkonto på samme måte. Den eneste forskjellen er at du må velge et annet alternativ i stedet for å dobbeltklikke på applikasjonen eller velge Åpne fra rullegardinmenyen.
I noen tilfeller er det ikke nødvendig at alternativet for å kjøre et program som en annen bruker er tilgjengelig for deg i rullegardinmenyen. Det er på grunn av Windows lokale retningslinjer. I et slikt tilfelle må du bare endre en policy i vinduet Local Group Policy Editor, og du bør være god å gå. Følg instruksjonene nedenfor:
- Først og fremst må vi sørge for atKjør som en annen brukerAlternativet er synlig for deg. For det, åpne dialogboksen Kjør ved å trykke på Windows-tast + R.
- Skriv deretter inn i dialogboksen Kjør gpedit.msc og trykk på Tast inn nøkkel.
- Dette åpner vinduet Local Group Policy Editor. Der navigerer du til følgende sti:
Datakonfigurasjon> Administrative maler> Windows-komponenter> Legitimasjonsbrukergrensesnitt
- Dobbeltklikk deretter på den høyre ruten Påkrevd klarert bane for legitimasjon Politikk.
- Forsikre deg om at den er satt til Ikke konfigurert. Klikk Søke om og deretter slå OK.
- Når du har gjort det, navigerer du til katalogen der applikasjonen du vil kjøre, finnes.
- Høyreklikk på applikasjonen mens du trykker på Skifte og velg “Kjør som en annen brukerAlternativet fra rullegardinmenyen.
- Etter det, oppgi brukernavnet og passordet til den andre brukerkontoen og klikk OK. Hvis du gjør det, kjøres applikasjonen som den angitte brukeren.
Metode 2: Bruke ledeteksten
En annen måte du kan bruke RunAs-programmet til å kjøre et program som en annen bruker, er gjennom ledeteksten. RunAs-verktøyet kan brukes i ledeteksten slik du vil bruke en hvilken som helst annen kommando. Ved hjelp av dette kan du til og med lage en batchfil som kjører et bestemt program for deg som en annen bruker hver gang du kjører det. For å gjøre dette, følg instruksjonene nedenfor:
- Først av alt, åpne opp Startmeny og søk deretter etter ledeteksten for å åpne den.
- Når ledetekstvinduet åpnes, skriv inn følgende kommando for å kjøre et program som en annen bruker:
runas / user: USERNAME "PathToFile" UserPassword
- Før du trykker på Tast inn sørg for å bytte ut BRUKERNAVN, PathToFile og Bruker passord variabler med sine respektive verdier.
- Når du har gjort det, trykker du på Tast inn nøkkelen og programmet skal kjøre som den angitte brukeren.
- I tillegg kan du opprette en batchfil med kommandoen ovenfor, slik at du ikke trenger å åpne ledeteksten og skrive inn kommandoen hver gang du vil kjøre et program som en annen bruker.
- For å gjøre dette, opprett et tekstdokument og lim inn kommandoen ovenfor i tekstdokumentet.
- Deretter lagrer du dokumentet som en batchfil, dvs. med en .flaggermus Utvidelse.
- Nå, hver gang du ønsker å starte applikasjonen, er det bare å kjøre denne .bat-filen, så vil den gjøre jobben for deg.
Metode 3: Bruke Start-menyen
Til slutt kan du også bruke den beryktede Start-menyen til å kjøre et program som en annen bruker. For å kunne gjøre det, må du imidlertid redigere en policy i vinduet Local Group Policy Editor. Når du har gjort det, vil du kunne se alternativet "Kjør som annen bruker" når du høyreklikker på applikasjonen i Start-menyen. For å gjøre dette, følg instruksjonene nedenfor:
- Først av alt, åpne opp Lokal redaktør for gruppepolicy ved å søke etter det i Startmeny.
- Når du har åpnet redigeringsprogrammet, går du til følgende vei:
Brukerkonfigurasjon \ Administrative maler \ Start-meny og oppgavelinje
- Dobbeltklikk der på Vis kommandoen "Kjør som annerledes" på Start policy på høyre rute.
- Sett policyen til Aktivert, klikk Søke om og deretter slå OK.
- Etter å ha gjort det, fortsett og start systemet på nytt slik at endringene trer i kraft.
- Når PC-en din har startet opp, kan du søke etter et program i Start-menyen og deretter høyreklikke på det. Du bør kunne se “Kjør som en annen bruker”I rullegardinmenyen.