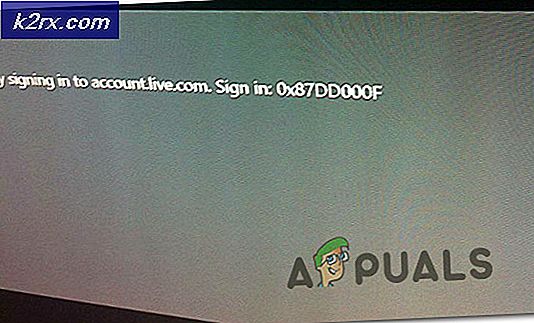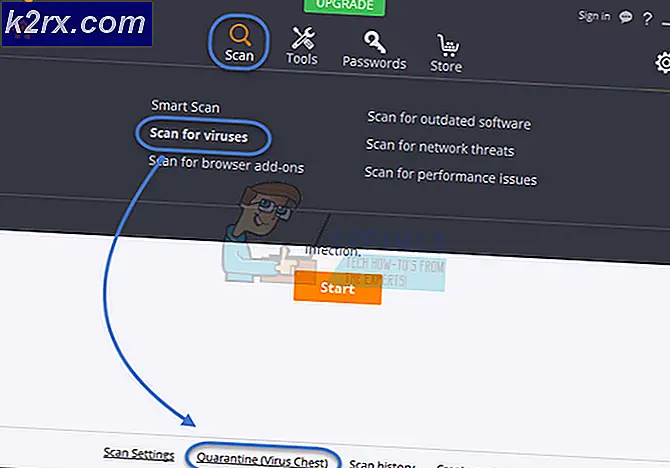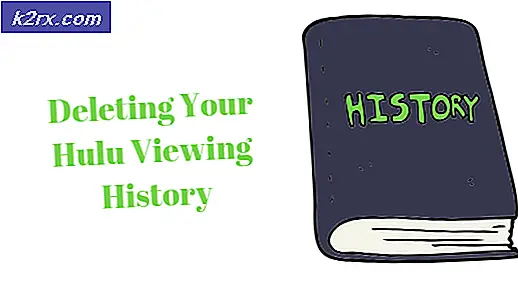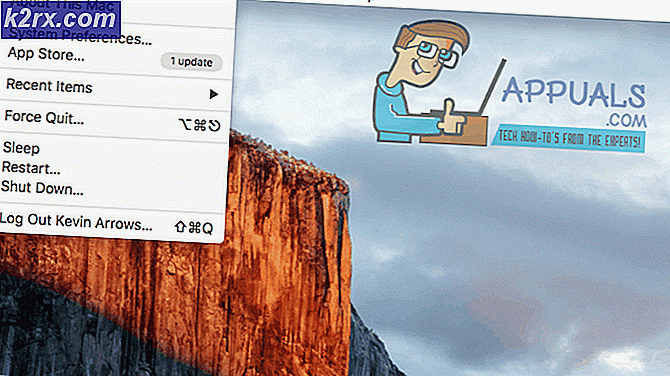Slik løser du feil 0x80070021
Flere Windows-brukere støter påFeil 0x80070021 når du prøver å kopiere en fil fra et sted til et annet. Andre brukere ser denne feilen mens de prøver å være vert for en WCF-tjeneste i et ASP.NET-program. Men i de fleste tilfeller rapporteres problemet å oppstå når brukere prøver å administrere Outlook-datafiler (.pst og .ost).
Hva forårsaker Feil 0x80070021-feilen?
Vi undersøkte dette problemet ved å analysere ulike brukerrapporter og reparasjonsstrategier som ofte brukes til å løse dette problemet. Basert på undersøkelsene våre er det flere forskjellige reparasjonsstrategier som er kjent for å utløse denne feilkoden:
Hvis du for øyeblikket sliter med å løse den samme feilkoden, vil denne artikkelen gi deg flere feilsøkingstrinn. Nedenfor finner du en samling metoder som andre brukere i en lignende situasjon også har brukt for å enten løse eller omgå problemet.
Hvis du vil være så effektiv som mulig, anbefaler vi deg å følge metodene i den rekkefølgen de presenteres siden de er ordnet etter effektivitet og vanskeligheter. En av dem er nødt til å løse problemet uavhengig av hvilket scenario som er aktuelt.
Metode 1: Aktivere HTTP-aktivering fra .NET Framework 4.5 Advanced Services (hvis aktuelt)
Hvis du får denne feilmeldingen mens du prøver å være vert for en WCF-tjeneste i et tomt ASP.NET-program, er det sannsynlig at feilmeldingen vises fordi vertsdatamaskinen ikke har HTTP-aktivering aktivert.
Flere brukere som møtteFeil 0x80070021 i dette spesielle scenariet har rapportert at problemet ikke lenger oppstod etter at de aktiverte .Net Framework 4.5 Advanced Services ved hjelp av Windows-funksjoner-menyen.
Merk: Denne løsningen er bekreftet å fungere på både Windows 10 og Windows 7 (så lenge gjeldende scenario er aktuelt).
Her er en rask guide til hvordan du gjør dette:
- trykk Windows-tast + R for å åpne dialogboksen Kjør. Skriv deretter inn “Appwiz.cpl” og trykk Tast inn å åpne opp Programmer og funksjoner skjerm.
- Når du kommer til Programmer og funksjoner menyen, klikk på Slå Windows-funksjoner på eller av fra den vertikale menyen til venstre.
- Inne i Windows-funksjoner skjermen, utvid .NET Framework Advanced Services hvilken versjon du aktivt bruker, og utvid deretter WCF-tjenester innstillinger.
- Når du kommer dit, merker du av i boksen tilknyttet HTTP-aktivering og klikk Ok for å bekrefte endringene.
- Start datamaskinen på nytt og se om problemet er løst ved neste oppstart.
Hvis du fremdeles støter påFeil 0x80070021 eller hvis dette scenariet ikke gjaldt for din nåværende situasjon, gå ned til neste metode nedenfor.
Metode 2: Aktivering av ASP.NET 4.5, 4.6, 4.7 (hvis aktuelt)
Hvis du støter på problemet i Windows-versjonen eldre enn Windows 10 i forbindelse med IIS 8.5 eller nyere, er sjansen stor for at du vil kunne løse problemet ved å registrere ASP 4.5 ASP 4.6 eller ASP 4.7 via skjermbildet Windows-funksjoner.
Flere brukere som dette scenariet har klart å løseFeil 0x80070021på ubestemt tid etter å ha fulgt trinnene nedenfor og startet datamaskinen på nytt. Dette er hva du trenger å gjøre:
- trykk Windows-tast + R å åpne opp en Løpe dialogboks. Skriv deretter inn “Appwiz.cpl” og trykk Tast inn å åpne opp Programmer og funksjoner skjerm.
- Når du kommer inn i Programmer og funksjoner klikk på Slå Windows-funksjoner på eller av fra den vertikale menyen til venstre.
- Utvid Windows-vinduet Internett-informasjonstjenester deretter utvide Verdensveven tjenester.
- Utvid Funksjoner for applikasjonsutvikling menyen, og merk deretter av for ASP.NET du bruker. Klikk Ok for å lagre endringene.
- Start maskinen på nytt og se om feilkoden slutter å oppstå når neste oppstartssekvens er fullført.
Hvis den samme feilkoden fremdeles oppstår, eller du ikke brukte denne metoden, kan du gå ned til neste metode nedenfor.
Metode 3: Lukke Outlook ved hjelp av Oppgavebehandling
Hvis du serFeil 0x80070021mens du prøver å kopiere Outlook-datafiler til et annet sted (flash-stasjon, OneDrive, annen harddisk osv.), er sjansen årsaken til at operativsystemet ikke lar deg fullføre prosessen, er at filen fortsatt brukes av Outlook.
Dette skjer fordi Outlook har en tendens til å fortsette å kjøre i bakgrunnen, selv etter at den er lukket konvensjonelt. I de fleste tilfeller rapporteres eldre Outlook-versjoner å oppføre seg slik.
Merk: hvis du bruker nettsøppelfilteret til Cloudmark DesktopOne, lukker du programmet før du prøver trinnene nedenfor.
Her er det raskt å sikre at Outlook-tjenesten er stengt:
- Lukk Outlook konvensjonelt (ved å klikke på X-ikonet øverst til høyre på skjermen).
- trykk Ctrl + Skift + Esc å åpne opp Oppgavebehandling.
- Inne i Oppgavebehandling, bla nedover i listen over bakgrunnsprosesser og se om du kan finne tjenester som tilhører Microsoft Outlook.
- Hvis du finner en prosess som tilhører Outlook, høyreklikker du på den og velger Avslutt oppgave for å lukke den.
Hvis du fremdeles støter på 0x80070021feil mens du prøver å kopiere eller flytte Outlook-datafiler, flytt ned til neste metode nedenfor.
Metode 4: Avinstallere Search Email Indexer
En annen potensiell skyldige som kan forårsake dette problemet, er et COM-tillegg som er kjent for å forhindre at Outlook lukkes helt. I hovedsak tvinger det Outlook til å legge igjen en bakgrunnsprosess selv når hovedprogrammet er lukket. Dette ender med å komme i konflikt med visse gjøremål og er kjent for å utløse0x80070021feil.
Flere brukere som sliter med å løse dette problemet, har klart å fikse det etter å ha avinstallert et bestemt Outlook-tillegg Søk i e-postindekser. Men husk at det kan være andre tillegg som vil føre til samme oppførsel.
Her er en rask guide for avinstallering av Search Email Indexer eller et lignende tillegg:
- Åpne Outlook-applikasjonen og klikk på Fil fra båndstangen øverst. Klikk deretter på Alternativer fra den vertikale menyen til venstre.
- Innsiden Outlook-alternativer, velg Tillegg kategorien fra den vertikale menyen til venstre på skjermen.
- Inne i Tilleggsalternativer skjerm, gå til den nederste delen av skjermen og klikk på rullegardinmenyen tilknyttet Administrer.
- Å velge COM-tillegg og klikk Gå for å se listen over installerte tillegg.
- Fra COM-tillegg velg Søk i e-postindekser (eller et annet tillegg du vil avinstallere, og klikk deretter på Fjerne For å bli kvitt det.
Metode 5: Avinstallere MS Office Communicator (hvis aktuelt)
En annen mulig årsak som kan utløse0x80070021error er et nesten utdødd program som heter Microsoft Office Communicator. Denne enhetlige kommunikasjonsklienten hvor brukere kan starte samtaler og gjennomføre livevideoer støttes ikke lenger Microsoft, men noen brukere har den fortsatt installert på PC-en.
Men å ha dette foreldede programmet på datamaskinen din kan ende opp med å komme i konflikt med nyere Office-applikasjoner, spesielt med Microsoft Outlook. Flere brukere som har opplevd dette problemet har rapportert at0x80070021feil oppstod ikke lenger etter at de avinstallerte MS Office Communicator fra datamaskinen.
Oppdater: MS Office Communicators etterfølger, MS Lync, er også kjent for å forårsake nøyaktig samme problem. Hvis du har installert dette programmet, kan du avinstallere det ved å følge trinnene nedenfor.
Her er en rask guide til hvordan du gjør dette:
- trykk Windows-tast + R å åpne opp en Løpe dialogboks. Skriv deretter inn “Appwiz.cpl” og trykk Tast inn å åpne opp Programmer og funksjoner.
- Inne i Programmer og funksjoner, bla nedover listen over applikasjoner for å finne Microsoft Office Communicator-applikasjonen.
- Høyreklikk på Microsoft Office Communicator og velg Avinstaller. Følg deretter instruksjonene på skjermen for å fullføre avinstallasjonen.
- Start datamaskinen på nytt og gjenta handlingen som tidligere forårsaket0x80070021feil. Hvis det samme problemet fortsatt oppstår, kan du gå ned til neste metode nedenfor.
Hvis problemet fremdeles oppstår, kan du gå ned til neste metode nedenfor.
Metode 6: Oppstart i sikkermodus
Flere berørte brukere som har klart å løse problemet0x80070021feil ved å starte opp i sikkermodus. Mens du er i sikkermodus, er sjansen stor for at du vil kunne flytte, slette eller endre Outlook-datafilen uten å se den samme feilkoden.
Her er en rask guide for å starte datamaskinen i sikkermodus:
- Start med å trykke Windows-tast + R å åpne opp en Løpe dialogboks. Skriv deretter inn “ms-innstillinger: gjenoppretting ”og trykk Tast innå åpne opp Gjenoppretting fanen i Oppdatering og sikkerhet innstillingssiden.
- Når du kommer inn i Gjenoppretting klikker du på Start på nytt nå knappen under Avansert oppstart. Når du har bekreftet, vil maskinen starte på nytt direkte i Avansert oppstart Meny.
- Når maskinen starter opp igjen i Avansert oppstart meny, gå til Feilsøk> Avanserte alternativer og klikk på Oppstartsinnstillinger.
- Etter å ha gått gjennom denne menyen, starter datamaskinen din på nytt direkte i Oppstartsinnstillinger Meny. Når Startup Settings-menyen er synlig, trykker du på F4 tast eller 4 tasten for å starte PCen i sikkermodus.
- Når oppstartssekvensen er fullført og datamaskinen din startes i sikkermodus, gjentar du operasjonen som tidligere utløste0x80070021feil og se om problemet er løst.