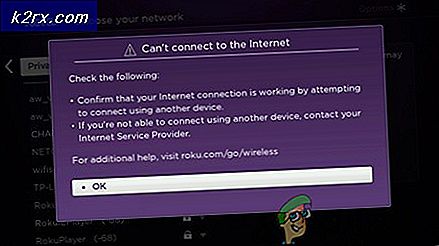Hvordan slå av Caps Lock på skjermvarsler i Windows 10?
Systemet ditt kan vise varsel om caps lock hvis varselet er aktivert i innstillingene til skjermadapteren. Videre kan OEM-applikasjoner (som Logitech Setpoint) også utløse gjeldende oppførsel.
Brukeren ser et varsel (vanligvis midt på skjermen eller nederst til høyre) på skjermen til systemet sitt som endrer fokusvinduet (som et resultat kan et spill komme ut av fullskjermmodus eller skrive inn et orddokument kan stoppe).
Før du fortsetter å slå av skjerm Caps Lock-varsling, må du sjekke om omstart av systemet løser problemet. Sjekk også om du kan bruke en vekseltast (f.eks. Fn >> F8) for å deaktivere varsel om caps lock. Du kan også sjekke om problemet vedvarer hvis et annet tastatur (eller skjermtastatur) brukes.
Løsning 1: Rediger egenskapene til skjermadapteren
Caps lock-varselet kan dukke opp på skjermen hvis skjermadapteren er konfigurert til å vise varselet når caps lock er aktivert / deaktivert. I denne sammenhengen kan deaktivering av caps lock-varsling i adapteregenskapene løse problemet. Men husk at dette alternativet kanskje ikke er tilgjengelig for alle brukere.
- Slå den Windows nøkkel og åpne Innstillinger.
- Velg nå System & åpen Avanserte skjerminnstillinger.
- Klikk deretter på Egenskaper for skjermadapter & styre til Skjermkonfigurasjon fanen.
- Fjern avmerkingen nåAktiver skjermvisning‘& Bruk endringene dine.
- Deretter start på nytt PCen din og sjekk om Caps Lock-problemet er løst.
Løsning 2: Rediger innstillinger for tastatur og enkel tilgang
Varslingen på skjermen om Caps Lock kan vises hvis tastaturet ditt (eller Ease of Access) er konfigurert til å vise varselet når Caps Lock er aktivert / deaktivert. I dette tilfellet kan deaktivering av Caps Lock-varsel på tastaturet (eller innstillingen for enkel tilgang) løse problemet. Men disse innstillingene er kanskje ikke tilgjengelige for alle brukere på grunn av forskjellige OEM-er.
Rediger tastaturinnstillingene
- Slå den Windows nøkkel og type: Kontrollpanel og åpne den.
- Endre nå Vis av til Store ikoner & åpen Tastatur.
- Styr deretter til Nøkkelinnstillinger kategorien og dobbeltklikk på Caps Lock.
- Fjern avmerkingen nåViser Caps Lock Status på skjermen ’ & start på nytt din PC.
- Ved omstart må du kontrollere om systemet ikke er varslet om caps lock.
Rediger innstillinger for enkel tilgang
- Start Kontrollpanel og åpne Enkel tilgang.
- Klikk deretter på Senter for enkel tilgang & åpen Gjør det enklere å fokusere på oppgaver.
- Nå, hak av Slå av alle unødvendige animasjoner (når det er mulig). Deaktivering av animasjoner kan ikke deaktivere varselet, men det kan stoppe endringen av fokusvinduet (for eksempel vil det ikke føre deg ut av et spillvindu).
- Deretter start på nytt PCen din og sjekk om Caps Lock-problemet er løst.
Løsning 3: Rengjør oppstart av PCen
Hvis løsningene ovenfor ikke fungerte for deg, er problemet sannsynligvis forårsaket av et OEM-verktøy (som kan være forhåndsinstallert med systemet). Du kan starte systemet ditt i sikker modus og deretter sjekke om Caps lock-varselet er mottatt. Hvis problemet ikke vises, kan du utføre en ren oppstart av PCen og sjekke om Caps lock-varselet vises. Hvis ikke, kan du aktivere deaktiverte prosesser / applikasjoner (under den rene oppstartsprosessen) en etter en til du finner den problematiske. Når du har funnet det, kan du prøve løsningene som er diskutert senere i denne artikkelen for å løse problemet, men husk at kjørelengden kan variere fra bruker til bruker på grunn av forskjellige OEM-er og verktøy.
Følgende er liste over applikasjoner / verktøy rapportert av brukerne for å opprette problemet:
- Fotnøkkel
- Dell Peripheral Manager
- Dell Quickset
- Launch Manager
- QLB-kontroller
- QAAgent
- Hurtigtast
- hpCaslNotification
- HKcmd
- OSDSrv
- Lenovoutility
- Skjermvisning
- Start HPOSIAPP
- HP stasjonært tastatur
- ModLedKEY.exe
- Logitech SetPoint
- Logitech-alternativer
- CSR (Cambridge Silicon Radio) Bluetooth OSD-innstillinger
- Microsoft trådløst tastatur
- Arteck Bluetooth-tastatur
- Broadcom WIDCOMM Bluetooth
- Asus USB-BT400
- Bluetooth LogiLink-adapter
- Lenovo tastaturdriver
- Mi OSD-driver
- Rask tilgangstjeneste
- hpHotkeyMonitor
- QLC Controller-tjeneste
- HP hurtigtaststøtte
- LchDrvKey
- Lmanager.exe
- Hurtigtastverktøy
- Acer rask tilgang
- BTTray.exe
- Enkle innstillinger
Løsning 4: Bruk Oppgavebehandling
Etter å ha identifisert den problematiske applikasjonen / prosessen, kan du bruke systemadministratoren til å avslutte prosessene (hvis du midlertidig vil deaktivere varselet på skjermen).
- Høyreklikk på Start-menyknappen og velg Oppgavebehandling.
- Nå, Høyreklikk på prosessen identifisert i ren oppstartsprosess. For eksempel, CSR Bluetooth OSD Settings.
- Sjekk deretter om varslingsproblemet er løst.
- Hvis ikke, styr til Detaljer fane og slutt prosesser relatert til varsler på skjermen. For eksempel, HotkeyManager.exe.
- Sjekk nå om Caps Lock-problemet er løst.
Løsning 5: Rediger applikasjonsinnstillingene
Når du har identifisert den problematiske prosessen eller applikasjonen, kan applikasjonsinnstillingene la oss stoppe varselet på skjermen og dermed løse problemet.
- Start den problematiske applikasjonen (for eksempel Logitech Setpoint). Du kan søke i søkemenyen eller starte den fra systemfeltet.
- Nå, i Verktøy fanen, fjerner du merket for alternativet Vis endringer i statusinnstillinger (Som Caps Lock).
- Deretter søke om endringene dine og sjekk om indikasjonene på skjermen er deaktivert.
For noen verktøy kan du høyreklikke på ikonet deres i systemfeltet og bare fjerne merket for OSD-alternativet, noe som kan løse problemet.
Hvis alternativet for å deaktivere varselet er nedtonet eller ikke fungerer, sjekk om oppdaterer, reparere (i apper og funksjoner), eller installere på nytt applikasjonen sorterer ut varslingsproblemet.
Løsning 6: Rediger systemets tjenester
Caps lock-problemet kan fortsette å komme tilbake hvis en systemtjeneste utløser oppførselen. I dette tilfellet kan deaktivering av relaterte systemtjenester løse problemet.
- Klikk Start, skriv: Tjenester, og høyreklikk på den. Velg deretter Kjør som administrator.
- Nå, Dobbeltklikk på den problematiske tjenesten (for eksempel hpHotkeyMonitor) og utvide fall ned av Oppstartstype.
- Velg nå Funksjonshemmet & klikk på Stoppe.
- Deretter søke om endringene og sjekk om systemet er klart for varslingsproblemet.
Løsning 7: Deaktiver applikasjonen ved oppstart av systemet
Hvis du vil bli kvitt det irriterende varselet på skjermen, men holde det under hånden for fremtidig bruk, kan det løse problemet å deaktivere det ved oppstart av systemet.
Bruk systemkonfigurasjonen
- Slå den Windows tast og skriv inn: Systemkonfigurasjonog åpne den fra resultatene.
- Nå naviger til Tjenester fanen og deaktivere tjenestene knyttet til den problematiske applikasjonen. For eksempel, hpHotkeyMonitor.
- Styr deretter til oppstartsfanen og klikk på Åpne Oppgavebehandling.
- Nå, i kategorien Oppstart i Oppgavebehandling, Høyreklikk på det problematiske programmet og velg Deaktiver. For eksempel, CSR Bluetooth OSD Settings.
- Deretter søke om endringene dine og start på nytt PCen din for å sjekke om Caps Lock-problemet er løst.
Slett / gi nytt navn til den problematiske filen
Hvis problemet vedvarer, kan du slette / gi nytt navn til den problematiske filen til applikasjonen / prosessen. For illustrasjon vil vi diskutere prosessen for hpCaslNotification.
- Høyreklikk på Start-menyknappen for å starte Power User-menyen og velge Filutforsker.
- Nå styre til følgende:
\ Program Files (x86) \ Hewlett-Packard \ Shared
- Nå endre navn (hvis du trenger filen i fremtiden, ellers sletter du den)hpCaslNotification.exe' til 'hpCaslNotification.old'(Sørg for at filtypene er aktivert). Hvis du ikke kan gi nytt navn til filen, må du tvinge prosessen i oppgavebehandling og deretter gi den nytt navn.
- Deretter start på nytt din PC og sjekk om Caps Lock-problemet er løst.
Hvis du er en Acer-bruker, kan du endre navn de Bilder mappen på følgende sted for å løse problemet:
\ Programfiler \ Acer \ acer rask tilgang \ bilder
Løsning 8: Avinstaller problematiske applikasjoner / verktøy
Caps lock-indikasjonen er ikke en Windows-funksjon, enten er den en del av en driverpakke eller følger med et verktøy. Du kan finne verktøyet som forårsaker problemet ved å rense PC-en (som diskutert i løsning 3). Hvis du ikke trenger programmet / verktøyet, kan du avinstallere programmet for å løse problemet. For belysning vil vi diskutere prosessen for Logitech Setpoint.
- Start menyen Strømbruker innen høyreklikk på Start menyknappen og velg Apper og funksjoner.
- Nå utvide Logitech Setpoint og klikk på Avinstaller.
- Deretter bekrefte for å avinstallere Logitech-applikasjonen og Følg instruksjonene om å fjerne den.
- Nå start på nytt PCen din og sjekk om varselproblemet på skjermen er løst.
Løsning 9: Rediger systemets register
Hvis alt det ovennevnte mislyktes, kan du redigere systemregistret for å stoppe varslingen om caps lock. Men husk at disse nøklene kanskje ikke er tilgjengelige for alle brukere på grunn av forskjellige OEM-er og verktøy.
Advarsel: Fortsett med ekstrem forsiktighet og på egen risiko, da redigering av registeret til systemet ditt er en dyktig oppgave, og hvis du ikke gjør det riktig, kan du forårsake utødelig skade på systemet / dataene dine.
Først må du lage en sikkerhetskopi av systemets register og deretter starte Registerredigering som administrator. Sjekk nå om du gjør følgende registerredigeringer og så starte PCen på nytt løser problemet.
Deaktiver Harmony Key
- Navigere til følgende vei:
HKEY_LOCAL_MACHINE \ SOFTWARE \ Cambridge Silicon Radio \ Harmony \ Standard
- Nå Dobbeltklikk på OSD og sette sitt verdi til 0.
Aktiver QuickSetControl
- Styre til følgende vei:
HKEY_LOCAL_MACHINE \ SOFTWARE \ Dell Computer Corporation \ QuickSet \
- Sett verdi av QuickSetControl til 1.
Deaktiver nøkkelindikasjon
- Styre til følgende:
Hkey_Local_Machine \ Software \ Widcomm \ BTConfig \ General \ KeyIndication
- Sett nå verdi av KeyIndication til 0.
Deaktiver KB-varsling
- Naviger til følgende bane:
HKEY_LOCAL_MACHINE \ SOFTWARE \ ATHEROS \ VistaAddOn \ KBNotify
- Nå sett de verdi av KBN varsle til 0.
Hvis du ikke bruker en Atheros Bluetooth-enhet, åpner du enhetsnavnet etter programvarenøkkelen og setter verdien til 0.
Deaktiver ShowOSD
- Navigere til følgende:
HKEY_CURRENT_USER / Programvare / hurtigtast
- Sett de verdi av ShowOSD til 0.
Deaktiver CapsLockOSD
- Navigere til følgende vei:
HKEY_LOCAL_MACHINE \ SOFTWARE \ Policies \ Hewlett-Packard \ HP HotKey Support
- Nå sett de verdi av CapsLockOSD til 0.
Aktiver NotShowMsgAgain
- Navigere til følgende vei:
HKEY_CURRENT_USER / Programvare / Lenovo / Energy Manager
- Sett nå verdi av NotShowMsgAgain til 1.
Hvis du ikke finner Energy Manager i registeret, kan du søke etter Enable OSD (eller EnableOSD) i registeret. Du kan også prøve Vis OSD (eller ShowOSD). Men sørg for å sette verdien til 0.
Deaktiver hurtig tilgang
- Naviger til følgende:
Datamaskin \ HKEY_LOCAL_MACHINE \ SOFTWARE \ OEM \ Quick Access
- Sett nå verdi av OSD til 0.
Deaktiver berørings hurtigtast
- Styr følgende:
HKEY_LOCAL_MACHINE \ SOFTWARE \ GIGABYTE \ SmartManager \ TouchHotKey
- Sett nå verdi av TouchHotKey til 0.
Legg Scancode Map Key til tastaturoppsettet
- Navigere til følgende:
HKEY_LOCAL_MACHINE \ SYSTEM \ CurrentControlSet \ Control \ Keyboard Layout
- Nå Høyreklikk på Tastaturoppsett og velg Ny >> Binær verdi.
- Deretter endre navn det som Scancode-kart og sette sitt verdi til som vist på bildet nedenfor.
Hvis det virker litt vanskelig, da lage en ny notisblokkfil med .reg utvidelse og legg til følgende linjer i den:
Windows Registerredigering versjon 5.00 [HKEY_LOCAL_MACHINE \ SYSTEM \ CurrentControlSet \ Control \ Keyboard Layout] "Scancode Map" = hex: 00,00,00,00,00,00,00,00,00,02,00,00,00,00, 00,3a, 00,00,00,00,00
Deretter Dobbeltklikk filen og bekrefte for å legge til filen i registeret. Nå start på nytt PCen din og sjekk om Caps Lock-problemet er løst.
Hvis problemet vedvarer, sjekk om du oppretter en annen Windows-brukerkonto, løser problemet. Hvis ikke, kan du bruke en 3rd festverktøy for å stoppe varselet eller kartlegge en annen nøkkel som Caps Lock-tasten. Du kan også prøve Microsoft Mouse and Keyboard Center for å deaktivere varsel om caps lock.