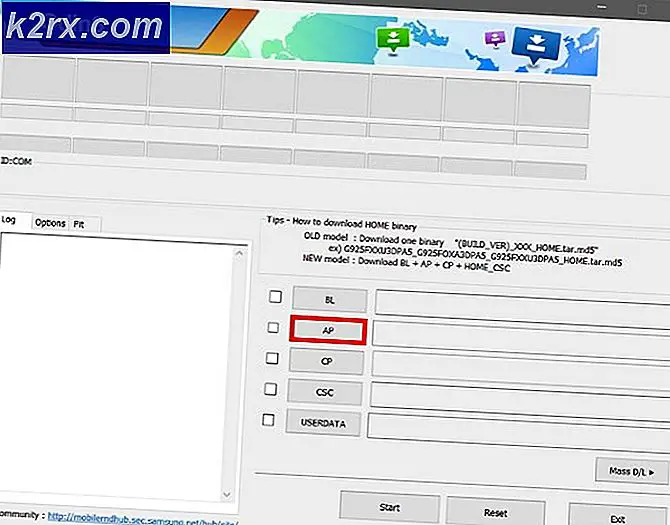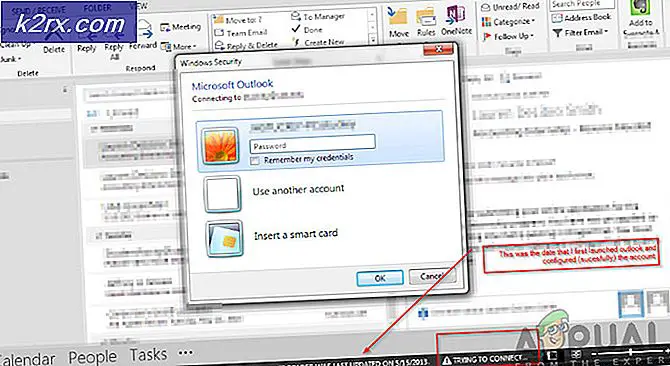Slik løser du ‘Det oppstod en feil under fornyelse av grensesnitt Ethernet’
Noen Windows-brukere rapporterer at når de prøver å bruke en ipconfig-kommando i ledetekst eller PowerShell, ender de opp med å se “Det oppstod en feil under frigjøring av grensesnitt Ethernet‘Feil. I de fleste tilfeller ledsages denne feilmeldingen av meldingen 'Systemet finner ikke filen spesifisert' eller 'Kan ikke kontakte DHCP-serveren'.
Som det viser seg, er det flere forskjellige dokumenterte scenarier som kan være ansvarlige for utseendet til denne feilkoden. Her er en kortliste over potensielle skyldige som kan utløse denne feilen:
Nå som du kjenner alle potensielle skyldige, er det en liste over metoder som andre berørte brukere har brukt for å fikse feilen og bruke ipconfig-kommandoer normalt:
Metode 1: Gjør en tilbakestilling av Winsock
I de aller fleste tilfeller vil denne spesielle feilen være forårsaket av en slags inkonsekvens i nettverket utløst av dårlig TCP eller IP-data som ender opp med å påvirke stabiliteten til internettforbindelsen din.
Flere berørte brukere som tidligere hadde å gjøre med det samme problemet, har bekreftet at de var i stand til å løse problemet ved å utføre en Winsock-tilbakestilling og erstatte ipconfig-kommandoen med en manuell omstart av ruteren.
Hvis du ikke har prøvd dette ennå, følger du instruksjonene nedenfor for å utføre en Winsock-tilbakestillingsprosedyre via en CMD-ledetekst:
- trykk Windows-tast + R å åpne opp en Løpe dialogboks. Skriv inn i tekstboksen ‘Cmd’ og trykk Ctrl + Skift + Enter å åpne opp en forhøyet CMD spør. Når du blir bedt om av Brukerkontokontroll (UAC), klikk Ja for å gi administrator tilgang.
- Inne i den forhøyede CMD-ledeteksten, kjør følgende kommandoer hver for seg for å trykke Tast inn etter hver enkelt å tilbakestille alle TCP- og IP-data som kan forårsakeDet oppstod en feil under frigjøring av grensesnitt Ethernet‘Feil:
nbtstat -R nbtstat -RR netsh int reset all netsh int ip reset netsh winsock reset
- Når hver kommando er behandlet, fortsett og lukk den forhøyede CMD-ledeteksten før du kobler ruteren fysisk fra strømkilden og venter i 1 minutt eller mer for å la strømkondensatorene tømme seg for energi.
- Koble til strømkabelen til ruteren din igjen og vent til Internett-tilgangen er gjenopprettet før du prøver å bruke ipconfig-kommandoer igjen.
Hvis du fremdeles ender opp med å se det sammeDet oppstod en feil under frigjøring av grensesnitt Ethernet‘Feil når du bruker ipconfig-kommandoer, flytt ned til neste potensielle løsning nedenfor.
Metode 2: Kjøre feilsøkingsverktøyet for nettverksadapter (kun Windows 10)
Som det viser seg, kan du kanskje løse dette problemet ved å kjøre Feilsøking for nettverkskort og bruke den anbefalte løsningen. Hvis problemet skyldes et problem med den trådløse eller kablede nettverksadapteren, bør du følge instruksjonene nedenfor gjøre det mulig å løse problemet.
Hvis du ikke har prøvd dette ennå, følger du instruksjonene nedenfor for å fikseDet oppstod en feil under frigjøring av grensesnitt Ethernet‘Feil via nettverksadapteren:
- trykk Windows-tast + R å åpne opp en Løpe dialogboks. Skriv inn ‘i tekstboksenms-innstillinger: feilsøk‘Og trykk Tast inn å åpne opp Feilsøk fanen i Innstillinger app.
- Når du er inne i Feilsøk fanen, flytt til høyre seksjon og bla ned tilFinn og fikse andre problemerseksjon. Når du er der, klikker du på Nettverksadapter, og klikk deretter på Kjør feilsøkingsprogrammet fra hurtigmenyen som nettopp dukket opp.
- Fra listen neste, bruk listen for å velge Nettverksadapter som du aktivt bruker når du støter på problemet før du klikker Neste.
- Deretter venter du til den første skanningen er fullført.
- Hvis det identifiseres en levedyktig reparasjonsstrategi, klikker du på Bruk denne løsningen og følg instruksjonene på skjermen (om nødvendig).
- Når reparasjonsstrategien er implementert, starter du datamaskinen på nytt og ser om problemet er løst ved neste systemoppstart.
I tilfelle du fremdeles ser det sammeDet oppstod en feil under frigjøring av grensesnitt Ethernet‘Feil selv etter å ha kjørt Nettverksadapter feilsøking, gå ned til neste løsning.
Metode 3: Oppdatere nettverksadapterdriveren
Som det viser seg, er denne spesielle feilen noen ganger forbundet med en sterkt utdatert nettverksadapterdriver som ble overført fra en eldre Windows-installasjon. Dette er vanligvis resultatet av en oppgradering fra Windows 7 eller Windows 8.1 til Windows 10.
Hvis dette scenariet gjelder, kan du forvente å seDet oppstod en feil under frigjøring av grensesnitt Ethernet‘Feil på grunn av at du faktisk bruker en delvis inkompatibel nettverksadapterdriver. I dette tilfellet kan du løse problemet ved å bruke Enhetsbehandling til å oppdatere din nåværende driver til en fullt kompatibel versjon.
Hvis du leter etter spesifikke instruksjoner, følger du trinnene nedenfor for å oppdatere nettverksadapterdriveren:
- trykk Windows-tast + R å åpne opp en Løpe dialogboks. Skriv deretter inn ‘devmgmt.msc‘Inne i tekstboksen og trykk Tast inn å åpne opp Enhetsbehandling.
Merk: Hvis du blir bedt om det av UAC (brukerkontokontroll) spør, klikk Ja for å gi administrator tilgang.
- Når du er inne Enhetsbehandling, bla ned til Nettverksadaptere seksjoner og utvid rullegardinmenyen som er tilknyttet den. Deretter høyreklikker du på det trådløse / kablede nettverkskortet og klikker på Oppdater driver fra hurtigmenyen.
- Når du kommer til neste skjermbilde, klikker du påSøk automatisk etter oppdatert driverprogramvare.Deretter venter du tålmodig for å se om skanningen avslører en ny versjon av nettverkskortet.
- Hvis skanningen klarer å identifisere en ny versjon av driveren, følger du instruksjonene på skjermen for å installere den på datamaskinen og starte datamaskinen på nytt på slutten av denne prosedyren.
- Når neste oppstart er fullført, kan du prøve å bruke en annen ipconfig-kommando og se om du fortsatt får denne feilen.
Hvis du fortsatt har å gjøre med det sammeDet oppstod en feil under frigjøring av grensesnitt Ethernet‘Feil, gå ned til neste potensielle løsning nedenfor.
Metode 4: Aktivering av DHCP-klienttjenesten
Som det viser seg, er en annen vanlig årsak til at du kan ende opp med å bli sittende fast medDet oppstod en feil under frigjøring av grensesnitt Ethernet‘Feil er en deaktivert forekomst av DHCP kundeservice. Dette kan skje som et resultat av manuell brukerintervensjon eller etter at et tredjeparts optimaliseringsverktøy endte med å deaktivere denne tjenesten for å spare ressurser.
Hvis dette scenariet er aktuelt, vil du kunne løse problemet ved å gå til Tjenester verktøyet for å aktivere DHCP-klienttjenesten på nytt og endre standard oppstartstype.
Her er en rask trinnvis guide som lar deg gjøre dette:
- trykk Windows-tast + R å åpne opp en Løpe dialogboks. Skriv deretter inn ‘Services.msc’ inne i tekstboksen og trykk Tast inn å åpne opp Tjenester skjerm. Hvis du blir bedt om av UAC (brukerkontokontroll) på skjermen, klikk Ja for å gi administrator tilgang.
- Når du er inne i Tjenester skjermbildet, flytt til høyre meny og bla nedover i listen over tjenester til du identifisererDHCP-klientservice.
- Når du ser det, høyreklikker du på det og velger Eiendommer fra hurtigmenyen som nettopp dukket opp.
- Når du er inne i Eiendommer åpne skjermbildet Generell kategorien og start med å endre Oppstartstype til Automatisk ved å bruke den tilhørende rullegardinmenyen.
- Når du har endret standardadferd, klikker du på Start for å aktivere tjenesten effektivt, og klikk deretter på Søke om for å gjøre denne endringen permanent.
- Gjenta til slutt handlingen som tidligere utløsteDet oppstod en feil under frigjøring av grensesnitt Ethernet‘Feil og se om problemet nå er løst.
Hvis det samme problemet fremdeles oppstår, gå ned til neste potensielle løsning nedenfor.
Metode 5: Deaktivering av hurtigstart (kun Windows 10)
Ifølge noen berørte brukere kan symptomene på dette problemet også være indirekte forårsaket av oppstartssekvensen - Fast Startup-funksjonen på Windows 10 er kjent for å forårsake forskjellige problemer med nettverksrelaterte komponenter, spesielt hvis de er suspendert i stedet for å lukke mellom systemstart.
Hvis du tror at hurtig oppstart kan bidra til at problemet oppstår, kan du prøve å deaktivere rask oppstart og se om dette eliminerer innseendet tilDet oppstod en feil under frigjøring av grensesnitt Ethernet‘Feil.
Hvis du leter etter spesifikke instruksjoner om hvordan du deaktiverer Rask oppstart på Windows 10-datamaskinen din, følg instruksjonene nedenfor:
- Åpne opp en Løpe dialogboksen ved å trykke Windows-tast + R.
- Skriv deretter inn ‘powercfg.cpl ’inne i tekstboksen og trykk Tast inn å åpne opp Strømalternativer Meny.
- Når du endelig er inne i Strømalternativer menyen, flytt til venstre side av skjermen og klikk påVelg hva av / på-knappene gjør.
- Etter at du er inne i Systeminnstillinger menyen, start med å klikke påEndre innstillinger som for øyeblikket ikke er tilgjengelige.
Merk:Dette trinnet er viktig siden det vil tillate deg å deaktivere hurtigstartfunksjonen. - Bla ned til Skru av innstillinger og start med å fjerne merkingen i ruten som er tilknyttetSlå på rask oppstart.
- Til slutt klikker du på Lagre endringer, start deretter datamaskinen på nytt og gjenta handlingen som tidligere forårsaketDet oppstod en feil under frigjøring av grensesnitt Ethernet‘Feil og se om problemet nå er løst.
Hvis det samme problemet fremdeles oppstår, gå ned til neste potensielle løsning nedenfor.
Metode 6: Tilbakestille ruteren
Ifølge noen berørte brukere kan dette problemet også være relatert til en nettkonsekvens som ikke kan løses konvensjonelt med en enkel omstart av ruteren eller en Winsock-tilbakestilling.
Hvis problemet skyldes en innstilling som håndheves av ruteren din, eller hvis du ser denne feilmeldingen som et resultat av en handling utført av den innebygde rutebrannmuren, er den eneste måten å løse dette problemet på å utføre en tilbakestilling av ruteren.
Flere berørte brukere som tidligere opplevde det samme problemet, har bekreftet at tilbakestilling av brukerne endelig tillot dem å kvitte seg medDet oppstod en feil under frigjøring av grensesnitt Ethernet‘Feil permanent.
Før du går videre med en rutetilbakestillingsprosedyre, må du forstå at denne operasjonen effektivt vil tilbakestille alle tidligere lagrede ruterinnstillinger, hurtigbufrede data og lagret informasjon som nettverksenheten inneholder. På toppen av dette, hvis din ISP bruker PPPoE, må du sette inn nettverksinformasjonen på nytt på slutten av tilbakestillingsprosedyren.
Hvis du forstår konsekvensene og er klar til å gå videre med denne prosedyren, kan du starte en tilbakestilling av ruteren ved å finne tilbakestillingsknappen (vanligvis plassert på baksiden av ruteren). Når du ser det, bruker du en skarp gjenstand som en liten skrutrekker eller tannpirker for å trykke og holde på den i omtrent 10 sekunder, eller til du merker at hver LED på fronten blinker samtidig.
Når tilbakestillingsprosedyren er utløst, vent til internettilgang blir reetablert, eller gjenta PPPoE-tilkoblingen manuelt hvis aktuelt.
Hvis du fremdeles ser det samme ‘Det oppstod en feil under frigjøring av grensesnitt Ethernet’ feil selv etter at du har tilbakestilt ruteren, flytt ned til neste potensielle løsning nedenfor.
Metode 7: Tilbakestill hver Windows-komponent
Hvis ingen av metodene ovenfor har fungert for deg, er sjansen stor for at du har å gjøre med en eller annen type underliggende systemfilkorrupsjon som hemmer operativsystemets evne til å behandle terminalkommandoer. Hvis dette scenariet er aktuelt, er din eneste sjanse til å løse dette problemet å tilbakestille alle relevante OS-komponenter relatert til Windows-installasjonen.
Hvis du ikke har prøvd dette ennå, og du er fast bestemt på å gjøre det, er det to forskjellige metoder som lar deg gjøre dette:
- Ren installasjon - Dette er uten tvil den enkleste prosedyren siden du kan starte den direkte fra menyene i WIndows-installasjonen uten å måtte bruke kompatible installasjonsmedier. Men den største ulempen er at med mindre du sikkerhetskopierer dataene dine på forhånd, vil du miste hver bit av personlige data fra OS-stasjonen din (C: / som standard)
- Reparer installasjon - Dette regnes som den mer kjedelige tilnærmingen, men den største fordelen er at du får beholde personlige filer, applikasjoner, spill, personlige medier og til og med noen brukerinnstillinger som for øyeblikket er lagret på OS-stasjonen din. Du må imidlertid bruke et installasjonsmedium som er kompatibelt med Windows-versjonen.