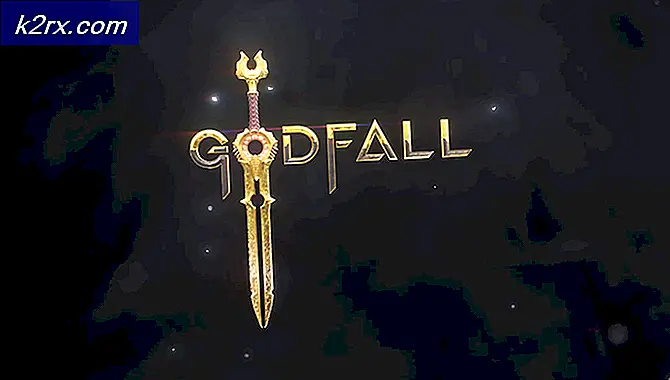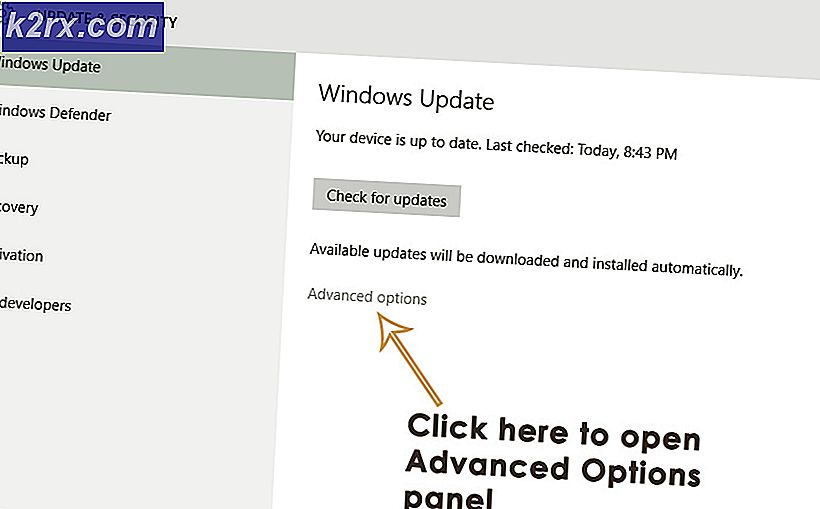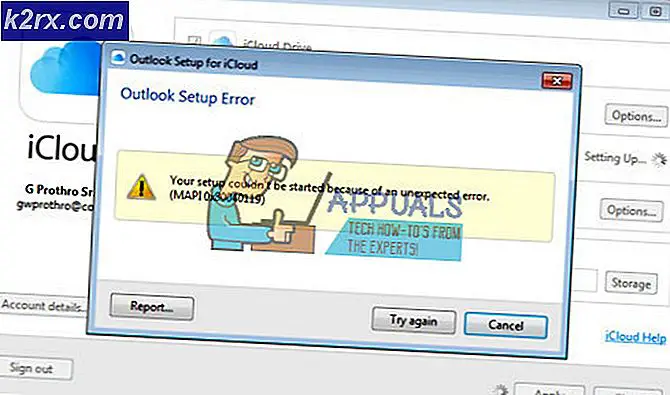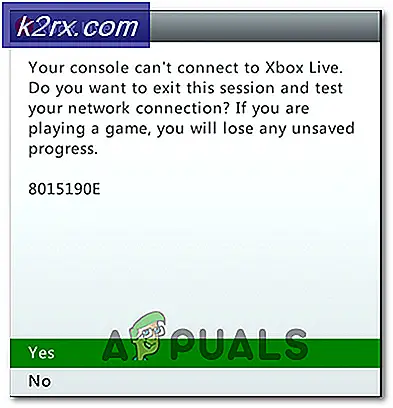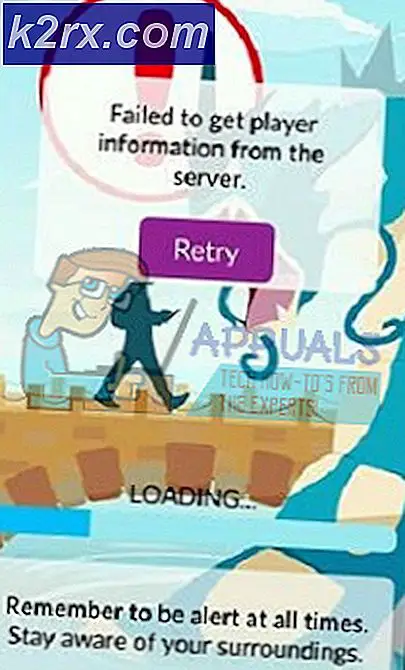Hvordan du kan forverre GPUen din for å oppnå ytelse i spill
Spillbransjen har endret seg drastisk siden de siste par årene. Hvert år kunngjøres nye spill som er imponerende både visuelt og estetisk, men som krever høy GPU- og CPU-kraft. Når det er sagt, har spillentusiaster to valg, enten oppgradere sin nåværende maskinvare eller velge overklokking.
Imidlertid kan overklokking eller til og med nye GPUer - hvis de skyves til maks - føre til høye temperaturer. Dette kan forårsake flere problemer, inkludert reduksjon av maskinvarens levetid, ytelsesstabilitet, høy lyd på grunn av viftehastighet ved maks hastighet og termisk struping.
Du lurer sikkert på, hva skal jeg gjøre, ikke sant? Svaret er enkelt, “undervolting ”.
Med undervolting får du mange fordeler, men hovedspørsmålet oppstår; hvordan undervolterer du GPUen din for å oppnå ytelse i spill? Hvis du er en av de nysgjerrige spillentusiastene, er du på rett sted. Så uten videre, la oss komme i gang!
Hva er undervolting?
For alle nybegynnere der ute er undervolt en enkel prosess for å redusere spenningsforbruket til GPUen din. Høyspenning / kraft fører til økt temperatur, noe som kan nedgradere ytelsen ytterligere når termisk strupes, og i noen tilfeller kan det til og med skade grafikkortet ditt.
Mens undervolting er en fantastisk måte å få mest mulig ut av kortet ditt, kan misbruk av det føre til alvorlig skade på maskinvaren din. Men hei, ikke bekymre deg, det er derfor vi er her.
Hvordan undervolt GPUen din?
Nå som vi har dekket det grunnleggende, la oss dykke rett inn i hvordan du kan undervolte GPUen din.
Forutsetninger:
- MSI Afterburner (Mitt personlige favorittoverklokkingsverktøy) som du kan laste ned herfra: https://www.msi.com/page/afterburner
- GPU-Z (Et verktøy dedikert til overvåking av GPU-temperaturer og forbruk, men dette er valgfritt siden MSI Afterburner har lignende funksjoner). Du kan laste den ned her: https://www.techpowerup.com/download/gpu-z/
Når du har lastet ned den nødvendige programvaren, følger du trinnene for å sikre at du ikke overspenner GPU-en din.
Trinn 1: Initialisering
Dette trinnet er det mest grunnleggende av alle. Alt du trenger å gjøre er å åpne MSI Afterburner og trykke på innstillingene.
Når du er i innstillingene, vises et lite vindu. Rull ned litt til du ser "Lås opp spenningsovervåking", og velg det alternativet.
Etter det er alt du trenger å gjøre å klikke på “OK”. Når du har gjort det, vil en spenningsverdiindikator være synlig så snart programvaren har startet på nytt.
Så langt, så bra, ikke sant?
Trinn 2: Spiller med spennings- / frekvenskurven
Den virkelige undervoltprosessen begynner herfra. I MSI Afterburner kan du enten klikke på knappen eller trykke CTRL + F for å åpne kurveeditoren som vist nedenfor.
Her viser x-aksen spenningen i millivolt (mV), og y-aksens visningsfrekvens i megahertz (MHz). Den stiplede røde linjen viser derimot strømspenningen og frekvensverdien til GPUen din.
For eksempel, ved 825 mV, vil min GTX 1080 fungere på 1664 MHz. Hvis du øker spenningen, vil GPUen din forbruke mer strøm, og dermed føre til økte temperaturer og potensiell termisk struping.
Hvis du ser nærmere, kan du se sølv, firkantede bokser. For å endre spenningsverdien og frekvensen, klikk på en av sølvkassene med musen og dra den opp eller ned for å justere innstillingen. Du kan senke spenningen ved å velge de firkantede boksene, og senke frekvensen ved den spenningen ved å dra boksen oppover eller nedover.
Husk at det ikke anbefales å øke frekvensen til GPU for høyt eller senke spenningen under 200 mV. Disse innstillingene kan potensielt skade kortet ditt eller krasje applikasjonene dine.
For stabiliteten og sikkerheten til grafikkortet mitt, vil jeg holde spenningen min på 812 mV.
Trinn 3: Finjustering
Etter å ha forstått hvordan spennings- / frekvenskurven fungerer, er det tid for deg å finjustere spenningsverdien punkt for punkt.
Som et eksempel, kjører GTX 1080 min 1664MHz @ 825mV. Hvis vi går ned, vil min GPU kjøre 1657MHz @ 812mV. Alternativt kan du endre frekvensnivået på 1657Mhz @ 812mV til 1667MHz @ 812mV, eller du kan senke frekvensen fra 1657Mhz @ 812mV til 1645Mhz @ 812mV. På denne måten vil ikke GPUen din kaste bort strøm på nesten ingen frekvensforbedring.
Etter at du har valgt ønsket spenning og frekvens, lukker du kurven og går videre til trinn fire for å teste stabiliteten til GPUen. Hvis alt er satt, kan du videre flytte til neste spenningspunkt, som på min GTX 1080 er 800mV.
Hvis du støter på noe problem, gå tilbake til kurven og senk frekvensen. For eksempel, hvis du støter på et problem med 1657MHz @ 812mV, kan du senke frekvensen med 10MHz 1647Mhz @ 812mV. På denne måten kan du sjekke hvilken spennings- og frekvensinnstilling som fungerer best for GPUen din.
Trinn 4: Kontrollere stabilitet
Etter at du har valgt lavere spenning og justert frekvensen på den spenningen, lukker du “Editor for spenning / frekvenskurve” og trykker på merket som er tilstede på MSI Afterburner.
Kjør nå en hvilken som helst referanse og sjekk stabiliteten til GPUen din.
Ideelt sett må du kjøre referanseindeksen i mer enn 5 minutter for å vurdere stabiliteten fullt ut. Hvis spillet krasjer, kan du gå tilbake til trinn 3.
Trinn 5: Gjenopprett innstillinger (valgfritt)
Dette trinnet er valgfritt. Hvis du ønsker å gå tilbake til standard GPU-spenningsinnstillinger, kan du klikke på denne knappen for å tilbakestille alt.
Endelig dom
Nå som du vet hvordan du skal undervolt GPUen din, kan du få maksimal ytelse ved lavere spenningsnivåer. Selv om høyere frekvens betyr bedre totalytelse, er ikke kompromisset verdt det hvis det får GPU til å bli overopphetet.
Søtpunktet er der du kan få maksimal frekvens ved en lavere spenning. På denne måten vil GPU-en kjøre tilstrekkelig raskere mens den bruker lavere spenning.
Så hva venter du på? Undervolver GPU-ene dine til ditt hjerte og spill spill, eller hvis GPU-en din ikke oppfyller forventningene dine selv etter undervolt, bør du vurdere å skaffe deg en helt ny GPU som denne RX 5700XT GPUer fra AMD.