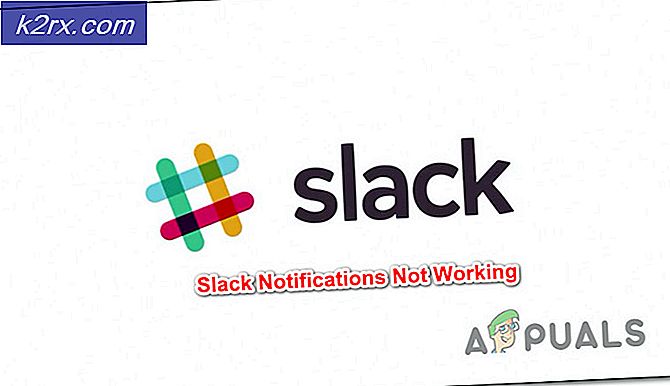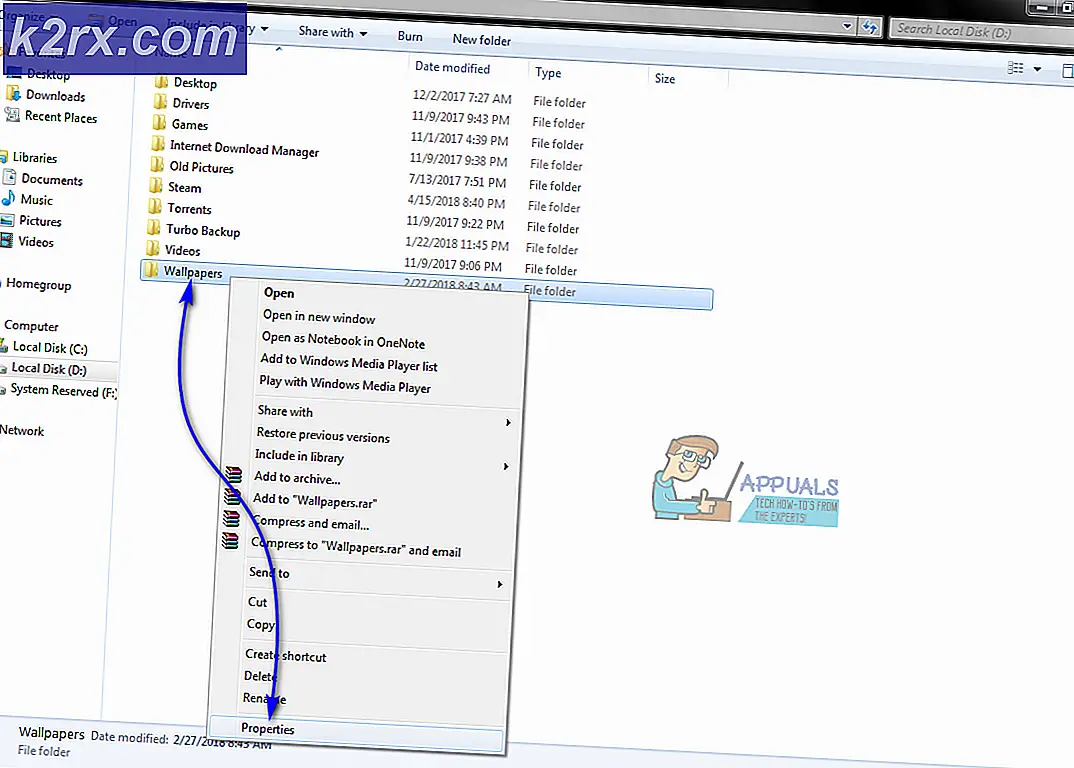Løsning: Oppsettet ditt kunne ikke startes på grunn av en uventet feil iCloud Outlook Error
Mens du prøver å konfigurere iCloud for å synkronisere med Outlook (2007, 2010, 2013) på Windows (7, 8 og 10), mottar mange brukere følgende feilmelding.
Oppsettet ditt kunne ikke startes på grunn av en uventet feil .
Når dette vises, stopper installasjonsprosessen, og du kan ikke synkronisere din iCloud med Outlook.
For noen, skjer dette problemet rett etter oppdatering av MS Office til Pro Plus 2010.
Andre bemerket at dette problemet manifesterer selv når de synkroniseres med iCloud. I dette tilfellet får folk dobbeltoppføringer eller mangler nye oppføringer på deres iPhones eller i Outlook. (Avhengig av hvilken enhet de har lagt til.) Når de logger ut og prøver å logge på tilbake til iCloud, får de samme feilmelding ovenfra. Logging ut og inn i både iCloud og Outlook, samt omstart av PCen, hjelper ikke. Hvis dette problemet skjer med deg, så er det hvordan du løser det.
Fix # 1: Avinstaller flere Office Versjoner
Den første og vanligste årsaken til at iCloud-oppsettet ikke kunne startes, har flere versjoner av Office installert på PCen. For å fikse problemet, må du avinstallere alle versjoner, og installer bare den nyeste.
- Først starter programmet Programmer og funksjoner for avinstallering av apper. (klikk Start-menyen, skriv Programmer og funksjoner, og trykk på Enter.)
- Søk gjennom de oppførte appene og avinstaller alle Outlook-appene som du finner (høyreklikk> Avinstaller).
- Når du har gjort det, får du den nyeste versjonen av Outlook og installer den på datamaskinen. Alternativt kan du også få den versjonen du har brukt før, men sørg for at du installerer de nyeste oppdateringene på den.
- Nå, prøv å resync med iCloud .
Fix # 2: Fullstendig fjern iCloud
Hvis den forrige reparasjonen ikke hjalp, prøv denne.
PRO TIPS: Hvis problemet er med datamaskinen eller en bærbar PC / notatbok, bør du prøve å bruke Reimage Plus-programvaren som kan skanne arkiver og erstatte skadede og manglende filer. Dette fungerer i de fleste tilfeller der problemet er oppstått på grunn av systemkorrupsjon. Du kan laste ned Reimage Plus ved å klikke her- Kontroller at Outlook er helt oppdatert med Windows Update.
- Start iCloud Kontrollpanel (CP) og fjern merket for alt (Mail, Contacts, and Calendars).
- Logg ut av iCloud CP, og når du blir spurt, velg Fjern alle kontakter, kalendere fra PCen .
- Avinstaller nå iCloud CP .
- Når det er ferdig, last ned og installer iCloud CP på nytt .
- Logg deg på iCloud-kontoen din via iCLoud CP.
- Kontroller alle boksene for synkronisering (Mail, Kontakter og Kalendere).
Nå skal synkroniseringen begynne, og du vil kunne alle dine kontakter og callendar-hendelser fra iCloud i Outlook.
Fix # 3: Slett alle kontakter
Merk: Før du utfører denne metoden, må du sikkerhetskopiere Outlook (helst i en .pst-fil) fordi denne prosedyren vil slette alle dine Outlook-kontakter.
- Når du er ferdig med sikkerhetskopien, fjern alle kontakter fra Outlook .
- Lukk nå Outlook og start iCloud CP .
- Merk av i boksene Post, Kontakter og Kalendere . Klikk deretter på Bruk .
Dette bør synkronisere alt fra iCloud til Outlook.
Fix # 4: Lagre iCloud-datafiler i Outlook
Kontroller at iCloud og Outlook-appene dine er oppdatert til de nyeste versjonene før du starter trinnene nedenfor.
- Start Outlook, gå til Arkiv > Kontoinnstillinger og klikk på Kontoinnstillinger fra rullegardinmenyen.
- Velg kategorien Datafiler, merk av iCloud, og klikk på Fjern
- Lukk nå Outlook .
- Start iCloud- appen, og prøv å synkronisere igjen.
Vi ville være veldig takknemlige hvis du kunne ta et øyeblikk og gi oss beskjed om hvilken metode som fungerte for deg i kommentarfeltet nedenfor.
PRO TIPS: Hvis problemet er med datamaskinen eller en bærbar PC / notatbok, bør du prøve å bruke Reimage Plus-programvaren som kan skanne arkiver og erstatte skadede og manglende filer. Dette fungerer i de fleste tilfeller der problemet er oppstått på grunn av systemkorrupsjon. Du kan laste ned Reimage Plus ved å klikke her