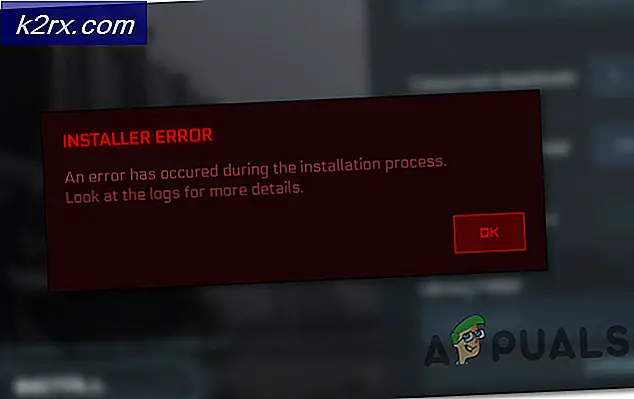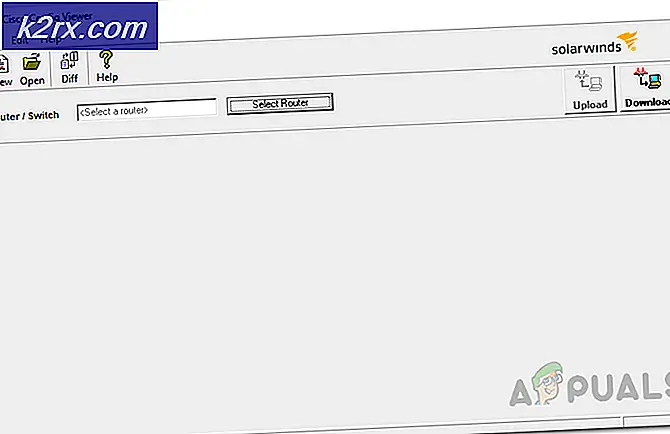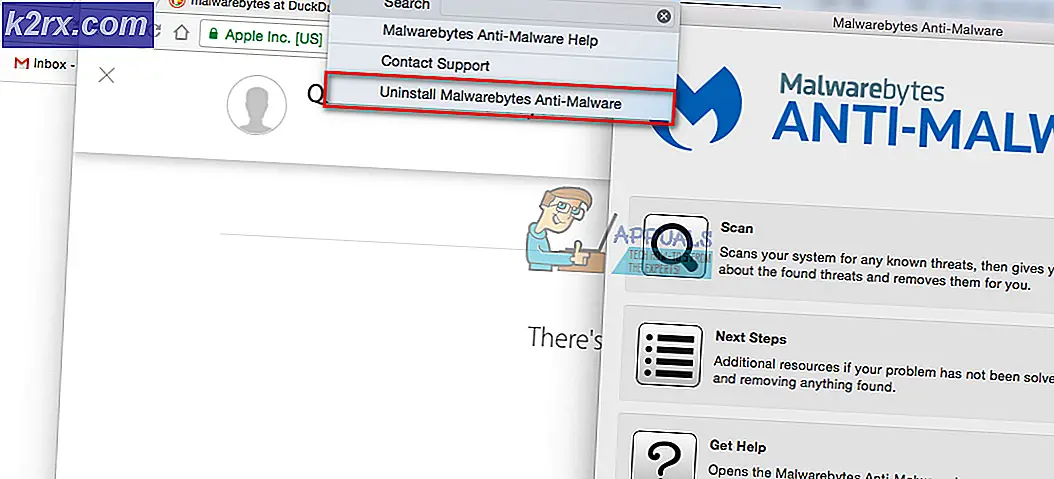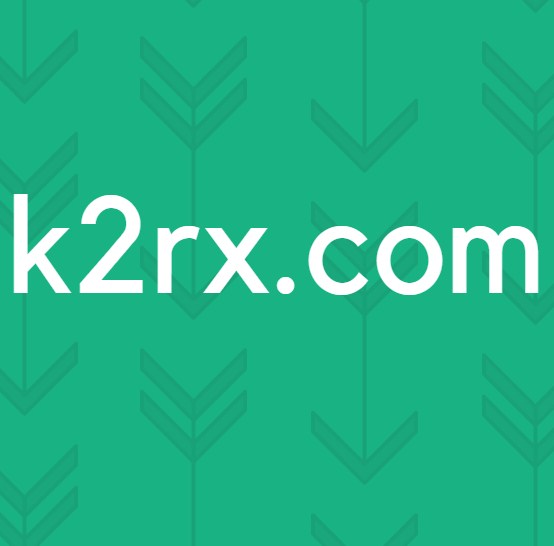Slik bruker du SAPPHIRE TriXX 7.5.0 for å overklokke SAPPHIRE-GPUene dine og Optimiz Fan Speed and Health
SAPPHIRE Nitro + og PULSE grafikkort er noen av de siste aktørene i GPU-markedet. Med Sapphire TriXX-applikasjonen som kom ut tidligere i år, kan du forsterke ytelsen til GPU-en din ved å overklokke baseklokken og frekvensinnstillingene, samt holde deg oppdatert på helse og ytelse. Gjennom temperatur, spenning, GPU-belastningsberegninger og mer kan du få et helhetlig blikk på GPU-ytelsen for å skape de beste strømeffektive og effektive tilpasningene. Denne applikasjonen lar deg opprette forskjellige forhåndsinnstillinger og egendefinerte innstillinger for spill og andre produktivitetsmoduser basert på bruken din (og disse helsemålingene) også.
Den siste utgivelsen av denne applikasjonen, SAPPHIRE TriXX 7.5.0, er din nye og forbedrede billett til å ta vare på og få mest mulig ut av GPUen din. Den leveres med den nyeste banebrytende TriXX Boost, Fan Check og NITRO Glow-funksjonen som er spesielt designet for å låse opp og utnytte kraften til GPUen din for å få mest mulig produktivitet og best mulig funksjonalitet ut av den.
Få The Sapphire TriXX 7.5.0
For å laste ned Sapphire TriXX applikasjonsversjon 7.5.0, klikk på følgende lenke: last ned. Dette vil laste ned installasjonsprogrammet direkte fra Sapphire Tech-nettstedet. Når nedlastingen er fullført, finn installasjonsprogrammet og kjør det med administratorrettigheter. Følg instruksjonene på skjermen til installasjonen er fullført, og start deretter applikasjonen.
Bruke Sapphire Trixx-applikasjonen
Den nyeste versjonen av Sapphire Trixx-applikasjonen (versjonen 7.5.0 etter forrige versjon 7.3), kommer med et finjustert og forsterket dristig designgrensesnitt som går hånd i hånd med den forbedrede funksjonaliteten og integrasjonen av applikasjonen. I hovedmenyene finner du alternativer som gir deg et raskt øyeblikksbilde av grafikkortinformasjonen, tilgang til overklokkingsinnstillinger og alternativer, tilgang til å kontrollere fansen for optimal ytelse, og et bredt utvalg av andre innstillinger for å tilpasse GPU til nøyaktig hvordan du vil bruke den.
Overklokking av din Sapphire GPU
I hovedapplikasjonsgrensesnittet vil du kunne se hele klokke- og frekvensparametrene til grafikkortet ditt, og vil kunne justere det i henhold til dine overklokkingsbehov for å forsterke og øke ytelsen til Sapphire-grafikkortet. Kjerneklokken, minneklokken og GPU-frekvensen og baseklokkeparametrene kan justeres for å oppnå ønsket ytelsesinnstilling.
Gjennom justeringene av grafikkortparametrene kan du definere fire forskjellige brukerinnstillingsprofiler for forskjellige nivåer av GPU-bruk, men husk at å sette disse verdiene til uegnet kan føre til at systemet krasjer og faktisk ødelegger grafikkortet ditt i prosessen som vi vil. Det er viktig å gjøre mindre justeringer og ta hensyn til effekten det har på maskinvare og ytelse før du bestemmer deg for å implementere en bestemt kombinasjon av metriske parametere. For å utføre overklokkingen, juster følgende glidebrytere:
- GPU-klokke (plassert midt til venstre i applikasjonsgrensesnittet)
- Minneklokke (plassert midt til høyre i applikasjonsgrensesnittet)
- Power Limit (plassert i venstre halvdel av applikasjonsgrensesnittet ved siden av GPU-klokkebryteren)
- GPU-spenning (plassert i midten av applikasjonsgrensesnittet)
Alle disse glidebryterne kan justeres direkte, men som med ethvert overklokkingsforsøk, anbefaler vi å tilpasse disse litt for å øke ytelsen og teste stabiliteten ved å vente 10 minutter mellom påfølgende trinn. For å overklokke grafikkortet ditt, må du i hovedsak:
| Komponent | Handling | Effekt |
| GPU-klokke | Øke | Dette vil øke basishastigheten på GPU-klokken. En større klokkefrekvens tilsvarer direkte den overklokkingen du prøver å oppnå. |
| Minneklokke | Øke | Minne og GPU går hånd i hånd fordi hvis minnekomponenten ikke er overklokket, begrenser den ytelsen til GPUen din til tross for overklokking av den. Du må overklokke minnekomponenten sammen med GPU-klokken for å få optimale resultater. |
| Effektgrense | Vedlikehold eller øk litt | Med stor kraft kommer flott ytelse. Når det er sagt, er strømmålinger vanskelige og kan forårsake fysisk skade på maskinvaren din. Dette er grunnen til at det ikke anbefales å øke kraftgrensen før du har oppnådd en stabil maksimal GPU-klokke og minneklokkapasitet innenfor den bestemte effektgrensen. For å gå utover dette kan du øke det litt. |
| GPU-spenning | Øk litt | Som med effektgrensen, kan økning eller reduksjon av spenningen utgjøre en direkte og alvorlig risiko for skade på maskinvaren. Overspenning kan brenne den ut, og under spenning kan den mislykkes på grunn av mangel på nok spenning til å fungere. Spenningsøkninger foreslås å bare gå 0,1 V eller 0,2 V utover den innstilte basisverdien både over og under for over- og underspenning. Å øke spenningen litt kan øke ytelsen til GPU-en din og gi bedre stabilitet til den overklokket GPU og minne også når det gjelder strømstøtte. |
For å utføre overklokking,
- Start med å øke GPU-klokken ved hjelp av glidebryteren som er levert av mellom 20 og 50 Hz.
- Utfør en økning i minneklokken på ca. 30 Hz ved å bruke den medfølgende glidebryteren.
- Følg de nye ytelseshjulene til GPU og minneklokke øverst i applikasjonsgrensesnittet for å se de nylig økte klokkefrekvensene.
- Lagre disse innstillingene i en ny brukerdefinert forhåndsinnstilling, implementer den og start systemet på nytt. Etter oppstart, fortsett å bruke datamaskinen som du ville gjort i 10 minutter, og vent på om det oppstår fatale feil, Blue Screen Of Death (BSOD) eller andre ytelsesfeil.
- Hvis systemet ditt overlever 10-timersmerket, går du tilbake til Sapphire TriXX-applikasjonen og gjentar trinn 1-4 ovenfor.
- Etter å ha gjentatt trinnene ovenfor 3 ganger, må du overspenne PC-en med 0,1 V. Utfør en omstart og vent på observasjonsperioden på 10 minutter. Sjekk systemets temperatur for tegn på overoppheting.
- Gjenta trinn 1-4 et par ganger til, og utfør trinn 6 om nødvendig for å øke spenningen ytterligere med ytterligere 0,1 V. Ikke øk det utover dette av hensyn til grafikkortets sikkerhet.
- Etter hvert trinn må du føre en logg over ytelsen for å holde oversikt over trinnene dine i tilfelle systemet begynner å møte en ytelsesfeil eller annen feil. Du vil kunne gå tilbake til de siste kjente beste verdiene og også holde disse trinnene som et notat for å vite kapasiteten til det bestemte grafikkortet ditt og hva det tåler.
Husk å lagre trinnene dine i en egen brukerdefinert profil bortsett fra standardbasen som du har lagret i det første sporet. I de andre fire sporene, sirkuler mellom hver og lagre den nye innstillingen i neste profilspor, slik at hvis det ikke passer bra med systemet ditt, kan du gå tilbake til en allerede forhåndsbestemt baseinnstilling i et annet profilspor før feil som har oppstått fra det nye trinnet. Dette betyr praktisk talt at du bør lagre din første justering i spor to, deretter den neste i spor tre, deretter den neste i spor fire, deretter den neste i spor fem, og etter å ha fylt alle disse sporene opp, lagre din neste tilbake i spor to og fortsett syklusen videre til tre, fire, fem og tilbake.
Kontrollere viftehastighetene dine
Overklokking vil øke systemets ytelse, men dette vil koste at systemet ditt varmes opp enormt. Derfor, for dette formålet (for å hjelpe overklokkingskonfigurasjonene dine) og generelt (for å optimalisere vifteytelsen og opprettholde helsen), kan du utføre en viftekontroll og justere hastighetene for å dekke systemets behov. Å gjøre dette:
- Klikk på Fan Check-ikonet nederst til venstre i programmets grensesnitt. Det vil være et treblad som vifteikon over fakkelikonet og under gjeldende viftehastighetsmåler. Klikk på dette.
- Et eget vindu for din Fan Check åpnes. Klikk på knappen i midten som leser "Start Fan Health Check." Dette vil teste alle fansen som er tilstede i GPU-systemet ditt for å rapportere om helsen.
- Når du har bekreftet at begge systemets fans er i "OK" -tilstand gjennom denne kontrollen, klikker du på "Fixed" -alternativet under "Current Fan Speed" -måleren. Det åpnes en ny popup som lar deg justere en glidebryter for å justere viftehastigheten i prosent når det gjelder maksimal kapasitet.
- Du kan velge å øke viftehastigheten på bekostning av mer støyforurensning fra fansen din (dvs. et støyende oppsett). Når du overklokker, kan dette være nødvendig for å holde systemet kjølig ettersom det fungerer med maksimal kapasitet. Hvis du stiller inn en fast viftehastighetsprosent, vil den til enhver tid operere på den angitte prosentandelen.
- Hvis du ønsker å lage en tilpasset viftekurve, klikker du på "Tilpasset" under "Fast". Dette viser en popup som viser en justerbar grafisk viftekurve. Klikk på markørene og juster kurven for å lage sin tilpassede trend for systemet å følge.
De faste og tilpassede innstillingene lar deg enten stille en permanent viftehastighetsprosent for bruk til enhver tid eller angi en viftekurve som justerer hastigheten i henhold til temperaturen slik du har definert for den til i din tilpassede kurve. Hvis du vil rote med ingen av dem, kjøres det "automatiske" forhåndsinnstillingsalternativet basert på grafikkortets innebygde algoritme for å overvåke systemets temperatur og justere viftehastigheten i samsvar med det systemet bestemmer best.
Nitro Glow
En annen kul funksjon i dette programmet lar deg endre fargen på grafikkortets SAPPHIRE-lysende alfabetvisning. Du kan velge å stille fargene til selskapets standard renblå eller en regnbue tilfeldig variasjon. Fargen på lyset kan også justeres til temperatur eller viftehastighet (som kan være en fin indikator å ha når du har overklokket systemet eller justert viftehastighetene til en tilpasset kurve). Du kan også slå av de tilpassede fargene eller slå av lysfunksjonen helt. Utover dette kan lysstyrken på denne lysdisplayet også justeres mellom de angitte prosentvise forhåndsinnstillingene.
For å utføre disse endringene, klikk på fakkelikonet nederst til venstre i applikasjonsgrensesnittet under viftekontrollikonet. Dette åpner en ny popup-rute som gir alle alternativene som er oppført ovenfor. Bare klikk på alternativet Nitro Glow som du vil, og unnslipp popup-skjermen.
Siste tanker
Gjennom dine tilpasnings- og justeringsaktiviteter vises en maskinvaremonitor på venstre side av skjermen som lar deg overvåke ytelsen til GPU Core Clock, GPU Memory Clock, GPU Temperature, Fan Speed, Only Memory Power Draw, Only GPU Power Draw og lignende. Denne grafiske skjermen hjelper deg med å måle om du utfører visse justeringer som forsterker (grafisk øker) ytelsesberegningen eller påvirker den negativt i stedet. Vær oppmerksom på denne skjermen når du gjør noen av overklokkingen eller viftejusteringen for å sikre at du også gjør trinnene i riktig størrelse i riktig retning.
Etter å ha implementert en justering, det være seg for GPUs overklokking, systemets viftejustering eller variasjonen av GPUs Nitro Glow-funksjon, klikk på den grønne "Apply" -knappen nederst til venstre på skjermen etter hver slik endring. Start datamaskinen på nytt og vent på den 10-minutters stabilitetstresstesten under regelmessig bruk for å sikre at systemet ditt har reagert godt på pådratte justeringer.