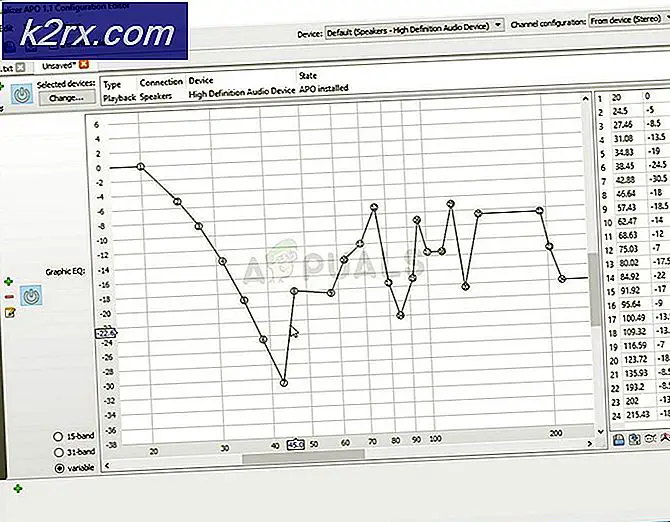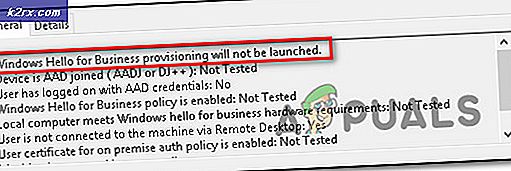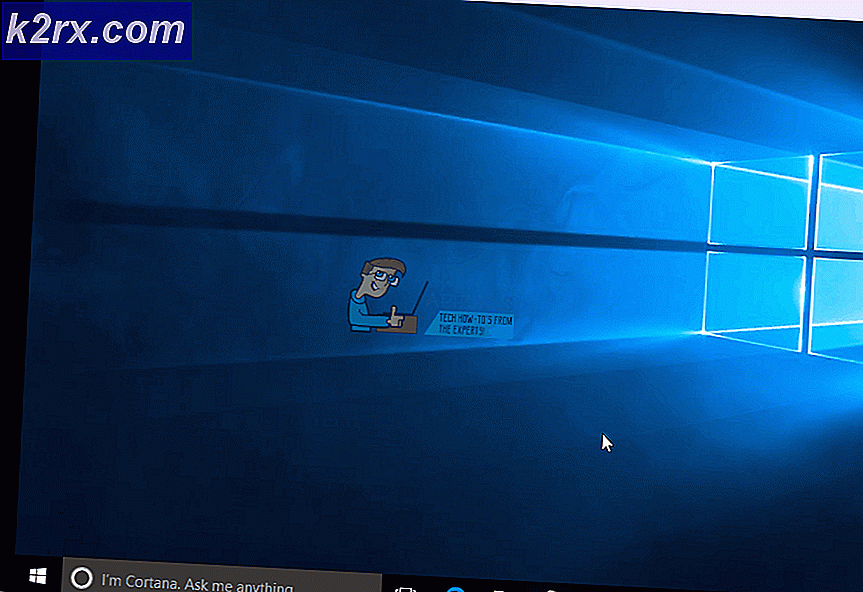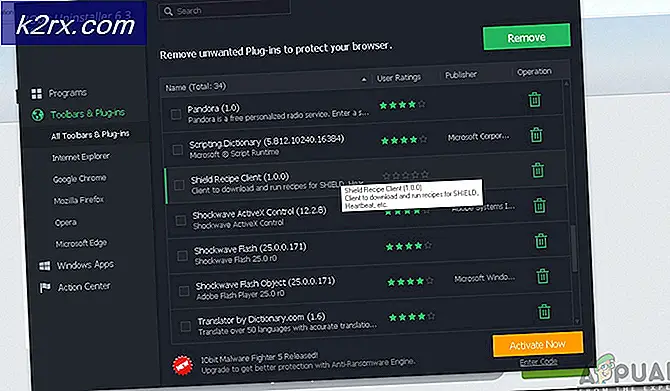Slik løser du feilen Io.Netty.Channel.ConnectTimeoutException i Minecraft Realms
Feilen ‘Io.Netty.Channel.ConnectTimeoutException’ vises vanligvis når Minecraft-brukere prøver å koble til en vanlig server eller Realm-server. Dette problemet ser ut til å være PC-eksklusivt og rapporteres å forekomme på Windows 7, Windows 8.1 og Windows 10.
Etter å ha undersøkt denne Minecraft-feilkoden viser det seg at dette problemet kan være forårsaket av noen forskjellige skyldige:
Metode 1: Start på nytt eller tilbakestill ruteren
Som flere berørte brukere har rapportert, kan dette problemet også oppstå på grunn av en nettkonsekvens som er tilrettelagt av en IP / TCP-inkonsekvens som er forankret i ruteren. Hvis dette scenariet er aktuelt, bør du kunne løse dette problemet ved å gå for en enkel omstart - Hva dette vil gjøre er at det vil oppdatere IP og DNS som PCen din bruker for øyeblikket og fjerne eventuelle midlertidige datapakker.
For å gå til en tilbakestilling av ruteren, bare vri Av ruteren din ved hjelp av På / av-knapppå baksiden av nettverksenheten eller bare koble fra strømkabelen fysisk. Når du har gjort dette, må du vente i minst 30 sekunder for å sikre at strømkondensatorene er helt tømt.
Etter at denne tidsperioden har gått, slå på ruteren, vent til Internett-tilgangen blir reetablert, og start deretter Minecraft for å se om feilen fremdeles oppstår mens du prøver å koble til en vertsverden.
Hvis problemet fortsatt vedvarer, bør neste trinn være å gå til en tilbakestilling av ruteren. Du kan gjøre dette ved å trykke og holde inne en skarp gjenstand Nullstille på baksiden av ruteren.
Merk: Husk at denne prosedyren vil tilbakestille ruteren til fabrikkstanden. Dette vil overstyre eventuelle tilpassede innstillinger, videresendte porter eller blokkerte enheter. I noen tilfeller kan det også rydde ISP-legitimasjonen ruteren bruker for å lette en Internett-tilkobling.
Hvis du er forberedt på å tilbakestille ruteren, holder du inne Nullstille -knappen til du ser frontlysdiodene blinke samtidig. Når dette skjer, slipper du Nullstille knappen og gjenopprett internettforbindelsen.
Test for å se om problemet nå er løst ved å åpne Minecraft igjen. I tilfelle det samme io.netty.channelfeil fremdeles oppstår, gå ned til neste potensielle løsning nedenfor.
Metode 2: Hviteliste Java JRE i Windows Defender (hvis aktuelt)
Som det viser seg, en av de vanligste årsakene som vil ende opp med å utløse io.netty.channelfeil på grunn av en falsk positiv utløst av Windows Defender Antivirus eller av en tredjeparts ekvivalent. Som noen berørte brukere har rapportert, kan Windows Defender eller en tredjepartspakke ende opp med å blokkere JRE (Java Runtime Environment) fra å kommunisere med eksterne servere.
Husk at Java-miljøet er helt essensielt for Minecraft, og det vil ikke være mulig å koble til andre spillere før du sørger for at JRE ikke hindres av antivirusprogrammet ditt.
Hvis du bruker den innebygde sikkerhetsserien (Windows Defender), kan du potensielt håndtere dette problemet på to forskjellige måter:
- A. Deaktivering av sanntidsbeskyttelse
- B. Hviteliste JRE og JDK i Windows Defender
Deaktivering av sanntidsbeskyttelse er en raskere prosedyre som lar deg avgjøre om dette problemet faktisk blir tilrettelagt av en slags antivirusforstyrrelser. (underveiledning A). Men hvis du vil fikse problemet permanent, gå direkte til underveiledning B.
A. Deaktivering av sanntidsbeskyttelse
- Åpne opp en Løpe dialogboksen ved å trykke Windows-tast + R. Skriv deretter inn ‘ms-innstillinger: windowsdefender ’og trykk Tast inn å åpne opp Windows Defender Security Center vindu.
- Når du er inne i Windows-sikkerhet menyen, bruk menyen til venstre for å klikke på Virus- og trusselbeskyttelse.
- Inne i Virus- og trusselbeskyttelse menyen, klikk på Få til innstillinger (underInnstillinger for virus- og trusselsbeskyttelse)
- Når du kommer til det andre skjermbildet, fjerner du merket i ruten som er tilknyttetSanntidsbeskyttelsefor å sikre at den er satt til Av.
- Når du har klart å deaktivere sanntidsbeskyttelsen, går du tilbake til den første Windows-sikkerhetsmenyen (til høyre seksjon) og klikker påBrannmur og nettverksbeskyttelse.
- Når du kommer til neste skjermbilde, klikker du på nettverket du for øyeblikket er koblet til, og deretter blar du ned til Innstillinger menyer og deaktiver vekselen som er tilknyttetWindows Defender-brannmur.
- Etter at du klarer å deaktivere både Windows Defender og både Windows-brannmur, gå tilbake til Minecraft og gjenta handlingen som tidligere forårsaket feilen ‘Io.netty.channel’.
B. Hviteliste JRE i Windows Defender
- trykk Windows-tast + R å åpne p a Løpe dialogboks. Skriv deretter inn ‘kontroller brannmur.cpl‘For å åpne klassingen Windows brannmur grensesnitt.
- Inne i Windows Defender brannmur, bruk menyen til venstre for å klikke påTillat en app eller funksjon gjennom Windows Defender-brannmur.
- Klikk på på neste skjermbildeEndre innstillingerknappen, og klikk deretter på Ja på Brukerkonto-kontroll (UAC)for å gi administrator tilgang.
- Etter at du har fått full tilgang, blar du nedover listen over tillatte gjenstander og ser om Java Runtime Environment er allerede i listen over tillatte apper. Hvis det ikke er det, klikker du på Tillat en annen app, og klikk deretter på Bla gjennom,naviger til følgende sted og hviteliste Java.exe:
C: \ Program Files \ Java \ 'Java Version \ bin
- Etter at du har lastet inn Java (TM) plattform SE binær, klikk på Legge til for å skyve varen inn i listen over Tillatte apper.
- Neste, sørg for at Privat og Offentlig bokser knyttet til Java (TM) plattform SE binær blir sjekket, og lagre endringene ved å klikke Ok.
- Når Java-miljøet er vellykket, start Minecraft igjen og se om problemet nå er løst.
Hvis du fremdeles ser den samme typen feil i Minecraft mens du prøver å bli med eller være vert for et online spill, kan du gå til neste potensielle løsning nedenfor.
Metode 3: Deaktivering / avinstallering av tredjeparts Security Suite (hvis aktuelt)
Bare fordi du bruker en tredjeparts suite, betyr ikke det at io.netty.channel feilen produseres faktisk ikke av sikkerhetspakken din. I noen tilfeller er JRE (Java Runtime Environment) blokkert fra å kommunisere med Minecraft-serveren på grunn av en falsk positiv.
Hvis dette scenariet gjelder, bør ditt første forsøk på å avgjøre om tredjeparts-AV-en din forårsaker problemet være å deaktivere sanntidsbeskyttelsen før du starter Minecraft. Selv om fremgangsmåten for å gjøre dette vil være annerledes, vil du i de fleste tilfeller kunne deaktivere sanntidsbeskyttelsen direkte fra ikonet for skuffelinjen.
Når du har gjort dette, gjentar du handlingen i Minecraft som tidligere forårsaket problemet. Hvis problemet slutter å oppstå mens tredjepartspakken din er deaktivert, vil du kunne løse problemet ved å godkjenne JRE og den viktigste Minecraft-kjørbare filen.
Merk: Trinnene for å hviteliste et element i en tredjeparts-AV vil være forskjellige, avhengig av hvilket sikkerhetsprodukt du bruker. Søk på nettet etter spesifikke trinn.
Du kan imidlertid også ta den drastiske tilnærmingen og avinstallere den overbeskyttende suiten helt. Her er en rask guide til hvordan du gjør dette og sørger for at du ikke legger igjen restfiler som kan forårsake samme oppførsel:
- trykk Windows-tast + R å åpne opp en Løpe dialogboks. Skriv deretter inn ‘Appwiz.cpl’ og trykk Tast inn å åpne opp Programmer og filer Meny.
- Neste, når du er inne iProgrammer og filer-menyen,bla helt ned gjennom listen over installerte applikasjoner og finn sikkerhetsverktøyet du vil avinstallere.
- Når du klarer å finne den, høyreklikker du på den og velger Avinstaller fra den nylig dukket opp hurtigmenyen.
- Når du er inne i avinstallasjonsskjermen, følger du instruksjonene på skjermen for å fullføre avinstallasjonen av den påtrengende sikkerhetsserien.
Merk: Hvis du vil være ekstra grundig og sørge for at du ikke etterlater noen resterende filer fra den nylig avinstallerte AV, kjør den spesialiserte avinstallasjonsprogrammet som er spesifikt for verktøyet du nettopp har avinstallert. - Åpne Minecraft og prøv å koble til igjen for å se om feilen nå er løst.
Hvis den samme feilkoden fremdeles oppstår, kan du gå ned til neste potensielle løsning nedenfor.
Metode 4: Matching av portnummeret til serveren
Som det viser seg, er en annen vanlig årsak som kan ende opp med å forårsake io.netty.channelfeil er en forekomst der portnummeret til klienten din ikke samsvarer med portnummeret til serveren.
Hvis dette scenariet gjelder, bør du kunne løse problemet ved å åpne oppstartsskriptet og hente den virkelige porten til Minecraft-server, og deretter bruke Direkte tilkobling alternativet for å koble til med riktig port. Mange berørte brukere har bekreftet at denne operasjonen var det eneste som tillot dem å løse problemet.
Følg instruksjonene nedenfor for å sikre at du samsvarer portnummeret til serveren med porten du kobler til:
- Etter at du har fått io.netty.channelfeil, åpne oppstartsskriptet, og se etter følgende linje: Starter Minecraft-server på * XXXX * -Deretter noterer du serverporten (XXXX).
- Når du har oppnådd riktig port, går du tilbake til Minecraft-klienten, klikker på Direkte tilkobling og endre porten (nummer etter lokal vert:)for å gjenspeile riktig port som du nettopp har fått i trinn 1.
- Se om forbindelsen er opprettet med suksess uten at det vises io.netty.channelfeil.
Hvis det samme problemet fremdeles oppstår, gå ned til neste potensielle løsning nedenfor.
Metode 5: Bytte til Googles DNS
Hvis ingen av de potensielle løsningene ovenfor har fungert for deg, er det også mulig at du ser dette problemet på grunn av en inkonsekvent standard domenenavn system. Dette problemet oppstår vanligvis med nivå 2-leverandører.
Heldigvis har mange berørte brukere bekreftet at problemet ble løst helt etter at de byttet til DNS levert av Google. Denne løsningen vil ende opp med å løse flertallet av problemene som lettes av en inkonsekvent DNS.
Hvis du fremdeles ser standard DNS, følg instruksjonene nedenfor for å bytte til Google DNS og se om dette ender med å løse io.netty.channel-feilen:
- Åpne opp en Løpe dialogboksen ved å trykke Windows-tast + R. Skriv deretter inn ‘Ncpa.cpl’ og trykk Tast inn å åpne opp Nettverkstilkoblinger Meny.
- Inne iNettverkstilkoblingmenyen, fortsett og høyreklikk på nettverket du er koblet til for øyeblikket, og velg Eiendommer fra hurtigmenyen.
Merk: Hvis du er koblet til via kabel, høyreklikker du på Ethernet (lokal tilkobling). Hvis du for øyeblikket bruker en trådløs tilkobling, høyreklikker du på Wi-Fi (trådløs nettverkstilkobling). - Fra Eiendommer på skjermen, klikker du på Nettverk fra den horisontale menyen øverst.
- Gå deretter tilDenne forbindelsen bruker følgende elementmodul, velgInternet Protocol versjon 4 (TCP / IPv4)og klikk på Eiendommer knappen nedenfor.
- Klikk deretter på Generellog velg bryteren som er tilknyttetBruk følgende DNS-serveradresseog bytt ut Foretrukket DNS-server og Alternativ DNS-server med følgende adresser:
8.8.8.8 8.8.4.4
- Når du klarer å endre de to verdiene tilsvarende, følger du trinn 3 og 4 igjen for å bytte til Google DNS for IPv6:
2001:4860:4860::8888 2001:4860:4860::8844
- Lagre endringene du nettopp har implementert, start deretter PCen på nytt og start Minecraft når neste oppstart er fullført for å se om problemet nå er løst.