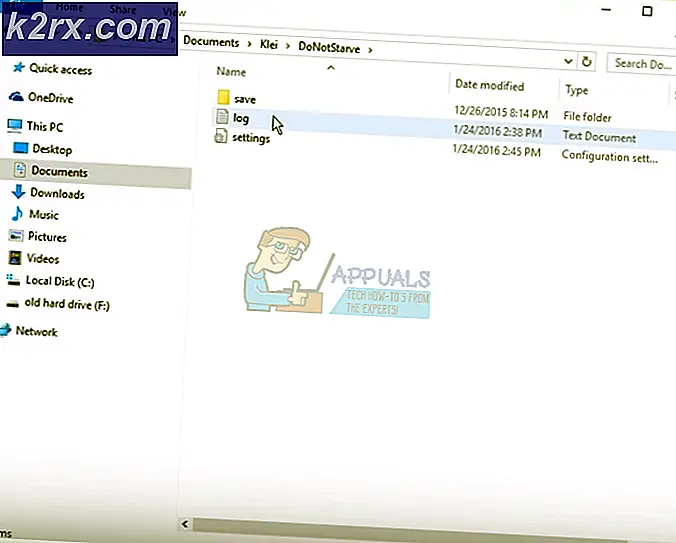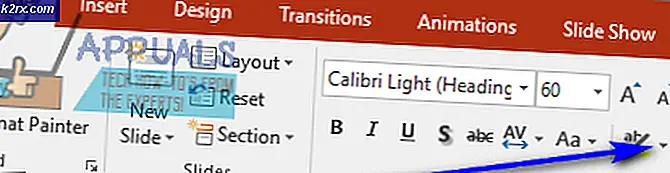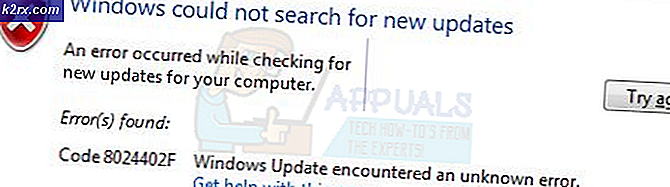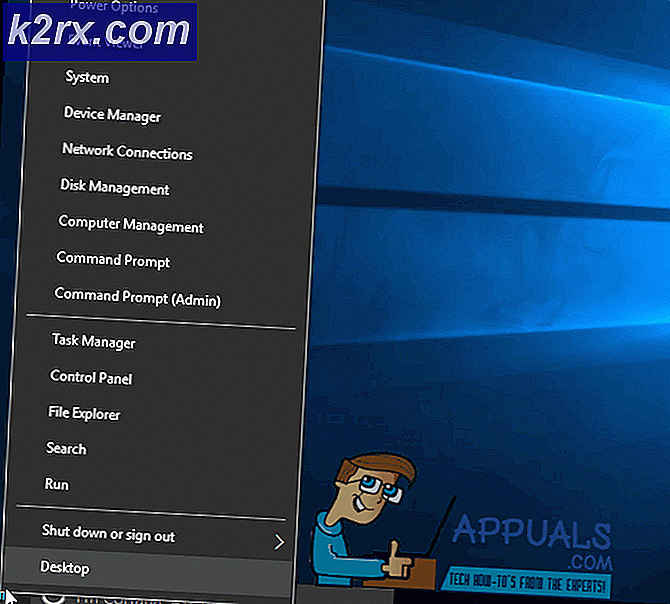Hvordan fikse Surface Book Keyboard fungerer ikke
Flere brukere har nådd oss med spørsmål etter å ha oppdaget at Surface Book Keyboard plutselig har sluttet å virke. De fleste berørte brukere rapporterer at problemet startet brått, og at de ikke installerte programvare som kan forårsake slik oppførsel. Enda mer, problemet ser ikke ut til å være spesifikt for en bestemt Windows-versjon ettersom det er bekreftet at det forekommer både Windows 10 og Windows 8.1.
Hva får Surface-boktastaturet til å slutte å fungere på Windows?
Vi undersøkte dette problemet ved å se på ulike brukerrapporter og reparasjonsstrategiene som ofte brukes til å løse dette problemet. Som det viser seg, er det et par potensielle skyldige som kan ende opp med å forårsake dette problemet:
Hvis du for øyeblikket har problemer med Surface-boktastaturet, vil denne artikkelen gi deg flere feilsøkingsveiledninger som skal tillate deg å løse problemet. Nedenfor finner du forskjellige metoder som andre brukere i en lignende situasjon har brukt for å løse problemet. Hver potensielle løsning er bekreftet å være effektiv av minst én berørt bruker.
For de beste resultatene, anbefaler vi deg å følge metodene i den rekkefølgen de presenteres siden vi bestilte dem av vanskeligheter og effektivitet. En av de potensielle løsningene bør løse problemet uavhengig av den skyldige som forårsaker det.
La oss begynne!
Metode 1: Installere alle ventende Windows-oppdateringer
Som det viser seg, er den vanligste årsaken som effektivt vil bryte Surface Book-tastaturet en dårlig Windows-oppdatering. Vanligvis rapporteres problemet å forekomme på Windows 10. De fleste berørte brukere har klart å løse problemet og gjenopprette funksjonaliteten til Surface Book-tastaturet ved å installere alle ventende Windows-oppdateringer.
Dette antyder at Microsoft siden har gitt ut en hurtigreparasjon for å løse problemet som ble opprettet ved oppgraderingen. Her er en rask guide for installering av alle ventende oppdateringer for Windows-datamaskinen din:
- trykk Windows-tast + R for å åpne en dialogboks Kjør. Skriv deretter inn “ms-innstillinger: windowsupdate ” inne i tekstboksen og trykk Tast inn for å åpne Windows Update-fanen i Innstillinger-appen.
Merk: Hvis du ikke bruker Windows 10, skriver du inn “wuapp ” i stedet.
- Når du er inne på Windows-oppdateringsskjermen, klikker du på Se etter oppdateringer, følg deretter instruksjonene på skjermen for å installere de ventende oppdateringene.
Merk: Hvis du blir bedt om å starte på nytt før hver ventende oppdatering installeres, må du gjøre det og deretter sørge for å gå tilbake til Windows Update-skjermen for å fullføre avinstallasjonen av resten av oppdateringene.
- Når hver påvente oppdatering er installert, gjør du en endelig oppdatering og se om du fremdeles støter på problemet når neste oppstartssekvens er fullført.
Hvis problemet fremdeles ikke er løst, går du ned til neste metode nedenfor.
Metode 2: Avinstallere sikkerhetsoppdatering KB4074588
Hvis du støter på dette problemet på Windows 10 og Metode 1 ikke tillot deg å løse problemet, bør du kunne løse problemet ved å avinstallere sikkerhetsoppdateringen som til slutt forårsaket problemet (KB4074588).
De fleste Windows 10-brukere som også har opplevd dette problemet med Surface book-tastaturer, har rapportert at funksjonaliteten var tilbake etter avinstallering av KB4074588Oppdater. Her er en rask guide til hvordan du gjør dette:
- trykk Windows-tast + R for å åpne en dialogboks Kjør. Skriv deretter inn “ms-innstillinger: windowsupdate ”inne i tekstboksen og trykk Tast inn å åpne opp Windows-oppdatering skjermen til Innstillinger app.
- Når du er inne i Windows Update-skjermen, klikker du på Vis oppdateringslogg fra venstre rute.
- Så når listen over nylig installerte oppdateringer lastes opp, klikker du på Avinstaller oppdateringer (øverst på skjermen).
- Bla ned gjennom listen over installerte oppdateringer, og finn KB4074588oppdatering i listen over installerte oppdateringer.
- Når du klarer å finne oppdateringen, høyreklikker du på den og velger Avinstaller fra hurtigmenyen. Klikk deretter på Ja ved bekreftelsesmeldingen for å starte prosessen.
- Når oppdateringen er avinstallert, kan du gå til denne lenken (her) for å laste ned og installere Microsoft Vis eller Skjul feilsøkingspakke.
- Når nedlastingen er fullført, åpner du .diagcab-filen og starter med å klikke på Avansert knapp. Merk deretter av i boksen som er tilknyttet Påfør reparasjoner automatisk.
- Klikk Neste for å gå videre til neste meny, vent deretter på at verktøyet skal fullføre skanningen etter oppdateringer før du klikker på Skjul oppdateringer.
- Deretter merker du av i boksen som er knyttet til oppdateringen du vil skjule, og klikker deretter på Neste for å avansere for å skjule den valgte oppdateringen fra Windows Update.
- Vent til prosedyren er fullført, start deretter datamaskinen på nytt og se om problemet er løst når neste oppstartssekvens er fullført.
Hvis problemet fortsatt ikke er løst, kan du gå videre til neste metode nedenfor.
Metode 3: Gjør en systemgjenoppretting
Hvis ingen av metodene ovenfor har hjulpet deg med å løse Surface Book-tastaturproblemet, bør du utføre en systemgjenoppretting tillate deg å returnere en sunn tilstand der dette spesielle problemet ikke oppstod. Flere berørte brukere har bekreftet at å gå denne ruten har gjort det mulig for dem å løse problemet permanent (det har ikke kommet tilbake selv etter et par uker)
Her er en rask guide til hvordan du gjør en systemgjenoppretting:
- trykk Windows-tast + R for å åpne en dialogboks Kjør. Skriv deretter inn “Rstrui” inne i tekstboksen og trykk Tast inn for å åpne veiviseren for systemgjenoppretting.
- Når du er inne i systemgjenopprettingsveiviseren, klikker du Neste ved første ledetekst.
- Når du kommer til neste skjermbilde, merker du av i boksen som er tilknyttet Vis flere gjenopprettingspunkter.
- Fortsett deretter ved å velge et gjenopprettingspunkt som er datert før du først begynte å oppleve problemet med Surface Book-tastaturet, og klikk Neste å avansere.
Merk: Alle endringer du har gjort etter den datoen, blir angret. Dette betyr at alle installerte applikasjoner, håndhevede brukerpreferanser og alt annet vil bli fjernet. Denne prosessen vil gjenopprette datamaskinen din til den eksakte tilstanden den var da gjenopprettingspunktet ble tatt.
- Klikk deretter på Bli ferdig og så Ja ved bekreftelsesmeldingen for å starte gjenopprettingsprosessen. Så snart du trykker på den knappen, starter datamaskinen din på nytt, og den gamle tilstanden blir håndhevet.
- Når neste oppstartssekvens er fullført, kan du se om Surface Keyboard-problemet er løst.