Slik overfører du filer mellom Android-telefoner og tabletter med MTP på Ubuntu
Enheter som bruker Google Android og til og med de nyere Android x86- og Android x86_64-plattformene, er basert på den samme kjernen som Ubuntu er. Begge er implementeringer av GNU / Linux operativsystemet, og filoverføringer mellom dem er vanligvis veldig enkle. Hvis du kan koble en USB-kabel fra telefonen eller nettbrettet rett inn i Ubuntu-PCen, har du generelt ingen problemer med å sende filer over. Dette fungerer også med Macintosh-maskiner som du har installert Ubuntu, uavhengig av om de er dual-boot eller ikke.
Ting er litt mer kompliserte hvis du vil bruke en Media Transfer Protocol-app i stedet for en filbehandling til å gjøre det, siden MTP og Ubuntu ikke nødvendigvis liker hverandre. Heldigvis er det en måte å få dem til å kommunisere med de samme filsystembiblioteker for enkelt å overføre filer frem og tilbake til noen av Android-enhetene dine. Dette bør fungere med en hvilken som helst moderne offisiell versjon av Ubuntu, inkludert de som bruker alternative grafiske filbehandlere. Hvis du bruker Xubuntu med Thunar, Lubuntu med PCManFM eller Kubuntu med Dolphin, har du fortsatt ingen problemer, selv om du må bruke de riktige MTP-verktøyene for å sende filer over hvis du ikke har et passende plugin.
Installere og bruke MTP i Ubuntu
Du må installere flere vanlige MTP-apper (Media Transfer Protocol) før du bruker den til å sende og motta filer. Du kan gjøre dette via Synaptic Package Manager hvis du har den tilgjengelig ved å åpne den fra Dash, Whisker Menu eller LX Panel. Du må søke etter og installere disse pakkene:
libmtp-common
MTP-verktøy
libmtp-dev
libmtp-runtime
libmtp9
Mer enn sannsynlig Synaptic vil faktisk begynne å foreslå noen av dem som avhengigheter mens du installerer, slik at du ikke trenger å finne dem alle individuelt. Du kan alltid begynne å skrive navnet på en pakke for å hjelpe deg med å finne det på den lange listen som Synaptic gir deg når du starter programmet. Naturligvis trenger du root privilegier for å installere pakker, så du må sannsynligvis oppgi passordet ditt når du starter det.
En enklere metode ville være åpen en terminal ved å holde ned CTRL, ALT og T og deretter utstede disse kommandoene:
sudo apt-get oppdatering
sudo apt-get installer libmtp-vanlige mtp-verktøy libmtp-dev libmtp-runtime libmtp9
sudo apt-get dist-oppgradering
I begge tilfeller bør dette installere verktøyene du trenger for å jobbe med protokollen. FUSE (File System in Userspace) styrer installasjonsfelt for filsystemer utført av brukere uten privilegier å gjøre det, og tillater derfor bare ubegrenset tilgang til root-kontoen, som har blitt utgått som standard i Ubuntu. Du kan overstyre FUSE er innebygd i sikkerhetsfunksjoner ved å redigere en bestemt fil. Type på terminalen og trykk inn.
På bunnen av denne filen finner du en linje som leser #user_allow_other, og du må fjerne hashmarket fra forsiden av linjen. Hver annen linje bør forbli kommentert. Trykk CTRL og X samtidig, trykk på y og trykk deretter Enter-tasten. Dette vil lagre filen.
PRO TIPS: Hvis problemet er med datamaskinen eller en bærbar PC / notatbok, bør du prøve å bruke Reimage Plus-programvaren som kan skanne arkiver og erstatte skadede og manglende filer. Dette fungerer i de fleste tilfeller der problemet er oppstått på grunn av systemkorrupsjon. Du kan laste ned Reimage Plus ved å klikke herKoble enheten til PCen med USB-kabelen og skriv deretter inn lsusb for å få opp et bord. Se etter navnet på enheten din i tabellen. Du kan trygt ignorere noen annen informasjon som programmet forteller deg, og hvis du savner navnet, kan du trygt kjøre det så mange ganger du ønsker.
Når du har funnet linjen som identifiserer enheten din, kjør du og trykk inn. Du kan erstatte nano med navnet på en annen terminal tekstredigerer hvis du hellere vil bruke en annen enn nano, for eksempel vi eller til og med emacs hvis du foretrekker det. På bunnen av filen legger du til koden:
Bytt navnOfDevice med navnet på enheten du fant etter å ha kjørt lsusb, og de fire tallskiltene skal byttes ut med det første og andre settet med firesifrede adresser funnet umiddelbart etter det navnet. Teknisk sett er teksten etter # -symbolet en merket merknad, og du kan skrive alt du vil ha etter det, så hvis du trenger å gjøre et notat om informasjon om enheten din, er dette et passende sted å gjøre det.
Når du har lagret filen, må du enkelt slette og fjerne en hvilken som helst USB-enhet som er koblet til systemet ditt, og kjør sudo service udev på nytt fra terminalvinduet. Lagre gjenværende arbeid som du har åpnet og lukk alle programmer du kan før du faktisk starter maskinen på nytt fullt ut.
Så snart PCen startes på, må du koble din Android-telefon eller nettbrett til den igjen, etter at du ikke har låst skjermen. Du bør nå kunne overføre filer til og fra Android-enheten din ved hjelp av de raskere MTP-bibliotekene. Kjør synkroniseringskommandoen uten argumenter fra terminalen når du vil sørge for at bufferne som Ubuntu bruker til midlertidig lagring av data, er skrevet ut til Android-enheten din. Dette vil sikre at du ikke vil lide noen form for tap av data.
Hvis du har et microSDHC-spor på enheten, kan Ubuntu til og med montere det som et vfat-filsystem, noe som forvirrer noen brukere. Dette er faktisk ikke relatert til MTP, og dette bør skje, selv om du ikke har MTP installert. Mens vfat står for Virtual File Allocation Table, er det ingenting virtualisert eller emulert. Dette er et standard FAT12, FAT16 eller FAT32 filsystem som deler det er arv med den gamle MS-DOS-måten å administrere filer. Microsoft Windows brukte noe som kalles en virtuell enhetsdriver som lar deg skrive lange filnavn til disse filsystemene når DOS ikke tillater det, og Android bruker samme struktur for å montere vedlagte SD-kort.
Skulle du ha et kort montert som dette, kan du kopiere og flytte filer mellom det og Ubuntu uten problemer, selv om det ikke støtter Unix-filtillatelser. Pass på å skille ut det som om det var en separat USB-enhet for å forhindre tap av data.
PRO TIPS: Hvis problemet er med datamaskinen eller en bærbar PC / notatbok, bør du prøve å bruke Reimage Plus-programvaren som kan skanne arkiver og erstatte skadede og manglende filer. Dette fungerer i de fleste tilfeller der problemet er oppstått på grunn av systemkorrupsjon. Du kan laste ned Reimage Plus ved å klikke her


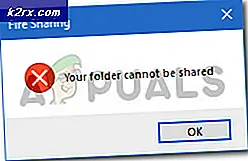
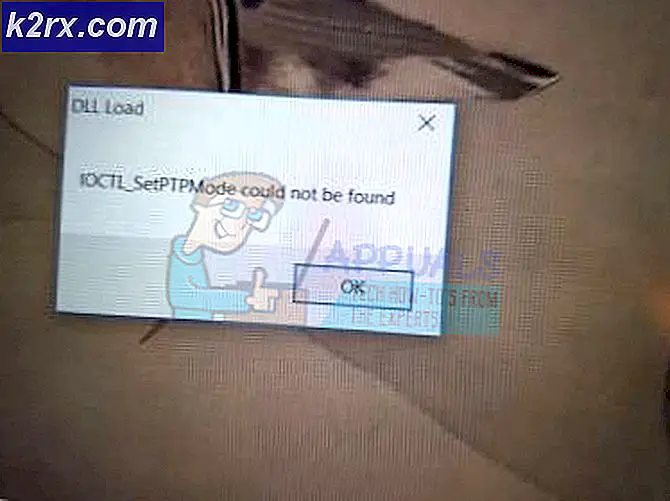

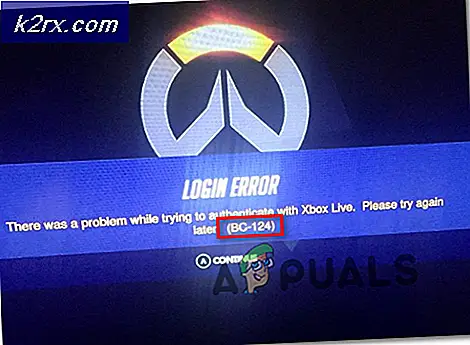
![Fortnite feil 91 [løst]](http://k2rx.com/img/106334/fortnite-error-91-fixed-106334.png)
