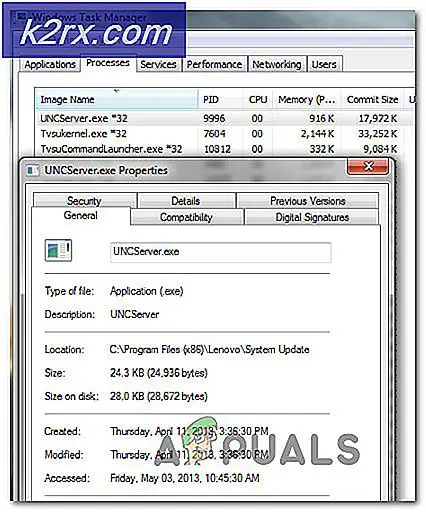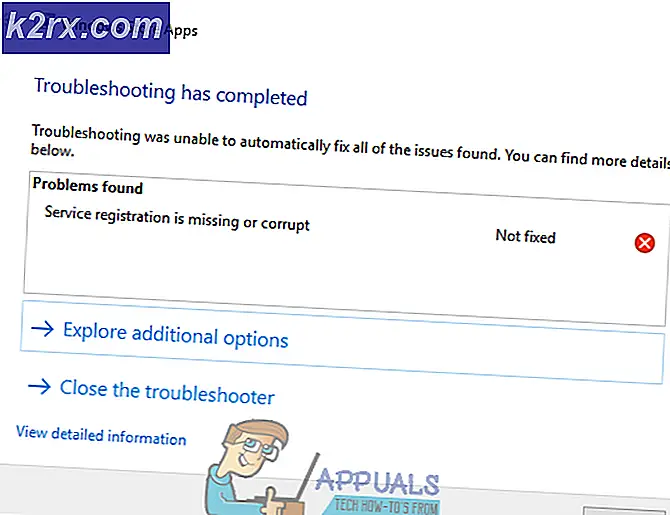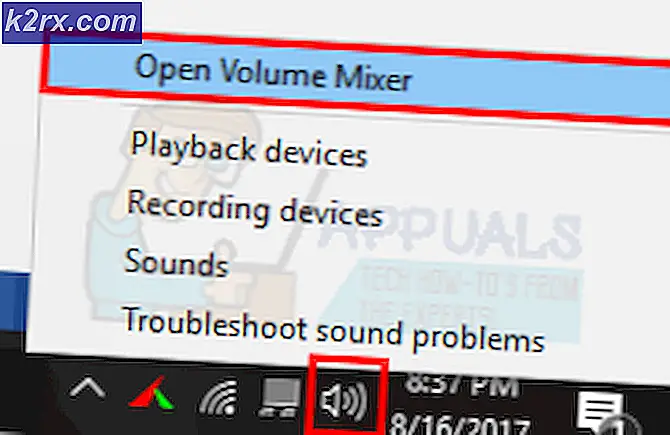Hvordan deaktiverer du utskrift i Microsoft Edge på Windows 10?
Microsoft Edge er en nettleser på tvers av plattformer som ble introdusert med Microsoft Windows 10. Denne ble laget for å erstatte den eldre Internet Explorer-nettleseren for Windows-operativsystemer. Utskriftsfunksjonen er tilgjengelig i de fleste applikasjoner i Windows. Microsoft Edge tillater brukere å skrive ut websider, PDF-filer eller annet innhold. Noen organisasjoner tillater imidlertid bare brukere å se innhold i nettleseren, men ikke laste ned eller skrive dem ut. En administrator kan deaktivere utskriftsfunksjonen i Microsoft Edge.
Deaktiver utskrift for eldre Microsoft Edge
Legacy Microsoft Edge er den HTML-baserte nettleseren som kommer som standardleser med Windows 10. Det er flere selskaper eller skoler som fortsatt vil bruke Legacy-versjonen av Microsoft Edge. Retningslinjene for denne nettleseren er allerede tilgjengelig på systemet ditt, i motsetning til for den nye Microsoft Edge.
Metode 1: Bruke den lokale gruppepolicyeditoren
Gruppepolicyeditoren er en funksjon i Windows som lar brukerne kontrollere arbeidsmiljøet til datamaskinen. Windows 10 inkluderte en ny policyinnstilling som kan aktivere eller deaktivere brukere fra å skrive ut nettinnhold i Microsoft Edge. Kravet til denne spesifikke innstillingen er Windows 10 1809 eller nyere.
Gruppepolicyeditoren er imidlertid bare tilgjengelig i Windows 10 Pro, Enterprise og Education Editions. Hvis du bruker Windows Home Edition, da hopp over denne metoden og prøv registermetoden.
- trykk Windows og R tastene sammen på tastaturet for å åpne en Løpe kommandoboks. Skriv nå “gpedit.msc”Og trykk på Tast inn tasten for å åpne Lokal redaktør for gruppepolicy.
- I dette vinduet navigerer du til følgende kategoribane:
Brukerkonfigurasjon \ Administrative maler \ Windows-komponenter \ Microsoft Edge \
Merk: Innstillingen finnes i begge kategorier. Du kan angi det for en datamaskin eller en bestemt bruker.
- Dobbeltklikk på innstillingen som heter “Tillat utskrift”Og den åpnes i et annet vindu. Endre vekselalternativet fra Ikke konfigurert til Funksjonshemmet.
- Til slutt klikker du på Påfør / Ok for å lagre endringene. Dette vil deaktivere utskriftsfunksjonen i Microsoft Edge.
- Du kan alltid aktivere den ved å endre vekslealternativet tilbake til Ikke konfigurert eller Aktivert i trinn 3.
Metode 2: Bruke Registerredigering
Windows-registeret er en database som lagrer alle innstillinger på lavt nivå i operativsystemet ditt. Dette er alternativet til Group Policy Editor-metoden. I motsetning til Group Policy Editor-metoden, krever dette noen ekstra trinn fra brukeren for å opprette den manglende nøkkelen / verdien manuelt for den spesifikke innstillingen manuelt. Dette er også den eneste tilgjengelige metoden for Windows Home-brukere. Følg trinnene nedenfor for å deaktivere utskriftsfunksjonen i Microsoft Edge.
Merk: Du kan lage en sikkerhetskopi av registeret ditt før du gjør noen nye endringer.
- trykk Windows og R tastene sammen for å åpne en Løpe kommandoboks. Skriv nå “regedit”I den og trykk på Tast inn nøkkel for å åpne Registerredigering. Klikk på Ja knapp for UAC (Brukerkontokontroll) ledetekst.
- I dette vinduet navigerer du til følgende registerbane:
HKEY_CURRENT_USER \ Software \ Policies \ Microsoft \ MicrosoftEdge \ Main
Merk: Verdien kan opprettes og angis i både gjeldende maskin og gjeldende bruker. Stien vil være den samme, men bikuben vil være annerledes.
- Høyreklikk på høyre rute og velg Ny> DWORD (32-bit) verdi alternativ. Navngi denne verdien som “Tillat utskrift”Og lagre det.
- Dobbeltklikk nå på verdien for å åpne den, og endre deretter verdidataene til 0.
Merk: Verdidata 1 vil muliggjøre utskrift og verdidata 0 vil deaktivere utskriften. - Når du er ferdig med alle trinnene ovenfor, må du sørge for at du omstart systemet ditt for å bruke endringene. Dette vil deaktivere utskriften i Microsoft Edge.
- Hvis du noen gang vil muliggjøre utskriften igjen, bare endre verdidataene til 1 eller fjerne verdien fra registeret.
Deaktivering av utskrift for nye Microsoft Edge
Den nye og siste Microsoft Edge-nettleseren er basert på Chromium. Den ble utgitt i januar 2020 og er tilgjengelig for alle nye operativsystemer. Du må imidlertid laste den ned på systemet ditt for å erstatte det med Legacy Microsoft Edge. Metodene som brukes for Legacy Microsoft Edge fungerer ikke på den nye Microsoft Edge.
Metode 1: Bruke Registerredigering
For den nye Microsoft Edge-nettleseren er det lettere å bruke Registerredigering-metoden fordi gruppepolicyinnstillingene for dette kanskje ikke er tilgjengelige. Du trenger ikke å laste ned eller installere policyfilene for dette, og det fungerer på alle utgaver av Windows. En feil konfigurasjon i registeret kan forårsake mange problemer i systemet. Imidlertid, ved å følge trinnene nedenfor nøye, kan du konfigurere det uten bekymringer.
- trykk Windows og R tastekombinasjon på tastaturet for å åpne Løpe dialog. Skriv nå “regedit”Og trykk på Tast inn tasten for å åpne Registerredigering. Klikk på Ja knapp for UAC spør.
- Naviger til Kant nøkkel i Registerredigering:
HKEY_LOCAL_MACHINE \ SOFTWARE \ Policies \ Microsoft \ Edge
- Hvis den Kant nøkkelen mangler, kan du bare lage den ved å høyreklikke på Microsoft tasten og velge Ny> Nøkkel alternativ. Navngi nøkkelen som “Kant“.
- Høyreklikk nå på høyre rute i Kant tasten og velg Ny> DWORD (32-bit) verdi alternativ. Navngi denne nye verdien som “Utskrift Aktivert“.
- Dobbeltklikk på verdien for å åpne den og endre verdidata til 0.
Merk: Verdidataene 0 er for deaktivering og verdidata 1 er for aktivering. - Til slutt, når du er ferdig med trinnene ovenfor, må du sørge for at du omstart systemet for å bruke disse endringene. Dette vil deaktivere utskriftsfunksjonen i den nye Microsoft Edge-nettleseren.
- Du kan alltid muliggjøre det tilbake ved ganske enkelt fjerne denne nyopprettede verdien fra registeret. Du kan også endre verdidataene til 1 for å aktivere utskriften.
Metode 2: Bruke den lokale gruppepolicyeditoren
Vi vet alle at det er mye enklere å konfigurere en innstilling i Group Policy Editor enn Registerredigering. De gamle policyinnstillingene fungerer imidlertid ikke i den nye Microsoft Edge-nettleseren. Du må laste ned de nyeste policyfilene for den nye nettleseren og lagre dem på systemet ditt. Dette vil ta noen ekstra trinn for å utføre oppgaven sammenlignet med Registerredigering-metoden:
Merk: Hvis du bruker Windows Home-operativsystemet, kan du ikke bruke denne metoden på systemet ditt.
- Gå til Microsoft-siden til nedlasting policyfilene for nye Microsoft Edge. Du kan velge versjon, bygge, plattform, og klikk deretter på FÅ POLITIKK-FILER.
- Når filene er lastet ned, kan du ekstrakt filen ved hjelp av WinRAR som vist under:
- I den nedlastede mappen navigerer du til “MicrosoftEdgePolicyTemplates \ windows \ admx“.
- Nå må du kopiere den “msedge.admx”Og“msedge.adml”(Inne i språkmappen) og lim inn disse filene i “C: \ Windows \ PolicyDefinitions“.
Merk: Språkfilen i mappen må kopieres til språkmappen din.
- Du må kanskje omstart systemet ditt etter å ha gjort dette fordi det tar litt tid å vises i vinduet Group Policy Editor.
- Nå kan du åpne en Løpe dialogboksen ved å trykke på Windows + R. på tastaturet og åpne deretter Gruppepolicyredaktør ved å skrive “gpedit.msc" i det.
- Naviger til den nye policyinnstillingen som du nettopp kopierte til systemfilen din:
Datakonfigurasjon \ Administrative maler \ Microsoft Edge \ Printing \
- Dobbeltklikk på en innstilling som heter “Aktiver utskrift”For å åpne den og endre vekselalternativet fra Ikke konfigurert til Funksjonshemmet.
- Klikk på Søke om eller Ok for å lagre endringene. Dette vil deaktivere utskriften for den nye Microsoft Edge-nettleseren.
- Du kan alltid muliggjøre utskriften igjen ved å endre vekselalternativet tilbake til Ikke konfigurert eller Aktivert i trinn 8.