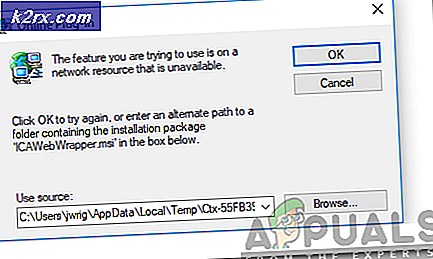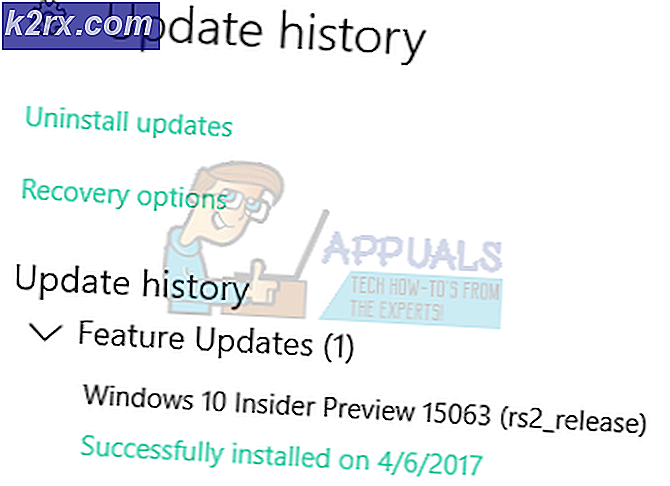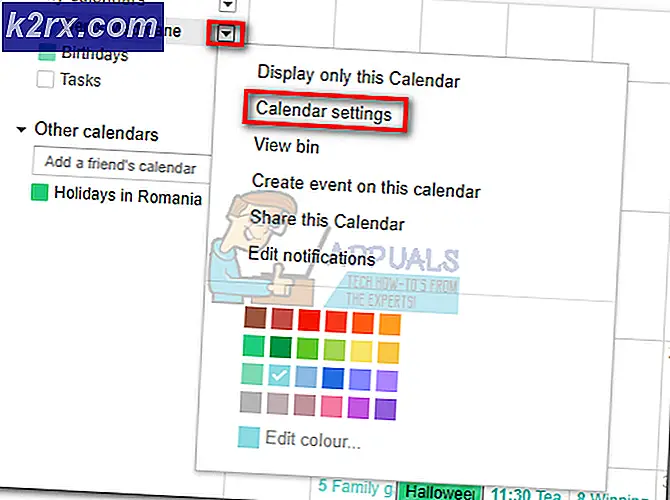Slik feilsøker du stille programmer med PulseAudio
PulseAudio er et lydserverprogram som leveres med nettverksfunksjoner. Av og til vil det være nødvendig å direkte påkalle det før et annet program for å tillate at programvaren skal samhandle med en enhetens lydsystem. Programmer som startes fra både grafiske og tekstbaserte grensesnitt, kan faktisk kreve denne typen driver for å gi utgang over høyttalerne.
Mens direkte påkalling til PulseAudio innebærer å påkalle en kommando, kan den faktisk implementeres som en del av en dock, lanserings- eller applikasjonsmeny. Dette betyr at du kan automatisere enhver prosess som trenger serveren ved å bare gjøre denne gangen mens du redigerer konfigurasjonen som brukes til å starte prosesser fra dokken. Når du har sørget for at lydanlegget fungerer med programvaren, vil du kunne bruke det på ubestemt tid.
Metode 1: Bruk kommandoen Padsp
Legg til kommandoen padsp før hvilken kommando du kjører. For eksempel, hvis du hadde et program som heter noiseySoftware, så ville du bare kjøre:
padsp noisySoftware
Dette ville umiddelbart starte programmet og deretter omdirigere tilgangen til / dev / dsp eller en tilleggsenhet i stedet for PulseAudio lydserveren. Du kan gjøre denne endringen fra en kommandolinje eller fra et skript. Du kan også legge til dette når du kjører et program fra dialogboksen som kjører fra en meny, eller ved å holde Windows-tasten og trykke R.
I tillegg hvis du gjør snarveier på programmenyen eller på skrivebordet, kan du legge den til resten av filnavnet. Si at du har en distribusjon som støtter .desktop-filer, og du prøvde å lage en lenke til støyende programvare. Bruk bare padsp noisySoftware i EXEC = linjen i .desktop-filen for å få lydanlegget til å fungere. Hvis du skriver et skript, vil du mer enn sannsynligvis legge til en ampersand (&) etter linjen for å beholde støyende programvare eller hva du gir lyd for hjemmehørende. Dette kan selvfølgelig også inkluderes i konfigurasjonsfilen for en hvilken som helst type dockings- eller startprogramvare du kanskje har som du har lagt til en lenke for å starte et program fra. Når du redigerer slike filer, bare se etter en linje med tittelen EXEC eller noe lignende. Det er her den faktiske navnet på programmet går.
PRO TIPS: Hvis problemet er med datamaskinen eller en bærbar PC / notatbok, bør du prøve å bruke Reimage Plus-programvaren som kan skanne arkiver og erstatte skadede og manglende filer. Dette fungerer i de fleste tilfeller der problemet er oppstått på grunn av systemkorrupsjon. Du kan laste ned Reimage Plus ved å klikke herMetode 2: Start PulseAudio volumkontroll
Hvis du fortsatt har problemer, og du ikke kan høre noe, kan du faktisk ha PulseAudio-serveren dempet. Åpne applikasjonsadministratoren din, eller klikk på Meny-knappen Programmer eller Whisker. Du har en PulseAudio Volume Control-kobling hvis du har installert PulseAudio-systemet. Du kan også ha en .desktop-fil i / usr / share / applications avhengig av hvilket skrivebordsmiljø du har installert.
Velg dette ikonet og start volumkontrollen. Kontroller at du har valgt Utdataenheter-fanen. Skyv glidebryteren til høyre for å gjøre lyden høyere. Hvis det fortsatt er for mykt, kan du gå over Base 100% (0db) -linjen, men bruk ikke dette hvis du ikke trenger det, siden det kan gjøre noen programmer svært høyt.
PRO TIPS: Hvis problemet er med datamaskinen eller en bærbar PC / notatbok, bør du prøve å bruke Reimage Plus-programvaren som kan skanne arkiver og erstatte skadede og manglende filer. Dette fungerer i de fleste tilfeller der problemet er oppstått på grunn av systemkorrupsjon. Du kan laste ned Reimage Plus ved å klikke her