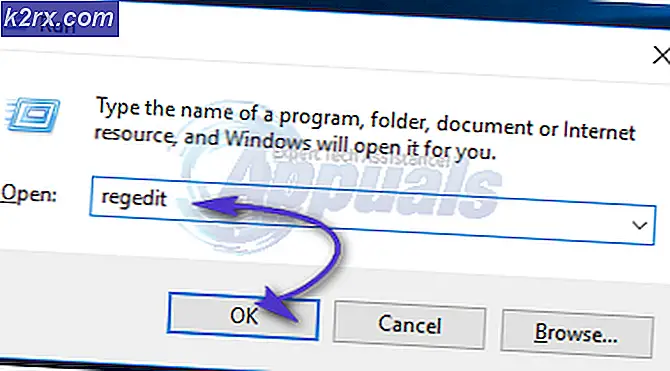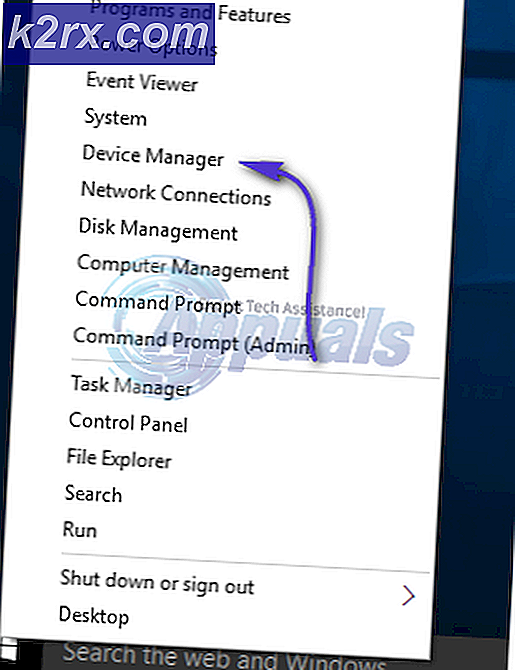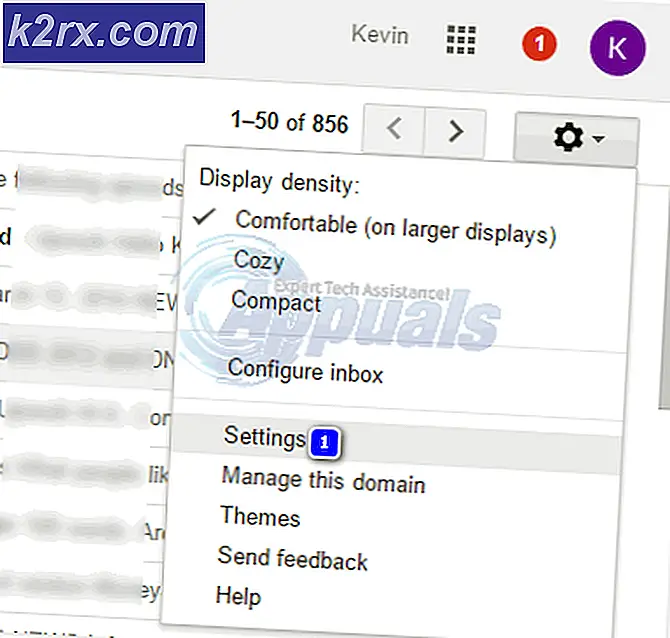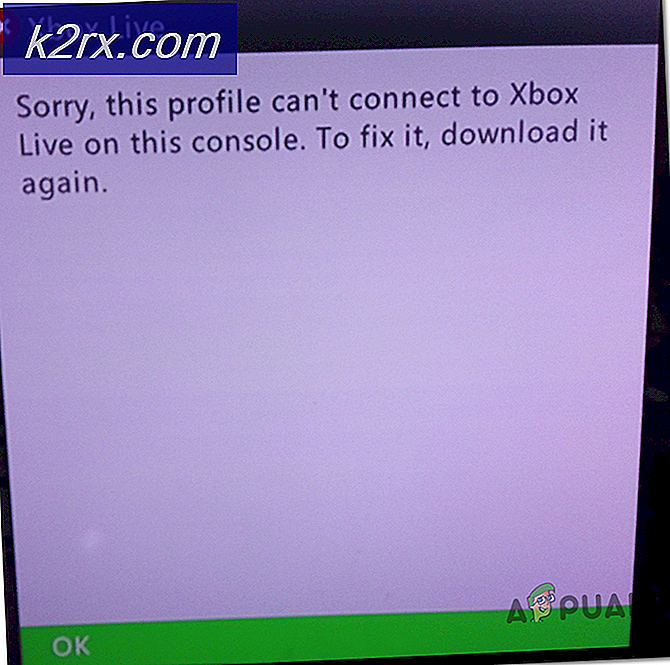Slik lager du en multiboot USB Flash ved hjelp av WinSetupFromUSB
En Multiboot-disk eller en USB er et medium som kan starte opp i flere operativsystemer og installere dem. Dette er ideelt for PC-teknikere som gjør et par installasjoner nå og da.
WinSetupFromUSB er et Windows-program som forbereder multiboot USB-flash eller fastdisk for å installere Windows-versjoner siden 2000 / XP, starte forskjellige Linux- og BSD-smaker, samt mange Windows, Linux, DOS-baserte og andre verktøy.
Vi vil vise deg en komplett guide for å sette en USB opp med forskjellige ISO-er. WinSetupFromUSB kan lastes ned via denne linken. Programvaren er stor, og ISO-ene du kan legge til via den, kan også være av noe annet operativsystem. som en Linux-distribusjon for eksempel.
Et lite skritt før du begynner å laste ISOs på USB, sørger for at det faktisk er nok plass på stasjonen for å holde alle ISO-ene du vil installere. Når du er sikker på at det er plass, flytt deg til mappen der du lastet ned WinSetupFromUSB- verktøyet. Det er et bærbart verktøy som ikke krever noen installasjon, og du vil snart finne ut at det er veldig enkelt å bruke. Installasjonsmappen inneholder to kjørbare filer. Hvis du skal kjøre programmet på en 64-biters arkitektur, velger du filen, hvis navn slutter i x64; hvis du har et 32-biters operativsystem, velg den andre. Følg disse trinnene når verktøyet er lansert:
Øverst på verktøyet finner du en bar som skal holde navnet og beskrivelsen av mål-USB-stasjonen. Hvis stasjonen allerede er satt inn, bør du finne den beskrevet i rommet. Hvis ikke, legg inn det og klikk på Oppdater og det skal vises.
Det er et avkrysningsfelt avanserte alternativer i vinduet. Klikk på den.
Dette fungerer ikke virkelig som en avkrysningsboks, så når popup-vinduet vises, må du ikke føle deg for fascinert. I avanserte alternativer-vinduet velger du Egendefinerte menynavn for Vista / 7/8/10 / Server Kilde, som du finner under Vista / 7/8/10 / Server 2008/2012 Oppsett / PE-delen. Ved å sjekke denne boksen kan du skrive inn navnene på mappene du vil ha ISO-ene i. Lukk vinduet.
Vær så oppmerksom hvis du ikke allerede er. Du vil legge ISOs fra dette trinnet videre. Når du legger til den første ISO-en, må du kontrollere at Auto formatet det med FBinst er merket av. Dette vil tillate verktøyet å formatere målstasjonen før du kaster inn den første ISO. Dette er nødvendig fordi det fjerner eventuelle filsystemet uoverensstemmelser som kan eksistere på stasjonen.
Hvis du vet med sikkerhet at du skal starte en datamaskin i UEFI-modusen, kan du velge FAT32, ellers kan du bare velge NTFS.
Nå under Add to USB disk delen, velger du din første ISO. Merk av i boksen som ligger bak tekstfeltet i Vista / 7/8/10 / Server 2008/2012 Oppsett / PE-delen.
Klikk på Bla gjennom- knappen (de tre punktene) ved siden av feltet og legg deg til hvor ISO er plassert.
PRO TIPS: Hvis problemet er med datamaskinen eller en bærbar PC / notatbok, bør du prøve å bruke Reimage Plus-programvaren som kan skanne arkiver og erstatte skadede og manglende filer. Dette fungerer i de fleste tilfeller der problemet er oppstått på grunn av systemkorrupsjon. Du kan laste ned Reimage Plus ved å klikke herHvis du bruker FAT32, og hvis filen er for stor, vil du bli bedt om tillatelse til å hugge filen ned i to deler eller formatere USB som NTFS. Klikk på OK.
Før du fortsetter, ta noen sekunder for å dobbeltsjekke at målstasjonen faktisk er den faktiske USB, og at ISO-tillegget er det du vil legge til. Hvis du får advarsler på grunn av størrelsen på USB-en, eller fordi du har valgt avkrysningsruten for automatisk format, må du ikke bry deg og bare fortsette.
Formateringsprosessen vil da begynne og du vil bli bedt om å skrive inn navnet på mappen der du vil at ISO skal installeres. Ikke tenk for hardt, men fordi hvis du ikke skriver inn noe innen 30 sekunder, vil installatøren vil velge standardnavn. Lengden på navnet kan være mellom 1 og 7 tegn.
Et annet vindu, som ligner på det siste, vises nå og ber deg om å skrive inn navnet du vil se i oppstartsmenyen for ISO. Innen 30 sekunder blir du bedt om å legge til et navn som inneholder mellom 5 og 35 tegn.
Når det er skrevet inn, vil verktøyet begynne å lage og legge til mapper på USB-stasjonen. Du kan observere statusen til operasjonen i statuslinjen i det åpne vinduet.
Når ISO-installasjonen er fullført, viser verktøyet et vindu som sier Job done .
Nå skal verktøyet gå tilbake til sin opprinnelige tilstand som viser det første vinduet igjen. Du kan lukke programmet nå eller velge å legge til andre ISO-er. Før du fortsetter med tillegg av flere ISO-er (med samme trinn) er det noen ting du må huske på:
Tillegg av flere ISO-er til en disk som allerede inneholder en ISO krever at du sørger for at Auto formatet det med FBinst er ikke valgt. Som standard er avkrysningsruten ikke valgt i verktøyet, men det er alltid bedre å være trygg enn å beklage. Formateringen skal bare utføres for den første ISO-tillegget, og hvis du fortsetter med avmerkingsboksen, vil du likevel ende opp med en ISO på slutten av prosessen: Den du nettopp har lagt til.
Hver gang du legger til en ny ISO, må du gå til Avanserte alternativer og sørge for at du ikke fortsetter før du aktiverer de egendefinerte menyenavnene for Vista / 7/8/10 / Server kilde. Det er av avgjørende betydning at dette trinnet ikke blir glemt ellers vil du ikke bli bedt om å velge navn for mappene dine og standardene blir valgt.
Bortsett fra disse to nevneverdige tingene, bør du ikke møte noen problemer mens du legger til så mange ISO-er som din USB kan omfatte ved hjelp av dette glimrende bærbare verktøyet.
PRO TIPS: Hvis problemet er med datamaskinen eller en bærbar PC / notatbok, bør du prøve å bruke Reimage Plus-programvaren som kan skanne arkiver og erstatte skadede og manglende filer. Dette fungerer i de fleste tilfeller der problemet er oppstått på grunn av systemkorrupsjon. Du kan laste ned Reimage Plus ved å klikke her