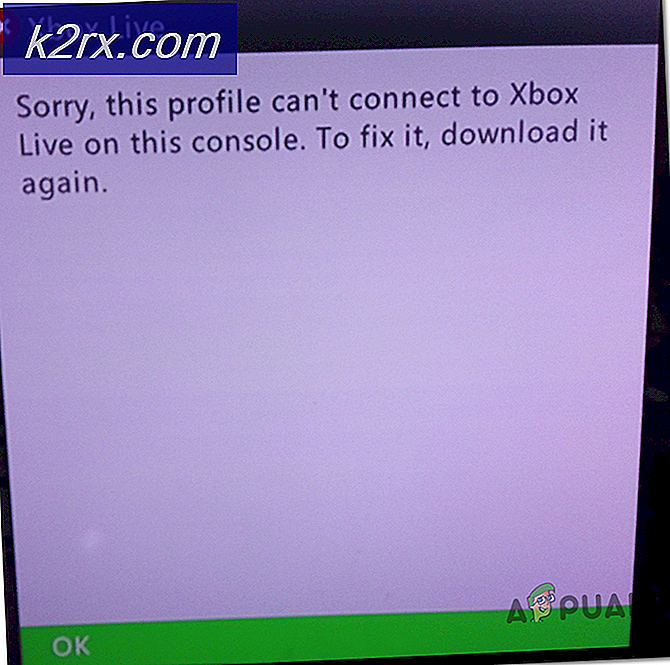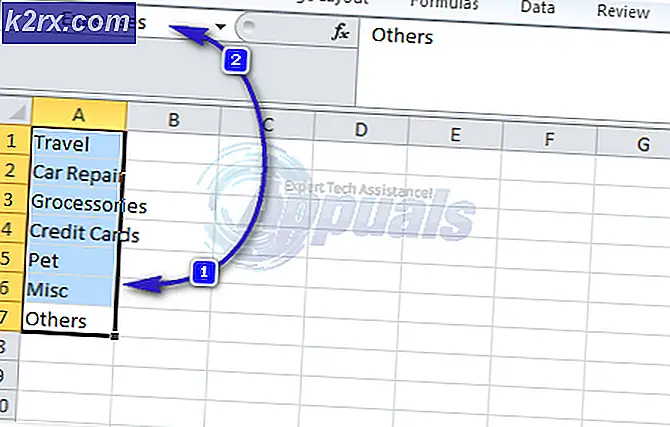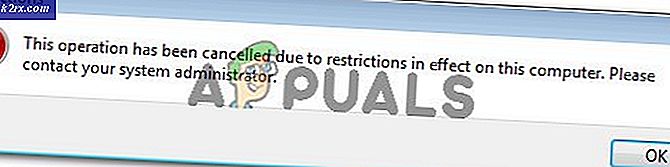FIX: Datamaskinen starter ikke med mindre det gjenopprettes flere ganger
Å ha din PC eller bærbar PC, ikke oppstart ved første forsøk, kan være frustrerende. Du må kanskje starte den 5 ganger før den starter opp, du må kanskje starte den 50 ganger, avhenger av situasjonen, men det er irriterende likevel.
Det er forskjellige ting som kan skje i en slik situasjon. For eksempel kan datamaskinen din ikke starte opp helt i noen minutter, uansett hvor mange ganger du prøver i det tidsintervallet. Et annet eksempel ville være at PCen startet opp, og deretter avsluttet etter noen minutter, og det kan til og med ta et nøyaktig antall oppstartsprosesser før det starter opp. Hvis du står overfor noen av disse problemene, bør du ikke bare sitte der, men du bør fikse problemet i stedet.
Synderen er nesten alltid et maskinvareproblem, og det er noen ting du bør prøve for å identifisere hvilken del som forårsaker problemet. Les videre og se hvordan du sjekker alt.
Metode 1: Sjekk harddisken
Hvis fansen spinner, merker du at alt er greit, men datamaskinen din klarer ikke å starte Windows, det kan være skyldige på en sviktende harddisk. Det vil ta noen forsøk før det lykkes med å lese alle filene som er nødvendige for Windows, for å starte opp, og det kan til og med ta en stund, noe som bare legger til frustrasjonen. Heldigvis sjekker harddisken ganske enkelt, forutsatt at du har tilgang til en annen PC.
Det du trenger å gjøre, er å fjerne både SATA- kabelen og strømforsyningskabelen fra harddisken, og ta den ut av saken. Koble begge kablene til den andre PCen, og prøv å starte den. Merk at du må gjøre følgende trinn for den andre PCen for å prøve å starte opp fra harddisken, og ikke den som allerede er installert.
- Skriv inn din Du bør gjentatte ganger trykke på tasten som vises på POST-skjermen, i tillegg til systemhåndboken, og det er vanligvis Esc, Delete, F2, F8, F10 eller F12.
- En gang inne, søk etter oppstartsmenyen, og innsiden, oppstartsrekkefølgen . Det er vanligvis instruksjoner på enten nederst eller høyre side av BIOS som forteller deg hvordan du endrer oppstartsrekkefølgen, sørg for at harddisken din er den første. Hvis ikke, sett det så.
- Avslutt lagring av endringene, og start på nytt .
På dette tidspunktet vil PCen du tester harddisken på, enten ha de samme symptomene som din, eller vil starte opp fint. Hvis det har de samme symptomene som ditt, betyr det at harddisken definitivt ikke feiler, og du må bytte den så snart som mulig, fordi det kan føre til fullstendig datatap, fordi det mislykkes. Men hvis PC-en starter opp, er harddisken ok, og du bør lese videre for de andre mulige årsakene til problemet, så vel som deres løsninger, nedenfor.
Ta en titt på denne omfattende veiledningen for å feilsøke en feilharddisk
PRO TIPS: Hvis problemet er med datamaskinen eller en bærbar PC / notatbok, bør du prøve å bruke Reimage Plus-programvaren som kan skanne arkiver og erstatte skadede og manglende filer. Dette fungerer i de fleste tilfeller der problemet er oppstått på grunn av systemkorrupsjon. Du kan laste ned Reimage Plus ved å klikke herMetode 2: Kontroller strømforsyningen
Oppstartsproblemer, hvis ikke koblet til operativsystemet eller harddisken, er mest sannsynlig koblet til strømforsyningsenheten. Dette kan være kritisk, da en sviktende strømforsyning kan skade eller ødelegge andre komponenter, for eksempel prosessor, grafikkort og til og med hele hovedkortet. Å sjekke strømforsyningen er ganske enkelt, men det er noen ting du bør merke først. Hvis du har en gammel strømforsyningsenhet, og det tar noen minutter og forsøk på å starte opp, kan det hende at PSUen ikke leverer nødvendig strøm til systemet ditt, med mindre det er i en bestemt temperatur. De første forsøkene vil varme opp det nok for at det skal kunne starte datamaskinen, men det er en feil PSU som trenger å bytte ut, så prøv å gjøre det så snart som mulig. Du kan også bruke lommelykt og ta en titt inne i PSU, du bør kunne gjøre dette ved å bruke hullene der viften er plassert. Kontroller at det er utstødte kondensatorer, eller de som lekker, da de også kan forårsake dette problemet. Hvis alt dette er greit, kan du bruke det gamle papirklippet.
- Åpne saken og finn den store kontakten (vanligvis 24-pin) som kobles til hovedkortet.
- Finn den grønne ledningen, og den tilstøtende sorte ledningen, og bruk et papirklipp eller en annen måte for den saks skyld å koble dem sammen.
- Koble strømforsyningen til et stikkontakt på veggen.
Hvis PSU-viften begynner å spinne, betyr det at PSU-en er bra, og det er et annet problem med PCen. Hvis viften ikke starter, vet du at du har en død strømforsyning, og du bør få en ny så snart som mulig.
Metode 3: Utfør en ATX-tilbakestilling (gjelder bare for bærbare brukere)
Hvis problemet er med en bærbar datamaskin, kan det bety at den bærbare datamaskinen er mykbrettet, og hvis du klarer å slå den på, kan den slå av umiddelbart, og det tar deg ganske få forsøk på å starte opp igjen. Å fikse dette er imidlertid ganske enkelt, og vil kreve en ATX reset.
- Slå av den bærbare datamaskinen, og koble den fra.
- Fjern bærbar PCens batteri. Du kan også fjerne BIOS-batteriet hvis du har tilgang til det.
- Hold på strømknappen i ca 30 sekunder. Den bærbare datamaskinen skal starte opp neste gang du prøver.
Å ha en feil maskinvare kan være svært problematisk. Du vet ikke når PCen slutter å fungere, og du kan miste viktige data hvis det skjer, spesielt hvis det er en feil harddisk. Og hvis det er en sviktende strømforsyningsenhet, kan det fryse prosessoren, grafikkortet ditt eller til og med hele hovedkortet, noe som kan være svært kostbart å fikse. Men i guiden er det metoder du kan bruke til å sjekke alle disse tingene, og potensielt lagre datamaskinen, så ikke nøl med å prøve dem.
PRO TIPS: Hvis problemet er med datamaskinen eller en bærbar PC / notatbok, bør du prøve å bruke Reimage Plus-programvaren som kan skanne arkiver og erstatte skadede og manglende filer. Dette fungerer i de fleste tilfeller der problemet er oppstått på grunn av systemkorrupsjon. Du kan laste ned Reimage Plus ved å klikke her