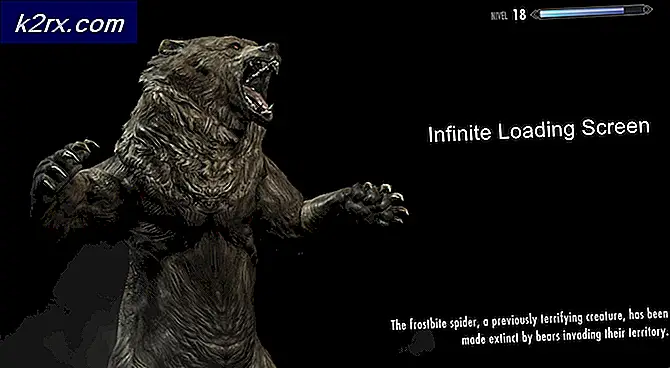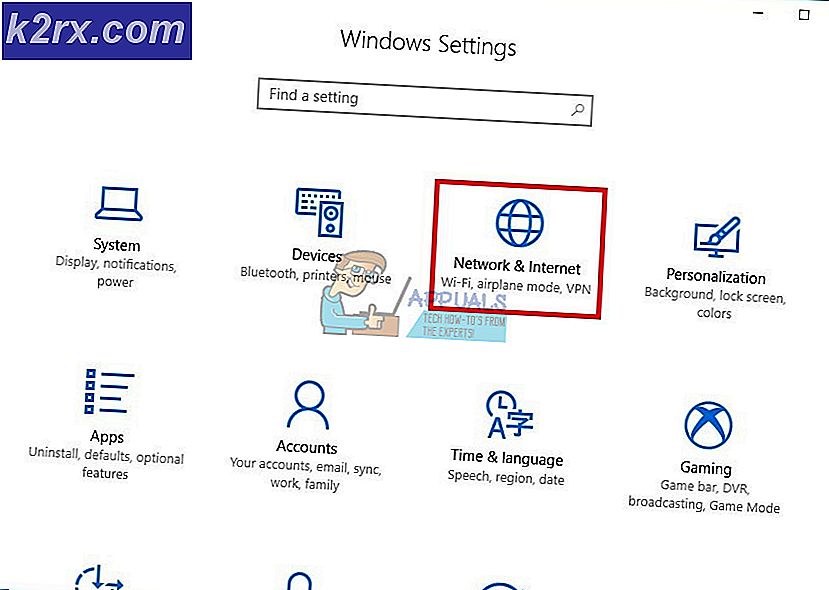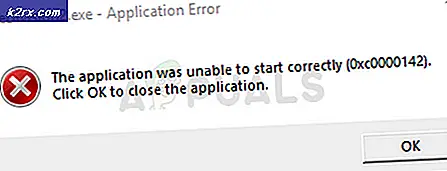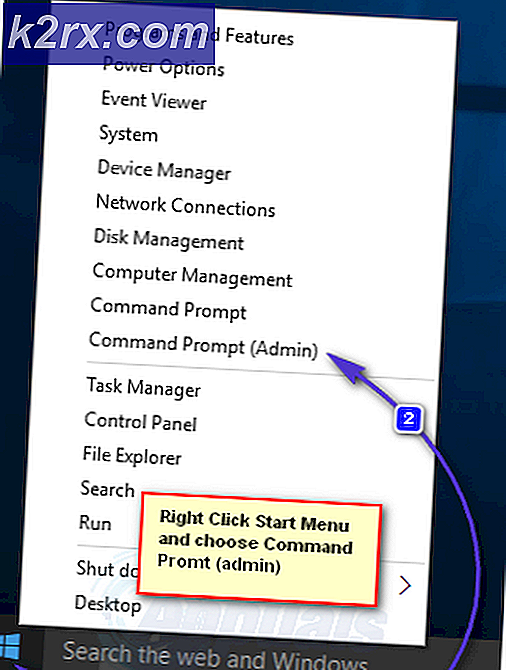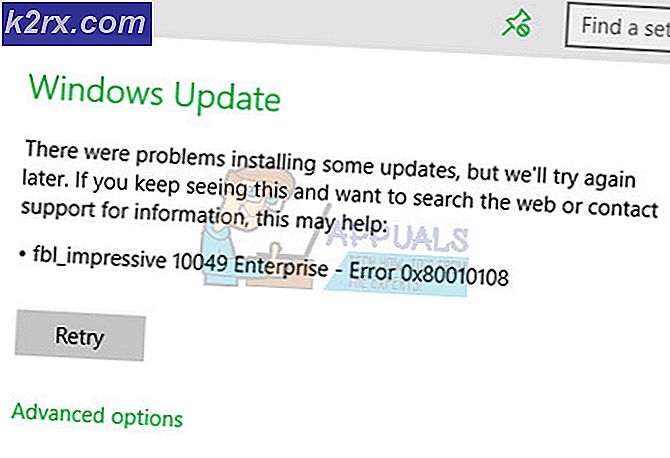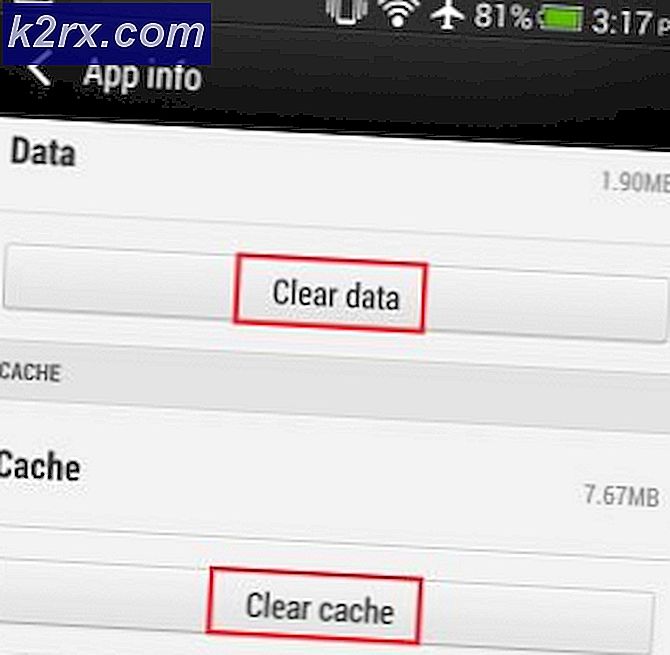Hvordan legge til eller fjerne alle applister i Start-menyen på Windows 10?
Start-menyen i Windows er oppdatert med alle versjoner av Windows-operativsystemet. I Windows 10 har Start-menyen flere alternativer for tilpasning for brukerne. På venstre side av Start-menyen kan brukere se listen over alle applikasjoner. Listen er ganske nyttig for å få tilgang til applikasjonene enkelt fra Start-menyen. Brukere kan skjule eller vise applisten i henhold til deres behov. Som standard vil listen være aktivert i Start-menyen, men vi viser deg metoder som du kan fjerne applisten i Start-menyen.
Fjerner alle apper-listen via Innstillinger-appen
Alle appelister i Start-menyen kan fjernes gjennom Innstillinger-appen. Det er et byttealternativ i Innstillinger-appen som kan aktivere og deaktivere applisten. Dette er standardmetoden for å fjerne alle appelister fra systemets Start-meny. Men hvis dette vekselalternativet er nedtonet, sjekk metodene nedenfor.
- Hold Windows tasten og trykk Jeg å åpne Omgivelser app på systemet ditt. Gå nå over til Personalisering.
- Velg Start fra venstre rute og veksle Av den “Vis appliste i Start-menyen”Alternativet. Dette vil deaktivere applisten fra Start-menyen.
- Til muliggjøre du trenger bare å snu På bryteren for det samme alternativet.
Fjerner alle apper-listen gjennom den lokale gruppepolicyredigereren
En annen måte å deaktivere denne listen over applikasjoner i Start-menyen er ved å bruke Local Group Policy Editor. Denne innstillingen vil ha tre forskjellige alternativer som brukeren kan velge mellom. Hver og en av dem fungerer forskjellig, så velg den du vil ha for systemet ditt. Informasjonen for hvert alternativ finner du i detaljene i innstillingen.
Den lokale gruppepolicyen er imidlertid bare tilgjengelig for Windows Pro-, Enterprise- og Ultimate-versjonene. Hopp over denne metoden, hvis du bruker Windows Home-operativsystemet.
Merk: Innstillingen er tilgjengelig for både datamaskinkonfigurasjon og brukerkonfigurasjon. Banen er lik for begge, bare kategorien vil være annerledes.
- Åpne Løpe dialogboksen ved å trykke på Windows + R. knappene sammen. Skriv nå “gpedit.msc”I boksen og trykk på Tast inn tasten for å åpne Lokal redaktør for gruppepolicy vindu.
- Naviger til følgende kategoribane i Local Group Policy Editor:
Brukerkonfigurasjon \ Administrative maler \ Start-meny og oppgavelinje \
Merk: Vi bruker innstillingen som er tilgjengelig i Computer Configuration. Du kan også bruke innstillingen som er i brukerkonfigurasjon.
- Dobbeltklikk på innstillingen som heter “Fjern listen Alle programmer fra Start-menyen”Og det vil åpne seg i et annet vindu. Endre vekselalternativet fra Ikke konfigurert til Aktivert.
- Klikk på for å bruke endringene Søke om eller Ok knapp. Dette deaktiverer applisten fra Start-menyen.
- Til muliggjøre applisten igjen, må du endre vekselalternativet tilbake til Ikke konfigurert eller Funksjonshemmet i trinn 3.
Fjerner alle applister gjennom Registerredigering
Hvis du ikke har Local Group Policy Editor på systemet ditt, kan du oppnå det samme resultatet ved å bruke Registerredigering. Det krever bare noen få tekniske trinn fra brukerne for å konfigurere denne innstillingen. Vi anbefaler alltid brukere å lage en sikkerhetskopi før de gjør endringer i registeret. Ved å følge trinnene nedenfor, kan du enkelt fjerne listen over applikasjoner fra Start-menyen.
Merk: Verdien kan stilles inn i både Nåværende brukere og Lokale maskinkuber. Stien vil være den samme, men bare bikupen vil være annerledes.
- Åpne en Løpe dialogboksen ved å trykke på Windows + R. på tastaturet. Skriv nå “regedit”Og trykk på Tast inn tasten for å åpne Registerredigering. Hvis du blir bedt om det av Brukerkontokontroll (UAC), og klikk deretter på Ja knapp.
- Naviger til følgende bane i Registerredigering-vinduet:
HKEY_LOCAL_MACHINE \ Software \ Microsoft \ Windows \ CurrentVersion \ Policies \ Explorer
Merk: Vi bruker Local Machine-bikuben i denne metoden, men du kan også bruke den nåværende brukerkuben hvis du angir den for en bestemt bruker.
- Høyreklikk på høyre rute og velg Ny> DWORD (32-bit) verdi alternativ. Navngi denne nyopprettede verdien som “NoStartMenuMorePrograms“.
- For å sette denne verdien som en “Kollapse”Alternativet, dobbeltklikker du på det og setter verdidataene til 3.
- Hvis du vil angi “Skjul og deaktiver innstillingen”-Alternativet, og sett deretter verdidataene til denne verdien til 2.
- For det tredje alternativet “Fjern og deaktiver innstillingen“, Sett verdidataene for denne verdien som 1.
- Når du har valgt en av innstillingene, må du sørge for å omstart systemet ditt for å bruke endringene. Dette vil deaktivere applisten i henhold til innstillingen din.
- Du kan alltid muliggjøre det tilbake ved å endre verdidataene til 0 eller fjerne denne verdien fra Registerredigering.