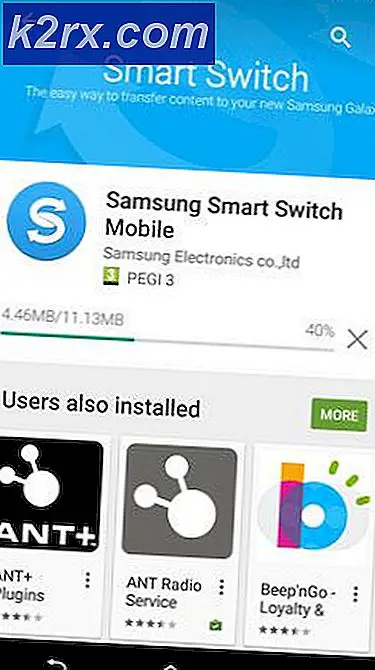Hvordan skrive tegn med aksenter på Windows
Det engelske alfabetet er ikke det eneste alfabetet der ute, og selv om mange fremmedspråk har det engelske alfabetet integrert i dem, har de også en rekke forskjellige iterasjoner av tegn fra det engelske alfabetet, tegn med forskjellige aksenter som skiller dem fra deres motstykker fra det engelske alfabetet. Det er fem forskjellige typer aksenter som tegn fra andre språk enn engelsk kan ha - det er Grave, Akutt, Circumflex, Tilde og Umlaut. Hver av disse aksentene tilhører et annet språk, fra spansk til fransk og en rekke andre.
Windows-brukere må ofte skrive aksenterte tegn på sine datamaskiner. Den enkleste måten å gjøre det på er å skrive dem på tastaturet, men hva om du har et engelsk tastatur? Engelsk tastaturer har nesten aldri aksentert tegn på dem, men det er mest mulig å skrive tegn med aksenter på en Windows-datamaskin. Det skal bemerkes at aksenttegn kan skrives på alle versjoner av Windows-operativsystemet, og at det finnes en rekke forskjellige metoder som kan brukes til å skrive tegn med aksenter på Windows. Hvis du vil skrive inn aksenttegn på en datamaskin som kjører på en hvilken som helst versjon av Windows, er følgende noen av de mest effektive metodene du kan bruke til å gjøre det:
Metode 1: Bruk Windows Character Map
Windows har et innebygd tegnkart med en båtlengde karakterer fra et bredt spekter av forskjellige språk. Brukere kan søke etter hvilket som helst tegn de vil ha, finne ut ASCII-koden for den aktuelle karakteren, eller til og med kopiere den til utklippstavlen og lim inn den der det er nødvendig. Denne tegnoversikten inneholder også alle aksenttegnene en bruker muligens kan kreve. Hvis du vil bruke Windows Character Map til å skrive inn aksenterte tegn på datamaskinen din, må du:
- Åpne Windows Character Map . Dette kan oppnås på flere forskjellige måter. Du kan åpne Start-menyen, søke etter tegnkart og klikke på søkeresultatet med tittel Karakterkart . Alternativt kan du også trykke på Windows-logotasten + R for å åpne en Run- dialog, skrive charmap i Run- dialogboksen, og trykk Enter for å starte Character Map .
- Når tegnkartet vises på skjermen, søk gjennom det og finn det aksenterte tegnet du trenger. Når du har funnet tegnet, klikker du på det for å zoome inn på det for en nærmere titt.
- Klikk på Velg, og tegnet legges til feltet Karakter til kopiering:.
- Klikk på Kopier, og det aksenterte tegnet du valgte, blir kopiert til datamaskinens utklippstavle. Du kan deretter gå på god måte og bare trykke Ctrl + V for å lime inn den aksenterte karakteren der den er nødvendig.
Metode 2: Skriv aksenterte tegn ved å bruke Alt-koder
ASCII-koder (eller Windows Alt-koder) kan også brukes til å skrive aksenterte tegn på Windows-datamaskiner. Hver enkelt aksentert tegn som Windows støtter, har sin egen Alt-kode som kan brukes til å skrive den inn i et hvilket som helst felt som kan behandle ASCII-kode og vise aksenttegn. I tillegg er å skrive accenterte tegn ved hjelp av deres respektive Alt-koder ganske enkle, forutsatt at du vet Alt-koden for det aksenterte tegnet du vil skrive. Hvis du vil skrive inn aksenttegn på Windows ved hjelp av Alt-koder, må du:
PRO TIPS: Hvis problemet er med datamaskinen eller en bærbar PC / notatbok, bør du prøve å bruke Reimage Plus-programvaren som kan skanne arkiver og erstatte skadede og manglende filer. Dette fungerer i de fleste tilfeller der problemet er oppstått på grunn av systemkorrupsjon. Du kan laste ned Reimage Plus ved å klikke her- Flytt musepekeren til der du vil skrive inn det aksenterte tegnet.
- Pass på at Num Lock er slått på. Alt koder fungerer bare når de er tastet på talltastaturet på tastaturet. Hvis du skriver en Alt-kode på en bærbar datamaskin som ikke har en tallerken, skal du på den annen side skrive Alt-koden på tallene som ligger over alfabetetastene, bare fungere bra.
- Trykk og hold Alt- tasten på tastaturet.
- Med Alt- tasten fortsatt holdt, skriver du Alt-koden for den aksenterte karakteren du vil ha. Her er Alt koder for hvert enkelt aksentt tegn du muligens trenger: Du kan også finne Alt-koden for et hvilket som helst tegn i Windows Character Map - bare finn og klikk på tegnet du vil skrive, og Alt-koden vises i nederste høyre hjørne av Character Map- vinduet.
- Slett Alt- tasten. Så snart du gjør det, vises ønsket aksenttegn på skjermen.
Metode 3: Skriv aksenterte tegn ved hjelp av hurtigtastene
En annen måte du kan skrive aksenterte tegn på datamaskiner som kjører på Windows-operativsystemet, bruker tastaturgenveiene. På Windows finnes det tastaturgenveier for alle fem aksenter tegnene fra fremmede språk kan ha, og skriver snarveien for en bestemt aksent i samklang med det engelske alfabetet motparten av den aksenterte karakteren du vil skrive resultater i ønsket aksenttegn som skrives. Slik bruker du tastaturgenveier:
- Trykk og hold Ctrl- tasten på tastaturet.
- Trykk og hold ` -tasten hvis du vil ha et tegn med en gravitasjon, ' tasten hvis du ønsker et tegn med en akutt aksent, Shift- og ^ -tastene hvis du vil ha et tegn med en omkretsaksentral, Shift- og ~ -tastene hvis du ønsker et tegn med en tilde aksent, eller Shift og : tastene hvis du ønsker et tegn med en umlaut aksent.
- Skriv inn det engelske alfabetet motparten av den aksenterte tegnet du vil skrive. Husk å trykke og hold nede Skift- tasten før du skriver inn tegnet hvis du vil at sluttresultatet skal være et kapitalisert aksentt tegn.
En prøvenøkkesekvens vil være Ctrl + ` + e for å skrive inn è eller Ctrl + Shift + ~ + Shift + N for å skrive inn Ñ .
Metode 4: Bytt til et annet tastaturlayout
- Åpne Start-menyen .
- Søk etter endringstastaturer eller andre inngangsmetoder .
- Klikk på søkeresultatet med tittelen Endre tastaturer eller andre innskrivningsmetoder .
- Naviger til kategorien Tastatur og språk og klikk på Endre tastaturer .
- Klikk på Legg til .
- Finn et språk som inneholder de aksenttegnene du trenger ( spansk (Mexico ), for eksempel), og klikk på + ved siden av for å utvide den.
- Klikk på + ved siden av Tastatur for å utvide den.
- Merk av i boksen ved siden av det alternativet som best passer dine krav ved å klikke på det, og klikk deretter på OK .
- Klikk på Bruk og deretter på OK .
Når du har valgt mer enn ett innspillingsspråk eller tastaturlayout, vises en språkvelger i datamaskinens varslingsområde . Du kan klikke på denne språkvelgeren, bytte til språket som bruker det aksenterte tegnet du trenger, skriv inn det aksenterte tegnet og deretter bytte tilbake til det vanlige innspråket ditt. Hvis du for eksempel vil skrive inn en liten akutt e ( é ), kan du bare klikke på språkkvelgeren i datamaskinens oppgavelinje, klikk på spansk (Mexico) for å bytte til den, trykk og hold nede, og trykk deretter på e, og en liten bokstav e med en akutt aksent vil vises på skjermen.
PRO TIPS: Hvis problemet er med datamaskinen eller en bærbar PC / notatbok, bør du prøve å bruke Reimage Plus-programvaren som kan skanne arkiver og erstatte skadede og manglende filer. Dette fungerer i de fleste tilfeller der problemet er oppstått på grunn av systemkorrupsjon. Du kan laste ned Reimage Plus ved å klikke her