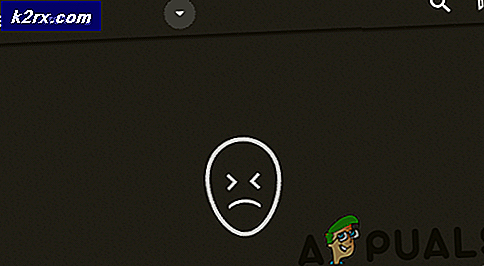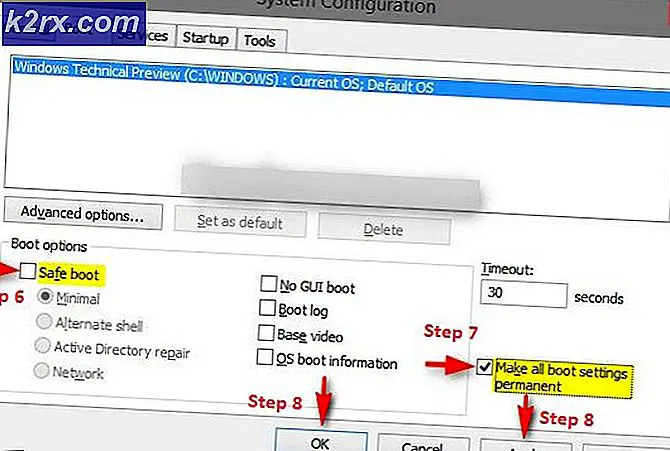Fiks: DNS løser ikke Xbox-servernavn
Feilen DNS løser ikke Xbox-servernavn oppstår vanligvis når Xbox-konsollen ikke kan løse en gyldig DNS-adresse for å kunne koble til Internett. Dette problemet oppstår vanligvis når du bruker et trådløst nettverk for tilgang, og det er også en veldig vanlig.
DNS er et viktig desentralisert navngivningssystem som er nødvendig for å fungere perfekt når du kobler til internett. Selv om kompleksiteten kan virke litt høy, kan problemet løses ved hjelp av svært grunnleggende feilsøkingsmetoder som er oppført nedenfor.
Løsning 1: Tilbakestille konsollen og ruteren
Før vi fortsetter å tildele en forhåndsdefinert DNS-adresse til konsollen eller tilbakestille ruteren, kan vi prøve strømsløyfing av konsollen og ruteren. Mesteparten av tiden lukker bare konsollen og setter den på igjen, og løser de fleste problemene. Når vi tilbakestiller konsollen, går alle nettverkskonfigurasjonene som er tildelt, tapt, og de tar en ny start.
Pass på at du kobler ut strømforsyningen til begge enhetene når du følger ut denne løsningen. Dette sikrer at alle kondensatorene slippes ut og det er ingen uoverensstemmelser når vi prøver å koble til nettverket igjen.
- Trykk og hold Xbox-logoen på konsollen i ca 5-8 sekunder til den lukkes helt. Ta ut strømkabelen etter at den er slått av.
- Slå av ruteren din og koble den også til strømkabelen .
- Vent ca 2-3 minutter før du plugger inn og slår på begge systemene.
- Prøv å koble Xbox til Internett igjen og se om problemet ble løst.
Løsning 2: Angi DNS manuelt
Hvis konsollen ikke klarer å angi DNS automatisk, kan vi prøve å sette Googles adresse som dens DNS og kontrollere om dette løser problemet. Du kan alltid tilbakestille endringene med samme metode og velge Angi DNS automatisk.
- Åpne Xbox-konsollen din og naviger til Innstillinger fra startsiden.
- Velg Nettverk når du er i konsollets innstillinger. Det bør være under underrubrikken "konsoll".
- En gang i nettverket, naviger til Avanserte innstillinger ved hjelp av navigasjonsruten til stede på venstre side av skjermen.
- Bruk nå kontrollene dine til å velge DNS-innstillinger som finnes nederst til venstre på skjermen.
- Når du er i DNS-innstillinger, bruk kontrollene dine og velg Manuell . DNS-innstillingene dine vil trolig være automatiske på dette tidspunktet, men vi vil prøve å sette dem inn med en manuell adresse.
- Endre primær DNS-adressen til 8.8.8 og klikk på Enter for å fortsette å legge til den sekundære DNS-adressen.
- Sett den sekundære DNS-adressen til 8.4.4 . Trykk på Enter for å lagre endringene dine.
- Nå kommer du tilbake til de trådløse innstillingene. Trykk på B for å lagre endringene dine .
- Nå vil Xbox-konsollen din automatisk prøve å koble til Internett og spørre om tilkoblingen er vellykket. Du er nå koblet til Internett uten problemer.
Løsning 3: Tilbakestille ruteren til standardinnstillinger
Det kan være mulig at din internettruter kan lagres i feil konfigurasjon. Eller eventuelle nyere innstillinger kan ha forårsaket at det ikke fungerer riktig. Selvfølgelig bør du prøve å starte ruteren først og sjekke, men hvis det ikke virker, kan vi prøve å tilbakestille ruteren (hard reset) manuelt og se om det forbedrer situasjonen.
Merk: Det er verdt å merke seg at når du manuelt tilbakestiller ruteren din, vil ruteren ikke ha noen SSID (passord), og navnet på WiFi-en din vil bli satt til standard (noe som TPlink121). Videre vil eventuelle Internett-innstillinger som Internett-leverandøren har satt på den bli fjernet. Ikke utfør denne metoden med mindre du vet disse innstillingene, eller ruteren din fungerer som en plugg og spill. Det kan være en reell smerte å ringe opp leverandøren og be dem om å veilede hvordan du får internett til å fungere igjen så hold alltid denne faktoren i tankene. Alle tilkoblede enheter slettes, og du må koble alle enhetene en til en på nytt igjen.
- Plukk opp ruteren og skru den tilbake slik at alle porter er foran deg.
- Se etter hvilken som helst knapp som heter reset på ryggen. De fleste rutere har ikke knapper, slik at du ikke tilfeldigvis tilbakestiller den til fabrikkinnstillinger, men i stedet må du bruke noe tynt som en pinne for å trykke innover mot hullet som sier nullstill.
- Tilbakestill ruteren og sjekk om Xbox-konsollen er i stand til å koble til Internett.
Det er også et alternativ for å tilbakestille ruteren innstillinger via nettsiden ved hjelp av standard gateway-IP-adressen. Du kan bruke denne metoden hvis du ikke kan tilbakestille ruteren manuelt. Nok en gang gjelder også notatet som er skrevet over denne løsningen, så det er best å holde alle disse tingene i bakhodet.
- Åpne nettleseren din og skriv inn ruterenes IP-adresse (hvis du ikke vet dette, vil det trolig bli skrevet på baksiden av ruteren eller i boksen / håndboken). Det vil se ut som 192. 168.1.1
- Trykk enter. Nå vil ruteren spørre deg om brukernavnet og passordet før det gir deg tilgang. Standardene er admin / admin. Hvis dette ikke virker, og du ikke husker legitimasjonene, kan du alltid kontakte Internett-leverandøren din og spørre dem.
- Klikk på Verktøy- fanen øverst og Systemkommandoene til venstre.
- Her ser du en knapp med navnet Gjenopprett standardinnstillinger. Trykk på det. Du vil bli frakoblet ruteren din, og den vil gå tilbake til fabrikkinnstillingene.
Merk: Vær oppmerksom på at menykonfigurasjonen kan være forskjellig for hver ruter. Du kan enkelt skrive inn modellnummeret ditt i Google og se hvordan du kan tilbakestille ruteren (hvis du ikke klarer å nå fabrikkinnstillingsknappen selv).
- Etter å ha koblet til Internett, prøv å koble Xbox til Internett igjen.
Løsning 4: Bruke en kablet tilkobling
Hvis du ikke kan koble til Internett ved hjelp av alle metodene ovenfor, kan du prøve å bruke en kablet tilkobling til Xbox i stedet. Det var mange rapporter fra ulike brukere at når de ikke kunne koble til ved hjelp av det trådløse nettverket, plugget de inn en kablet tilkobling, og Xboxen kunne klare seg tilkobling uten ytterligere problemer. Pass på at du setter ledningen inn i riktig spor og setter den helt inn. Pass på at den også er riktig tilkoblet i den andre enden. Start datamaskinen på nytt etter at du har gjort det
PRO TIPS: Hvis problemet er med datamaskinen eller en bærbar PC / notatbok, bør du prøve å bruke Reimage Plus-programvaren som kan skanne arkiver og erstatte skadede og manglende filer. Dette fungerer i de fleste tilfeller der problemet er oppstått på grunn av systemkorrupsjon. Du kan laste ned Reimage Plus ved å klikke her