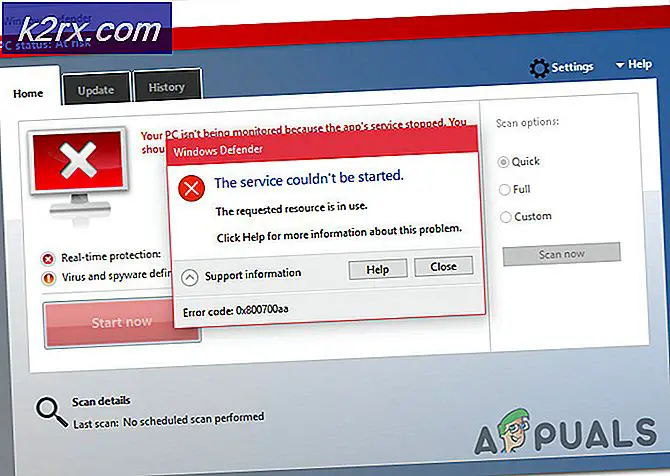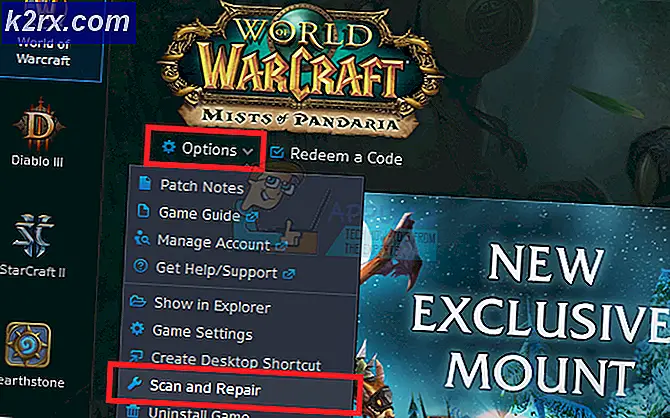Slik fjerner du blokkering av Publisher på Windows 10
Denne irriterende feilkoden er noe som har bugget brukere fra hele verden, spesielt de som nylig oppgraderte datamaskinene fra en tidligere versjon av Windows OS til Windows 10.
Dette skjer ikke bare for brukere som prøver å installere et skyggefullt eller et mistenkelig program, men heller for nesten alle programmer. Etter at feilmeldingen vises, er det nesten ingen instruksjoner om hvordan du løser problemet, selv etter at du klikket på Hvordan fjerner jeg disse alternativene, kan brukerne fortsatt ikke endre noe.
Å fikse dette problemet kan oppnås på forskjellige måter, og de er nesten alltid ganske rett frem. Feilen er ganske vanlig, og brukerne har rapportert at metodene som er skrevet nedenfor har hjulpet dem med å løse problemet umiddelbart. Følg resten av artikkelen for mer info!
Løsning 1: Bruk kommandoprompt med administratorrettigheter
Denne bestemte metoden har hjulpet ganske mange brukere med å løse problemet, og det innebærer å bruke den forhøyede kommandoprompt for å få tilgang til filen. Denne metoden kan oppnås i flere enkle trinn, og det anbefales at du prøver dette ut før du prøver noe annet.
- Bruk Windows-tast + X-tastekombinasjonen for å åpne menyen der du skal velge alternativet Kommandoprompt (Admin). Alternativt kan du høyreklikke på Start-menyen for samme effekt, eller du kan ganske enkelt søke etter Kommandoprompt, høyreklikk på den og velg Kjør som administrator.
- Finn oppsettfilen til programmet du vil installere på datamaskinen, Shift + Høyreklikk på det og velg Kopier som sti.
- Lim inn banen i kommandoprompt ved å bruke Ctrl + V-tastekombinasjonen og klikk på Enter-tasten. Filen bør utføres uten problemer, og du bør kunne installere den på datamaskinen.
Alternativt kan du åpne Kommandoprompt fra mappen der filen er plassert, og du kan bare kjøre filen fra Kommandoprompt.
- Høyreklikk på mappen der filen du vil kjøre ligger, og velg kommandoen Åpne kommandolinjer her her.
- Etter at Kommandoprompt åpnes, kopier og lim inn navnet på filen du vil kjøre. Pass på at du inkluderer .exe-utvidelsen på slutten av filen.
Løsning 2: Rediger egenskapene til filen
Noen ganger kan Windows-blokker laste ned kjørbare filer hvis det ikke er mulig å bekrefte opprinnelsen. Men hvis du er sikker på at filen du prøver å kjøre er trygt å bruke, kan du overgå sikkerhetsinnstillingene ved å redigere filens egenskaper.
- Høyreklikk på filen og velg Egenskaper nederst på hurtigmenyen.
- Etter at du har navigert til kategorien Generelt, bør du kunne se denne filen. Denne filen kom fra en annen datamaskin og kan være blokkert for å beskytte denne datamaskinen.
- Velg Opphev blokkering og klikk Bruk for å bruke disse endringene. Prøv å kjøre filen igjen.
Løsning 3: Bruke Internet Explorer
Siden noen av de mest viktige Windows 10-innstillingene fremdeles kan kontrolleres hvis du prøver å bruke Internet Explorer, kan dette problemet også løses hvis du tilpasser visse innstillinger i Internet Explorer. Følg trinnene nedenfor nøye for å prøve å fikse problemet.
PRO TIPS: Hvis problemet er med datamaskinen eller en bærbar PC / notatbok, bør du prøve å bruke Reimage Plus-programvaren som kan skanne arkiver og erstatte skadede og manglende filer. Dette fungerer i de fleste tilfeller der problemet er oppstått på grunn av systemkorrupsjon. Du kan laste ned Reimage Plus ved å klikke her- Åpne Internet Explorer ved å finne den i Start-menyen. Den skal være plassert i standard apps listen.
- Klikk på Alternativer for Internett på Verktøy-menyen.
Merk : Hvis menyen ikke er tilgjengelig i Internet Explorer-vinduet, trykker du ALT-tasten på tastaturet for å vise menyen.
- Naviger til fanen Innhold og sjekk under Sertifikat-delen.
- Klikk på Utgivere-knappen og naviger til kategorien Untrusted Publishers.
- Finn utgiveren hvis programvare eller fil er blokkert og klikk på Fjern for å kvitte seg med sikkerhetsadvarselet du har mottatt.
- Prøv å kjøre filen igjen.
Løsning 4: Deaktiverer sikkerhetsadvarsel og brukerkontokontroll
Siden Windows noen ganger kan overreaktere med sikkerhetsadvarsler og meldinger, kan du slå dem av i en kort periode som trengs for at du skal installere programmet du sliter med. Du bør angre disse endringene så snart du er ferdig med prosessen, siden det siste du vil gjøre er å la datamaskinen være ubeskyttet.
* Deaktiver sikkerhetsfilvarsling **
- Åpne Internet Explorer ved å finne den i Start-menyen. Den skal være plassert i standard apps listen.
- Klikk på Alternativer for Internett på Verktøy-menyen.
- Naviger til kategorien Sikkerhet, velg Internett fra listen over ikoner øverst i Windows, og klikk på alternativet Tilpasset nivå.
- Finn lanseringsprogrammer og usikre filer som skal være mellom midten av listen og slutten. Klikk på alternativknappen ved siden av Aktiver.
- Visse spørsmål kan komme til å varsle deg om at endring av disse innstillingene kan være usikkert for datamaskinen. Du kan ignorere dem, men sørg for at du angre disse endringene senere.
Dessverre har noen brukere rapportert at selv etter at de har utført denne metoden, og de var i stand til å kvitte seg med den irriterende feilmeldingen, vises en annen melding som sier at denne appen er blokkert for din beskyttelse. Dette styres av brukerkontokontroll, og du må kanskje deaktivere det for nå hvis du vil installere filen. Pass på at du aktiverer den etter at du har installert filen.
- Åpne Kontrollpanel ved å søke etter det i Start-menyen.
- Bytt visningen ved å velge i Kontrollpanel til Store ikoner og finn alternativet Brukerkontoer.
- Åpne den og klikk på Endre brukerkontokontrollinnstillinger.
- Du vil legge merke til at det finnes flere forskjellige alternativer du kan velge på glidebryteren. Hvis glidebryteren er satt på toppnivå, vil du definitivt motta flere av disse popup-meldingene enn vanlig.
- Prøv å redusere denne verdien med en hvis den er øverst skyvekontrollen og sjekk for å se om det hjalp.
- Vi anbefaler at du slår av den for øyeblikket, da filen vel skal installeres. Du kan også være i stand til å kjøre filen selv om du ikke deaktiverer UAC helt, men du bør definitivt legge den på som den tjener til å beskytte PCen din.
PRO TIPS: Hvis problemet er med datamaskinen eller en bærbar PC / notatbok, bør du prøve å bruke Reimage Plus-programvaren som kan skanne arkiver og erstatte skadede og manglende filer. Dette fungerer i de fleste tilfeller der problemet er oppstått på grunn av systemkorrupsjon. Du kan laste ned Reimage Plus ved å klikke her