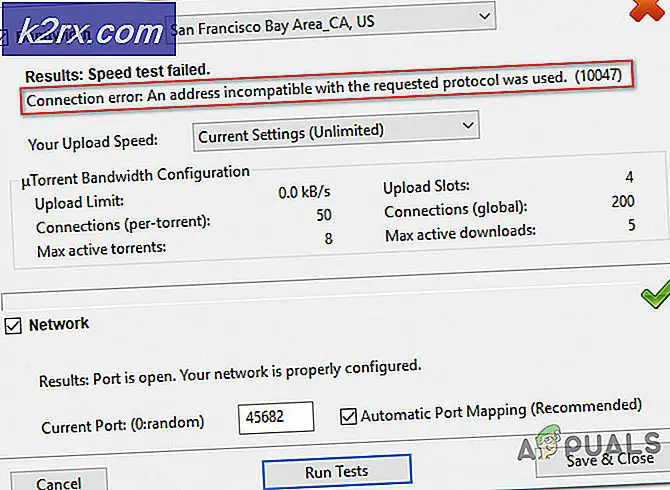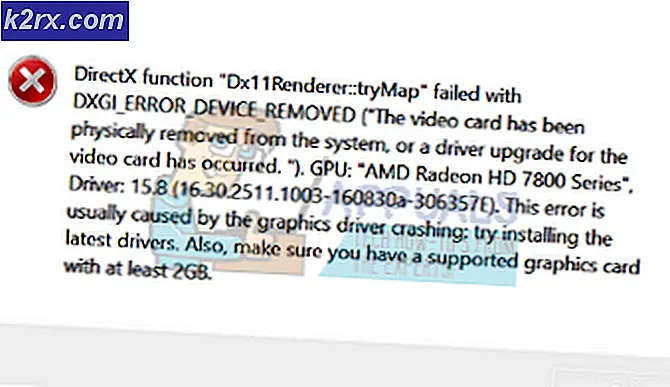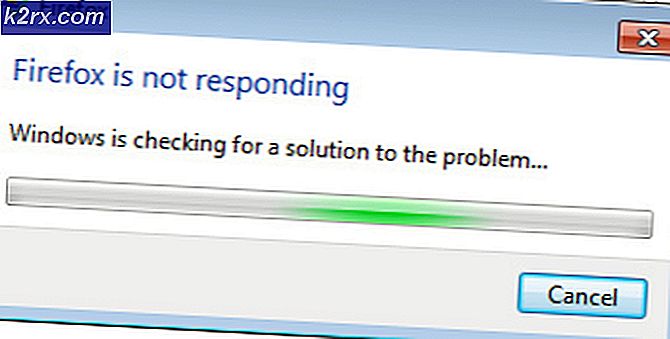Slik fjerner du Cygwin på Windows
Avinstallering av programvare kan være ganske vanskelig på Windows, spesielt hvis du avinstallerer programvare som ikke kan avinstalleres ved å bruke veiviseren eller avinstalleringsverktøyet. Noen verktøy gir ikke disse alternativene, og de må fjernes manuelt. Dette kan være ganske vanskelig ved bestemte anledninger, spesielt hvis du virkelig trenger å fjerne filen så snart som mulig hvis den er infisert med skadelig programvare.
Hvis programmet du trenger å avinstallere, ikke vises i Kontrollpanel >> Programmer og funksjoner, eller i Innstillinger >> Apps, må du kanskje finne en annen tilnærming til problemet.
Avinstallerer Cygwin
Cygwin er ganske populært verktøy som brukes av noen mer avanserte brukere, og programvaren ble løslatt langt tilbake i 1995. Det tillot at brukerne kjører Linux og UNIX-applikasjoner innenfor et UNIX-lignende grensesnitt, noe som gjør det lettere for dem å teste dem ut på en Windows PC. Det er et åpen kildekodeverktøy, og det vedlikeholdes for tiden av Red Hat-ansatte og ulike frivillige.
Det virkelige problemet med dette programmet er det faktum at det ikke er mulig å avinstallere det på vanlig måte, og du må utføre noen avanserte operasjoner for å bli kvitt den.
Løsning 1: Bruke kommandoprompt
Det virkelige problemet med avinstallering av Cygwin er at brukere ofte får tillatelsen nektet melding når de prøver å slette Cygwin-filer og mapper. Vi vil unngå dette problemet. Bruk av Command Prompt føles litt usikre for uerfarne brukere, men dette er definitivt en av de beste måtene å gå, fordi det er ganske enkelt å kopiere følgende instruksjoner og få jobben gjort på kort tid.
- Stopp noen Cygwin-tjenester fra å løpe før du begynner å jobbe med noe. Bruk instruksjonene på deres offisielle FAQ for å fjerne tjenestene som fortsatt kjører. De vanlige installerte tjenestene er: sshd, cron, cygserver, inetd, apache, postgresql.
- Hvis det kommer Cygwin-prosesser som kjører i bakgrunnen, avslutter du dem ved hjelp av Windows Task Manager.
- Søk etter cmd eller Command Prompt, høyreklikk på den, og velg Kjør som administrator.
- Bruk følgende kommando for å få eierskap over Cygwin-mappen på kort tid:
takeown / r / dy / f cygwin
- Den neste kommandoen skal gi alle full tilgang til Cygwin-mappen slik at du kan slette den uansett hvilken konto du bruker.
icacls cygwin / t / grant Alle: F
- Denne siste kommandoen kommer til å slette hele mappen sammen med alle undermapper.
rmdir / s / q cygwin
PRO TIPS: Hvis problemet er med datamaskinen eller en bærbar PC / notatbok, bør du prøve å bruke Reimage Plus-programvaren som kan skanne arkiver og erstatte skadede og manglende filer. Dette fungerer i de fleste tilfeller der problemet er oppstått på grunn av systemkorrupsjon. Du kan laste ned Reimage Plus ved å klikke her- Slett alt som kan ha vært, for eksempel Start-meny og snarveier, etc.
- Slett alt i Programvaren \ Cygwin-mappen i HKEY_LOCAL_MACHINE og HKEY-CURRENT-USER ved hjelp av regedit.
Løsning 2: Slette via Windows Utforsker
Den samme prosessen vi beskrev i løsning 1 kan gjøres uten bruk av kommandoprompt. Men mange brukere snubler over problemet der de ikke mottar tillatelser som er nødvendige for å slette Cygwin-mappen. La oss finne ut hvordan du løser dette.
- Gjenta trinn 1 og 2 fra løsning 1.
- Prøv å slette mappen der du installerte Cygwin. Hvis du klarer å slette det umiddelbart, :::::::::
- Hvis du mottar meldingen om tillatelse nektet, må du legge til eierskap av mappen til kontoen din.
- Hvis du bruker Windows 10, høyreklikker du på Cygwin-mappen og åpner Egenskaper >> Sikkerhet. Klikk på Avansert, og du bør se Eieren: på toppen med en konto knyttet til den.
Klikk på Endre, og velg kontoen du vil bli eier av mappen. Når du har klikket på OK, bør du merke av i boksen ved siden av Erstatt eieren på underbeholdere og objekter, for å få eierskap over filer og mapper i Cygwin-mappen.
I tillegg bør du sette tillatelsene til full kontroll ved å klikke på Legg til mens du fortsatt er i de avanserte innstillingene. Klikk på Velg et prinsipp og velg samme konto som du gjorde for Eieren. Pass på at dette gjelder også undermapper og filer.
- Hvis du bruker en eldre versjon av Windows, eller hvis Windows 10 ikke lar deg administrere tillatelser, trenger du det samme, men etter at du har startet Windows på nytt i sikker modus.
- Fortsett med trinn 7 og 8 fra løsning 1.
PRO TIPS: Hvis problemet er med datamaskinen eller en bærbar PC / notatbok, bør du prøve å bruke Reimage Plus-programvaren som kan skanne arkiver og erstatte skadede og manglende filer. Dette fungerer i de fleste tilfeller der problemet er oppstått på grunn av systemkorrupsjon. Du kan laste ned Reimage Plus ved å klikke her