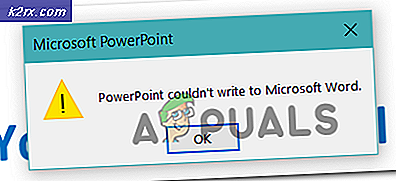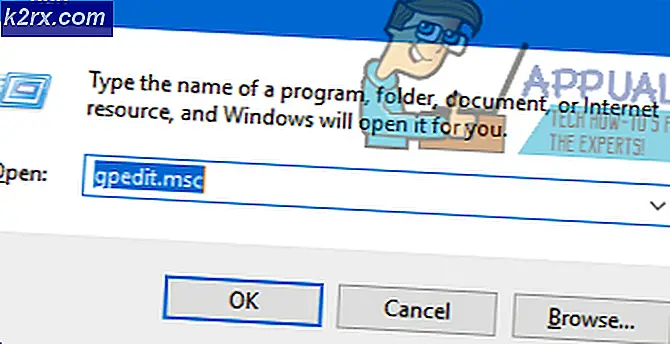Slik avinstallerer du iCloud på Windows 10
Bruke iCloud er vanligvis knyttet til Apple-produkter og deres respektive operativsystemer som Mac OS X og iOS. Det er imidlertid en Windows-versjon av iCloud som fungerer akkurat som det skal.
Alt du trenger å gjøre er å laste ned installasjonsprogrammet fra Apples offisielle nettsted, installer det, og bruk Apple ID for å logge på for å bruke det og velg bare hvilke funksjoner som vil synkronisere på tvers av enhetene. Du må også bruke og konfigurere iCloud på alle enhetene du vil beholde synkronisert. Imidlertid kan det oppstå visse problemer med dette programmet, så la oss se hva som kan skje.
Avinstallerer iCloud på Windows
Mange brukere har rapportert at de har avinstallert iCloud på sine Windows-PCer, men de mottar fortsatt iCloud-relaterte feilmeldinger som:
Det delt biblioteket Cloud Music Library svarer ikke
iCloud musikkbibliotek kan ikke aktiveres
ICloud Verification mislyktes / forespørselen ble utløpt
iCloud Feil: En kritisk synkroniseringsfeil med iCloud er oppdaget. iCloud-synkronisering med dag ett har blitt deaktivert.
Dette bør ikke skje fordi folk har avinstallert det ved å bruke avinstallasjonsprogrammet, men på en eller annen måte har det vært på datamaskinen. Disse delene er ikke umulige å fjerne, men sørg for at du følger instruksjonene nedenfor nøye og prøv hver enkelt før du gir opp.
Løsning 1: Avinstallere gjennom kontrollpanel / innstillinger
Dette er trolig det første du prøvde deg selv, men la oss prøve dette igjen for å sikre at vi prøvde å avinstallere den på konvensjonell måte. Hvis denne metoden hjelper deg med å håndtere iCloud-relaterte feilmeldinger, trenger du ikke å fortsette med andre løsninger.
- Først og fremst må du passe på at du er logget inn med en administratorkonto, da du ikke vil kunne slette programmer ved hjelp av en annen konto.
- Sikkerhetskopier dataene du vil lagre fordi sletting av iCloud fjerner den.
- Åpne iCloud og merk av i boksene ved siden av dataene du vil sikkerhetskopiere, og klikk på Bruk.
- Så snart dataene dine er lastet opp til iCloud, klikker du på Logg ut-knappen nederst til venstre.
- Klikk på Start-menyen og åpne Kontrollpanel ved å søke etter det. Alternativt kan du klikke på tannhjulikonet for å åpne innstillinger hvis du bruker Windows 10.
- I Kontrollpanel velger du Vis som: Kategori øverst til høyre og klikker på Avinstaller et program under Programmer-delen.
- Hvis du bruker appen Innstillinger, skal du umiddelbart åpne en liste over alle installerte programmer på PCen ved å klikke på Apper.
- Finn iCloud i Kontrollpanel eller Innstillinger, og klikk på Avinstaller.
- iClouds avinstalleringsveiviser skal åpnes med to alternativer: Reparer og fjern. Velg Fjern og klikk Neste for å avinstallere programmet.
- En melding vil dukke opp spørre Vil du helt fjerne iCloud for Windows? Velg Ja.
- Klikk Fullfør når avinstallasjonen fullfører prosessen og start datamaskinen på nytt for å se om feilen fortsatt vises.
Løsning 2: Kjører den nedlastede installatøren
Det har skjedd en diskusjon på Apple Forums hvor brukere oppgav at avinstallering ved hjelp av Kontrollpanel eller Innstillinger ikke vil få jobben gjort riktig. I stedet sa folk at du må kjøre installasjonsprogrammet du lastet ned for å kunne installere programmet på PCen. Dette er definitivt noe du bør prøve, og det vil ikke ta lang tid.
- Åpne nedlastingsmappen din eller mappen du brukte til å laste ned iCloud installer til. Du kan også prøve å søke etter filen ved å skrive iCloudSetup.exe i søkefeltet.
- Hvis du allerede har slettet filen, kan du laste den ned på nytt ved å besøke Apples nettsted.
- Kjør filen du fant eller lastet ned, og du bør igjen bli bedt om å fjerne og reparere alternativer akkurat som i løsningen 1.
- Følg trinnene 6-8 for å avinstallere iCloud fra datamaskinen.
- Start datamaskinen på nytt og vent for å se om alt er i orden nå.
Løsning 3: Finne den skjulte avinstalleringsprogrammet
Det finnes også en måte å finne avinstalleringen på, og slette iCloud permanent fra datamaskinen din ved å finne den på harddisken. Men hvis tidligere installatører ikke lastet riktig, eller hvis de åpnet en feilmelding, kan denne løsningen ikke virke heller, men det er verdt å gi det et show, siden dette hjalp et par mennesker bli kvitt iCloud.
PRO TIPS: Hvis problemet er med datamaskinen eller en bærbar PC / notatbok, bør du prøve å bruke Reimage Plus-programvaren som kan skanne arkiver og erstatte skadede og manglende filer. Dette fungerer i de fleste tilfeller der problemet er oppstått på grunn av systemkorrupsjon. Du kan laste ned Reimage Plus ved å klikke her- Åpne denne datamaskinen (eller denne PCen) og naviger til din lokale disk C: stasjon.
- Klikk på fanen Vis øverst i vinduet og merk av i boksen ved siden av Skjulte elementer.
- Naviger til ProgramData >> Apple >> Installer Cache >> iCloud Kontrollpanel #. #. #. ## hvor hashes representerer den installerte versjonen av programmet og det avhenger fra datamaskin til datamaskin.
- Finn icloud64.msi hvis Windows-versjonen er 64 bit eller se etter icloud32.msi hvis operativsystemet ditt er 32 bit.
- Kjør denne filen, og installasjonsprogrammet skal vises.
- Følg trinnene 6, 7 og 8 fra løsning 1 for å avinstallere iCloud.
- Start datamaskinen på nytt og sjekk for feil.
Løsning 4: Bruk avansert Uninstaller Pro for å fjerne iCloud
Det er mange forskjellige avinstalleringsprogrammer som er utformet for å erstatte kontrollpanel og innstillinger, da de ofte ikke responderer og de noen ganger fryser i midten av avinstallasjonsprosessen. Du trenger ikke å bruke denne uninstalleren, men denne var i stand til å hjelpe folk som hadde å gjøre med dette problemet spesielt, og det er nettopp derfor vi anbefaler det.
- Last ned Advanced Uninstaller Pro fra deres offisielle nettside
- Finn filen du lastet ned, dobbeltklikk på den, og følg instruksjonene på skjermen for å avinstallere den. Vær forsiktig så du ikke installerer noen ekstra programmer du kan bli bedt om å installere og fjerne merket for alle. Velg Tilpasset installasjon og fjern merket for alt unntatt Advanced Uninstaller Pro.
- Åpne programmet og åpne Generelle verktøy.
- Under Generelle verktøy klikker du på Avinstaller programmer, og en liste over alle installerte programmene dine skal vises.
- Velg iCloud og klikk på Avinstaller-knappen til venstre under informasjonen om programmet du valgte.
- Etter å ha klikket på Avinstaller-knappen, vil avinstalleringen trolig mislykkes, siden det enten viser en feilmelding eller den allerede er brukt eller slettet.
- Dette programmet implementerer imidlertid en skanner hvis formål er å skanne harddisken og registret for rester. Det vil finne disse filene, og du kan klikke på Velg alle og fjerne dem.
- Start datamaskinen på nytt og sjekk for å se om problemet ditt vedvarer.
Løsning 5: Bruke Windows PowerShell
Windows PowerShell er et kraftig verktøy som kan hjelpe deg med å automatisere oppgaver ved hjelp av et kommandolinjeskall og et skriptspråk som ble bygget med .NET Framework og .NET Core. Det pleide å være eksklusivt for Windows, men det ble gjort åpen kildekode og nå er det tilgjengelig for alle plattformer. Du kan bruke PowerShell til å avinstallere ulike programmer, og du kan til og med bruke den til å slette forhåndsinstallerte Windows-apper, for eksempel bilder, video, kalkulator osv.
- Skriv inn PowerShell i søkefeltet, høyreklikk på det første resultatet, og velg Kjør som administrator.
- Kopier og lim inn følgende kommando for å få hele listen over appene du har installert sammen med detaljert informasjon om hver enkelt enkelt: Get-AppxPackage
- Vent til listen lastes inn og prøv å søke etter iCloud. Dette kan ta litt tid, men vær tålmodig mens du ser gjennom de installerte appene.
- Når du finner den, kopierer du alt ved siden av PackageFullName-linjen ved å velge hele teksten og bruke Ctrl + C-tastekombinasjonen.
- Bruk følgende kommando for å avinstallere iCloud fra PCen. Erstatt det dristige PackageFullName med det faktiske navnet du nettopp kopierte, og klikk på Enter.
Fjern-AppxPackage-pakke PackageFullName
- Start datamaskinen på nytt og se om det er noen endringer angående feilmeldingene.
Løsning 6: The Aftermath
Denne løsningen inkluderer å slette gjenværende filer etter å ha fullført noen av løsningene over eller etter at de er fullført. Men siden vi har brukt flere forskjellige metoder, bør du ikke kunne finne mange filer relatert til iCloud. Likevel er det verdt å sjekke bare i tilfelle da disse gjenværende filene ganske enkelt kan være de som forårsaker alle disse iCloud-relaterte feilene selv om iCloud ikke engang er installert på datamaskinen.
- Naviger til følgende mapper og slett alt relatert til iCloud. Vær forsiktig så du ikke sletter noe som er relatert til annen Apple-programvare du kanskje har installert:
Min datamaskin >> C: >> Programfiler (x86) >> Vanlige filer >> Apple
Min datamaskin >> C: >> Programfiler (x86) >> Apple Software Update
Min datamaskin >> C: >> Programfiler (x86) >> Bonjour
Min datamaskin >> C: >> Programfiler (x86) >> Vanlige filer >> Apple >> Internett
Min datamaskin >> C: >> Programfiler >> Vanlige filer >> Apple >> Internett-tjenester
- Sjekk fra iCloud-oppføringer i registret ved å skrive regedit i søkefeltet og åpne Registerredigering.
- Sikkerhetskopier registeret ditt ved å klikke på Fil >> Eksporter og lagre gjeldende status i registeret ditt et sted.
- Se under HKEY_CURRENT_USER \ Software og HKEY_LOCAL_MACHINE \ Software for mapper som er relatert til iCloud, og slett dem.
- Klikk på Rediger >> Finn og søk etter iCloud og slett alt du kan finne relatert til iCloud.
- Start datamaskinen på nytt og problemene dine bør være borte nå.
PRO TIPS: Hvis problemet er med datamaskinen eller en bærbar PC / notatbok, bør du prøve å bruke Reimage Plus-programvaren som kan skanne arkiver og erstatte skadede og manglende filer. Dette fungerer i de fleste tilfeller der problemet er oppstått på grunn av systemkorrupsjon. Du kan laste ned Reimage Plus ved å klikke her