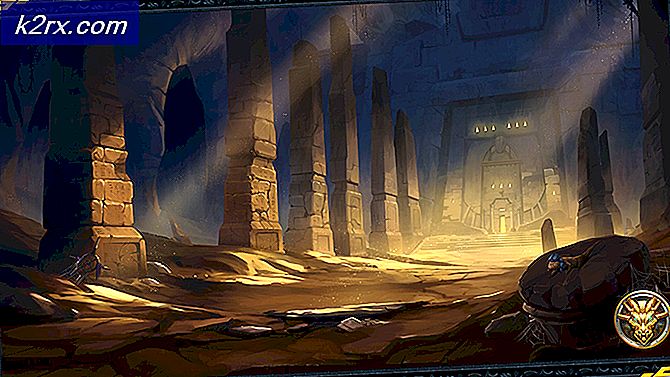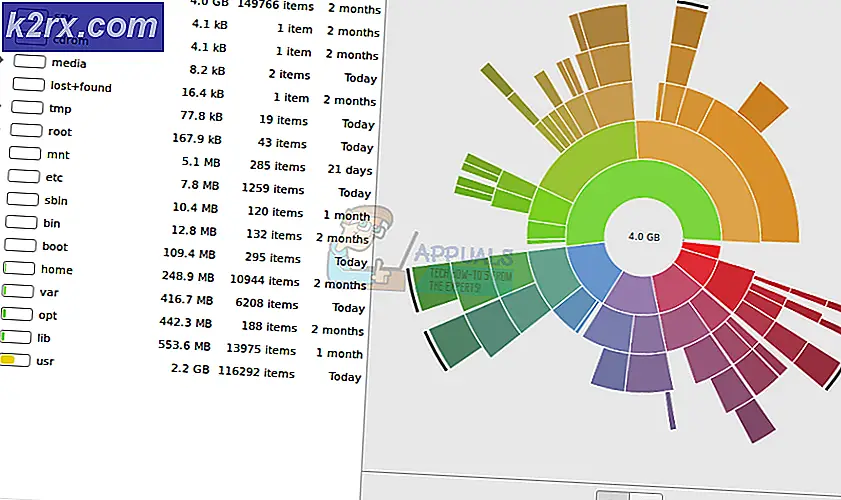Slik avinstallerer du programmer på Windows 10 som ikke avinstallerer
Avinstallerer en tredjeparts applikasjon eller et program på Windows 10, det nyeste og beste i den lange linjen av Windows Operating Systems er ganske enkelt. Alt du trenger å gjøre er:
- Åpne Start-menyen .
- Søk etter legge til eller fjern programmer .
- Klikk på søkeresultatet tittel Legg til eller fjern programmer .
- Se gjennom listen over programmer som er installert på datamaskinen din, og finn og høyreklikk på programmet du vil avinstallere.
- Klikk på Avinstaller i den resulterende kontekstmenyen.
- Gå gjennom avinstalleringsverktøyet ved å følge instruksjonene på skjermen, og programmet vil bli avinstallert.
Alternativt kan du også:
- Åpne Start-menyen .
- Klikk på Innstillinger .
- Klikk på System .
- Klikk på Apper og funksjoner i venstre rute i vinduet.
- I den høyre ruten, finn og klikk på programmet du vil avinstallere for å velge det.
- Klikk på Avinstaller .
- Klikk på Avinstaller- knappen som dukker opp.
- Gå gjennom avinstalleringsverktøyet ved å følge instruksjonene på skjermen, og programmet vil bli avinstallert.
Men dessverre, for Windows 10-brukere, kan operativsystemet noen ganger ikke avinstallere visse tredjepartsprogrammer. Når en Windows 10-bruker ikke avinstallerer et program de selv installerer på datamaskinen, kan de ende opp med å bli overrasket (forståelig nok) og lurer på hva de skal gjøre neste gang.
Vel, heldigvis for Windows 10-brukere, og ikke å avinstallere et tredjepartsprogram eller -program via verktøyet Legg til eller fjern programmer og Innstillinger- appen, er ikke slutten av linjen. Det finnes et bredt utvalg av forskjellige metoder som kan brukes til å avinstaller programmer på Windows 10 som ikke kunne avinstalleres ved hjelp av konvensjonelle metoder. Mens det er mange forskjellige metoder du kan bruke til å prøve å avinstallere et program på en Windows 10-datamaskin som ikke kan avinstalleres ved hjelp av verktøyet Legg til eller fjern programmer og Innstillinger- appen, er følgende de absolutte mest effektive:
Metode 1: Bruk avinstallasjonsprogrammet som fulgte med programmet
De fleste (ikke alle) tredjeparts programmer og applikasjoner kommer med sin egen avinstalleringsprogramvare. Dette er et kjørbart verktøy som ligger i rotmappen, som egentlig er en avinstalleringsveiviser - dette verktøyet kan brukes til å avinstallere programmet den tilhører fra datamaskinen den er installert på. For å bruke denne metoden, bare:
- Naviger til katalogen på datamaskinen din der programmet eller programmet er installert. For eksempel er standardkatalogen for de fleste tredjepartsprogrammer X: \ Programmer \ (Navn på søknad) eller X: \ Programmer (x86) \ (Navn på søknad), X i begge katalogene er brevet som svarer til partisjon av datamaskinens harddisk som Windows 10 er installert på.
- Se gjennom innholdet i katalogen for et kjørbar avinstalleringsverktøy. Dette verktøyet heter vanligvis uninstaller.exe eller uninstall.exe (eller noe lignende.
- Når du har funnet det kjørbare avinstalleringsverktøyet, dobbeltklikker du på det for å starte det.
- Følg instruksjonene på skjermen helt til slutten av avinstalleringsveiviseren, hvorpå veiviseren vil avinstallere programmet du ikke kunne avinstallere ved hjelp av konvensjonelle metoder.
Metode 2: Fjern programmet fra datamaskinen din ved hjelp av Registerredigering
Hvert tredjeparts program eller program du installerer på datamaskinen utvikler en betydelig tilstedeværelse i datamaskinens Register . Hvis du sletter alle spor av et program fra datamaskinens register, fjerner du det i utgangspunktet fra datamaskinen, og avinstallerer det effektivt. Hvis du har problemer med å avinstallere et program via de vanlige metodene, kan du bare fjerne målprogrammet fra datamaskinen ved hjelp av Registerredigering . For å gjøre det må du:
- Trykk på Windows Logo- tasten + R for å åpne en Run- dialog.
- Skriv inn regedit i dialogboksen Kjør og trykk Enter for å starte Registerredigering .
- I venstre rute i Registerredigering navigerer du til følgende katalog:
HKEY_LOCAL_MACHINE > SOFTWARE > Microsoft > Windows > CurrentVersion > Avinstaller . - I den venstre ruten i Registerredigering finner du undernøkkelen som gjelder programmet eller programmet du vil avinstallere fra datamaskinen under avinstalleringsnøkkelen .
- Når du har funnet undernøkkelen som tilhører programmet eller programmet du vil avinstallere (det kan ikke ha akkurat samme navn som målprogrammet), høyreklikk på det og klikk på Slett i den resulterende kontekstmenyen.
- Klikk på Ja i den resulterende popupen for å bekrefte handlingen.
- Når delnøkkelen som tilhører målprogrammet, er slettet, lukk Registerredigering og start datamaskinen på nytt.
Når datamaskinen starter opp, må du kontrollere om målprogrammet har blitt fjernet fra datamaskinen.
PRO TIPS: Hvis problemet er med datamaskinen eller en bærbar PC / notatbok, bør du prøve å bruke Reimage Plus-programvaren som kan skanne arkiver og erstatte skadede og manglende filer. Dette fungerer i de fleste tilfeller der problemet er oppstått på grunn av systemkorrupsjon. Du kan laste ned Reimage Plus ved å klikke herMetode 3: Avinstaller målprogrammet med datamaskinen din i sikkermodus
Hvis du har problemer med å avinstallere et program på Windows 10, kan årsaken til problemene være noen interferens fra tredjeparter. Den beste måten å kvitte seg med alle slags forstyrrelser på en Windows-datamaskin, er å starte den i sikker modus. I sikker modus er de eneste tingene som kjøres på en Windows-datamaskin, lagerprogrammer og tjenester - til og med internettilgang og kommandoprompt og deaktivert i noen versjoner av sikker modus. Du kan bare være i stand til å avinstallere et program du ellers ikke kunne bruke konvensjonelle metoder mens datamaskinen er i sikkermodus. Hvis du vil bruke denne metoden, må du:
- Trykk på Windows Logo- tasten + R for å åpne en Run- dialog.
- Skriv msconfig i Run- dialogboksen og trykk Enter for å starte System Configuration- verktøyet.
- Naviger til Boot- kategorien i System Configuration- verktøyet.
- Aktiver alternativet Sikker oppstart under oppstartsalternativer ved å merke av i ruten som ligger rett ved siden av den.
- Klikk på Bruk og deretter på OK .
- Klikk på Restart i dialogboksen som dukker opp for å umiddelbart starte datamaskinen på nytt.
Når datamaskinen starter opp, vil den være i sikkermodus. Mens datamaskinen er i sikkermodus, bruker du enten trinnene som er oppført og beskrevet i begynnelsen av denne håndboken, for å prøve å avinstallere målprogrammet fra datamaskinen din og sjekke om avinstallasjonen lykkes.
Metode 4: Bruk et tredjeparts avinstalleringsprogram for å avinstallere målprogrammet
Hvis alt annet feiler og ingen av metodene som er oppført og beskrevet ovenfor, fungerer for deg, kan du fortsatt prøve å avinstallere målprogrammet ved hjelp av et tredjeparts avinstalleringsprogram. Det finnes en rekke forskjellige tredjepartsprogrammer for Windows 10 som er designet spesielt for å gjøre det ikke bare mulig, men også enklere for brukere å avinstallere applikasjoner, og Revo Uninstaller er en av de aller beste. For å avinstallere målprogrammet ved hjelp av Revo Uninstaller, må du:
- Sørg for at programmet du vil avinstallere, ikke kjører i noen kapasitet (trykk Ctrl + Shift + Esc for å hente opp Oppgavebehandling, lokalisere og høyreklikke på prosessen som tilhører målprogrammet i Prosess- fanen og klikk på Sluttoppgave i den resulterende kontekstmenyen bør du få jobben gjort).
- Gå hit og klikk på Free Download for å laste ned installasjonsprogrammet for Revo Uninstaller .
- Når installasjonsprogrammet for programmet er lastet ned, naviger til hvor du lagret det, finn det og dobbeltklikk på det for å kjøre det.
- Følg instruksjonene på skjermen og gå gjennom installasjonsprogrammet til programmet er installert.
- Launch Revo Uninstaller .
- Når Revo Uninstaller åpnes, vil det vise alle tredjepartsprogrammene som er installert på datamaskinen. Finn programmet du vil avinstallere fra datamaskinen din i denne listen, og dobbeltklikk på den.
- Klikk på Ja i den resulterende dialogboksen for å bekrefte at du faktisk vil avinstallere målprogrammet.
- I dialogboksen som åpnes, vil Revo Uninstaller gi deg fire forskjellige avinstalleringsmoduser som du kan velge mellom. Innebygd modus bruker bare avinstalleringsprogrammet som kom med, for å prøve å avinstallere det. Den sikre modusen har alle innebygde modusfunksjoner kombinert med lysskanner av datamaskinens register og harddisk for filer og registeroppføringer etterfulgt av målet Program, Moderat modus kombinerer Safe modus med en utvidet skanning for gjenværende filer og registeroppføringer, og Avansert modus gjør alt Moderat modus, med tillegg av en dyp og grundig skanning av registret og harddisken for rester som er etterlatt av targeprogrammet. Det anbefales at du velger Avansert modus og klikker på Neste .
- Vent på Revo Uninstaller for å opprette et systemgjenopprettingspunkt og foreta andre ordninger, og når det er gjort, klikk på Neste .
- Klikk på Avinstaller .
- Når avinstalleringsprosessen er fullført, klikker du på Lukk for å lukke avinstallasjonsveiviseren.
Når Revo Uninstaller er fullstendig ferdig avinstallert målprogrammet og fjerner alle filene og registreoppføringene fra datamaskinen din, kan du lukke Revo Uninstaller, start datamaskinen på nytt og når du har oppstått, må du kontrollere at målprogrammet faktisk er avinstallert.
PRO TIPS: Hvis problemet er med datamaskinen eller en bærbar PC / notatbok, bør du prøve å bruke Reimage Plus-programvaren som kan skanne arkiver og erstatte skadede og manglende filer. Dette fungerer i de fleste tilfeller der problemet er oppstått på grunn av systemkorrupsjon. Du kan laste ned Reimage Plus ved å klikke her