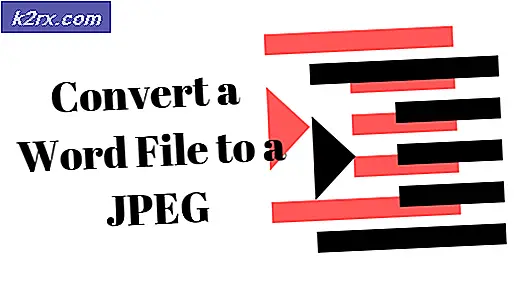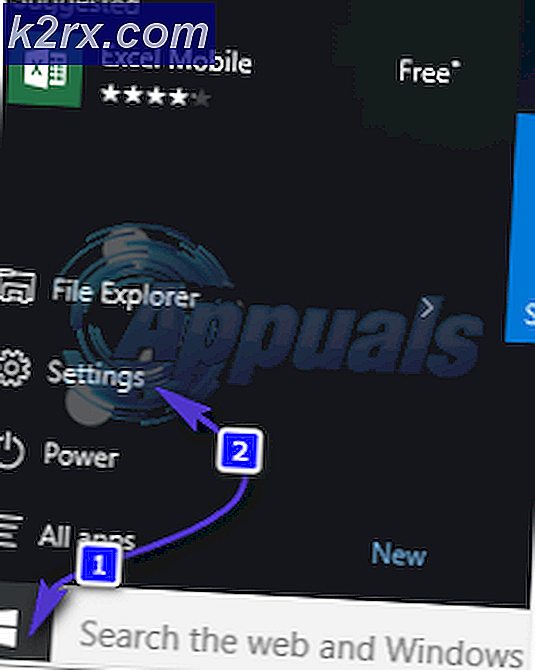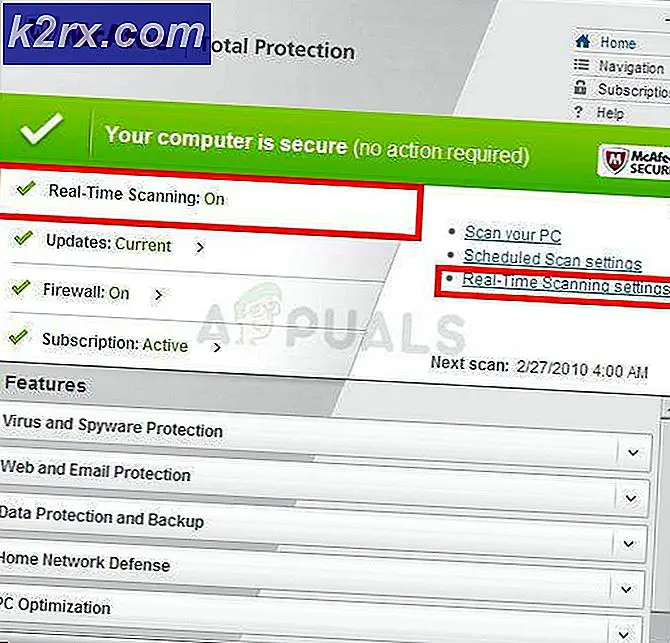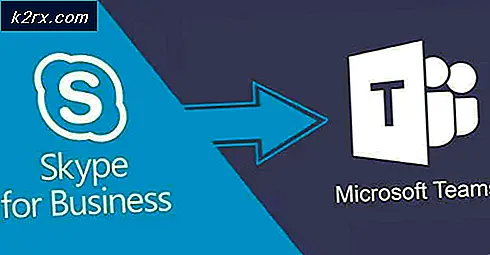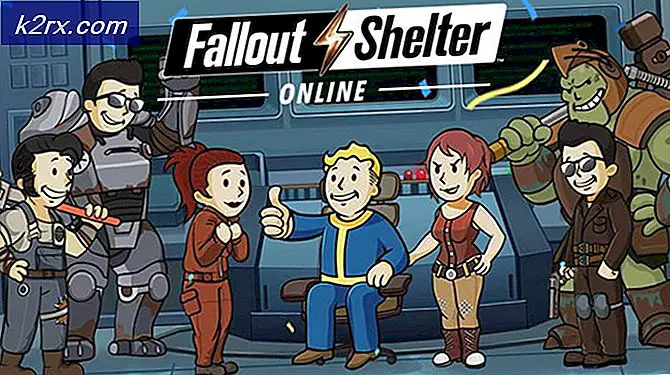Slik oppdaterer du Windows Update Agent til den nyeste versjonen
For å laste ned og installere store Windows-oppdateringer (oppgraderingen fra Windows 7 eller Windows 8.1 til Windows 10, for eksempel), trenger du ikke bare å ha alle andre Windows-oppdateringer tilgjengelig for datamaskinen din, men også å ha den nyeste versjonen av Windows Oppdateringsagent. Windows Update Agent er Windows-verktøyet som håndterer alle operasjoner knyttet til Windows-oppdateringer - fra å sjekke dem helt og enkelt for å laste ned og installere dem. Hvis du ikke har den nyeste tilgjengelige versjonen av Windows Update Agent, må du av en og annen grunn få det, en eller annen måte.
Det var to forskjellige måter du kunne oppdatere Windows Update Agent til sin nyeste versjon - du kan enten gjøre det manuelt eller automatisk. Automatisk oppdatering av Windows Update Agent refererer bare til å slå automatiske oppdateringer på - når du gjør det, er alle viktige oppdateringer tilgjengelige for datamaskinen din og automatisk lastet ned og installert, og siden oppdateringer for Windows Update Agent teller som viktige oppdateringer, er de også. På forsiden kan du tidligere få den nyeste versjonen av Windows Update Agent ved å manuelt laste ned et signert installasjonsprogram for det fra Microsoft og deretter installere det. Imidlertid tilbyr Microsoft ikke lenger nedlastbare frittstående pakker som inneholder installatører for de nyeste versjonene av Windows Update Agent.
Dette er tilfellet, slik kan du automatisk oppdatere Windows Update Agent til den nyeste tilgjengelige versjonen. Først og fremst må du sørge for at automatisk oppdatering er aktivert på datamaskinen. Å gjøre slik:
På Windows 7
- Åpne Start-menyen .
- Søk etter tur automatisk oppdatering av eller på .
- Klikk på søkeresultatet tittel Slå automatisk oppdatering på eller av .
- Åpne rullegardinmenyen under delen Viktige oppdateringer, og klikk på Installer oppdateringer automatisk (anbefalt) for å velge den.
- nable Gi meg anbefalte oppdateringer på samme måte som jeg mottar viktige oppdateringsalternativ ved å merke av i ruten som ligger rett ved siden av den.
- Klikk på OK for å lagre endringene du har gjort.
På Windows 8 / 8.1
PRO TIPS: Hvis problemet er med datamaskinen eller en bærbar PC / notatbok, bør du prøve å bruke Reimage Plus-programvaren som kan skanne arkiver og erstatte skadede og manglende filer. Dette fungerer i de fleste tilfeller der problemet er oppstått på grunn av systemkorrupsjon. Du kan laste ned Reimage Plus ved å klikke her- Åpne Charms- linjen ved å trykke på Windows-logotasten + C eller bare sveve musen nederst til høyre på skrivebordet .
- Klikk på Innstillinger .
- Klikk på Kontrollpanel .
- Klikk på Windows Update .
- Klikk på Endre innstillinger .
- Åpne rullegardinmenyen under delen Viktige oppdateringer, og klikk på Installer oppdateringer automatisk (anbefalt) for å velge den.
- nable Gi meg anbefalte oppdateringer på samme måte som jeg mottar viktige oppdateringsalternativ ved å merke av i ruten som ligger rett ved siden av den.
- Klikk på OK for å lagre endringene du har gjort.
Når du har kontrollert at datamaskinen din er konfigurert til å laste ned og installere Windows-oppdateringer automatisk, må du:
- Trykk på Windows Logo- tasten + R for å åpne en Run- dialog.
- Skriv services.msc i dialogboksen Kjør og trykk Enter for å starte Service manager.
- Rull ned listen over tjenester på datamaskinen din, og finn og høyreklikk på Windows Update- tjenesten.
- Klikk på Stopp .
- Høyreklikk på Windows Update- tjenesten igjen.
- Klikk på Start .
- Lukk Tjenestebehandleren og start Windows Update .
- Når Windows Update starter, må du kontrollere om den nyeste tilgjengelige versjonen av Windows Update Agent er lastet ned og installert.
PRO TIPS: Hvis problemet er med datamaskinen eller en bærbar PC / notatbok, bør du prøve å bruke Reimage Plus-programvaren som kan skanne arkiver og erstatte skadede og manglende filer. Dette fungerer i de fleste tilfeller der problemet er oppstått på grunn av systemkorrupsjon. Du kan laste ned Reimage Plus ved å klikke her