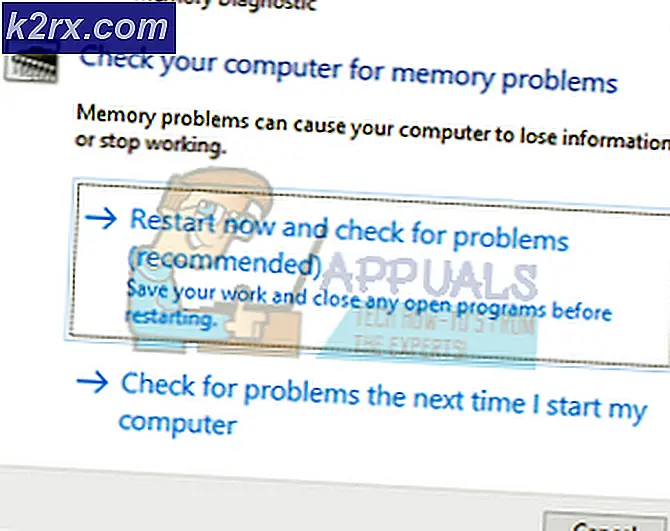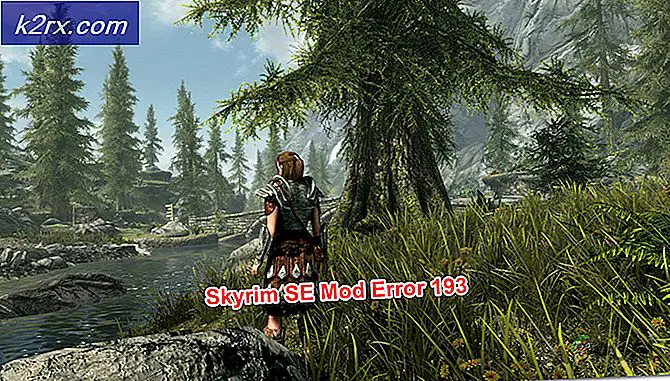Slik bruker du CTRL R i Linux
Hvis du bruker det moderne bash-skallet, kan du bruke Ctrl + R som en snarvei for å søke gjennom kommandogjenkjenningen. Du kan hente kommandoer som du brukte tidligere, og utstede dem igjen. Dette kan også fungere i andre skjell, for eksempel hvis du bruker ksh i emacs-modus. Du kan faktisk øke kommandolinjens arbeidsbelastning mye med dette lille trikset.
Du må jobbe fra en terminal for at dette skal fungere. Hold nede Ctrl, Alt og T for å åpne en eller Super + T hvis skrivebordsmiljøet støtter det. Du kan også klikke på Programmer-menyen, gå til Systemverktøy og deretter klikke på Terminal eller søke etter det på Ubuntu Dash.
Metode 1: Bruk Ctrl + R for å søke etter en kommando
Ved bash-spørringen, hold nede Ctrl-tasten og trykk R. Du mottar en melding som leser (revers-i-søk) `': etterfulgt av markøren. Skriv inn det første bokstaven i en kommando som du har utstedt før, for å finne den. Hvis du for eksempel har brukt kattkommandoen til å se på innholdet i en tekstfil, trykker du c. Hvis du har brukt cal for å se en måneds kalender, kan dette komme opp også.
Trykk Ctrl + R igjen for å bla gjennom lignende navngitte kommandoer. Hvis du har en lang bash historie, kan du finne en rekke kommandoer med lignende navn. Når du finner kommandoen du vil kjøre, trykker du på enter-tasten og spørringen din vil se ut som om du nettopp har skrevet den inn og kjørt den. Du må ikke skrive hele kommandoen, men i stedet bare et brev eller to.
Du kan skrive noen få bokstaver for å finne en lengre kommando som du kanskje har utstedt tidligere, og det vil også komme opp med en gang på kommandolinjen, og du kan da trykke Enter for å kjøre det som normalt. Det gjør prosessen med å finne noe i historien mye lettere. Når en kommando er på linjen, kan du også bruke piltastene og redigere den før du kjører den.
Hvis du synes bedre om å kjøre en kommando, kan du alltid holde nede Ctrl-tasten igjen og trykke C for å avbryte Ctrl + R-søket, akkurat som du kunne avbryte av noe annet på terminalens kommandolinje. Du kan bruke denne teknikken når du har kjørt noen annen type kommando i det hele tatt, og til tross for hva enkelte nettsteder kan lese deg, trenger du ikke å bekymre deg for hvilken type utgang som allerede er inne i terminalen din når du gir dette en prøve.
PRO TIPS: Hvis problemet er med datamaskinen eller en bærbar PC / notatbok, bør du prøve å bruke Reimage Plus-programvaren som kan skanne arkiver og erstatte skadede og manglende filer. Dette fungerer i de fleste tilfeller der problemet er oppstått på grunn av systemkorrupsjon. Du kan laste ned Reimage Plus ved å klikke herMetode 2: Legg til en Ctrl R-tagg
Hvis du vil returnere til en vanlig kommando gang på gang, kan du faktisk legge til en kode for det ved å kommentere et navn på kommandoen på slutten av linjen den sitter på. Skriv inn en kommando etterfulgt av et mellomrom og skriv deretter #findme etter det. Trykk inn og kjør kommandoen. Skallet vil rett og slett ignorere #findme-taggen siden det teller som en programmeringsspråks kommentar.
Nå, når som helst du vil finne den kommandoen, hold nede Ctrl + R og begynn å skrive #fin slik at den kommer rett opp. Hvis du vil merke mer enn én kommando på denne måten, så bare kom opp med andre ting for å merke dem. Du vil kanskje prøve å merke # command1, # command2 og så videre hvis du vil. På den måten kan du skrive #com og deretter trykke Ctrl + R noen ganger for å finne kommandoen du leter etter. Dette fungerer best hvis du har en enorm kommandobeskrivelse. Hver tag vil forbli i historien til den blir slettet.
Metode 3: Aktiverer emacs-modus i ksh
Hvis du bruker ksh som standard skall, skriver du inn set -o emacs og trykker på enter. Dette vil aktivere emacs-modusen, som lar deg bruke Ctrl + R-trikset på samme måte som bash tillater det. Det fungerer aldri så litt annerledes, og brukere av bash-skallet trenger aldri å gjøre dette, så de fleste Linux-kodere kan rett og slett ignorere dette trinnet.
Brukere som foretrekker ksh, kan trykke Ctrl + R nå og skallet skal skrive ut ^ R på skjermen. Skriv inn ditt søk og trykk deretter på enter. Du ser nærmeste samsvarende oppføring, som du kan redigere eller kjøre, ved å trykke inn igjen. Forresten, gjør emacs noen få andre alternativer som vanlig piltastfunksjonalitet.
PRO TIPS: Hvis problemet er med datamaskinen eller en bærbar PC / notatbok, bør du prøve å bruke Reimage Plus-programvaren som kan skanne arkiver og erstatte skadede og manglende filer. Dette fungerer i de fleste tilfeller der problemet er oppstått på grunn av systemkorrupsjon. Du kan laste ned Reimage Plus ved å klikke her
![[FIXED] Feilkode 277 på Roblox](http://k2rx.com/img/100628/fixed-error-code-277-on-roblox-100628.jpg)