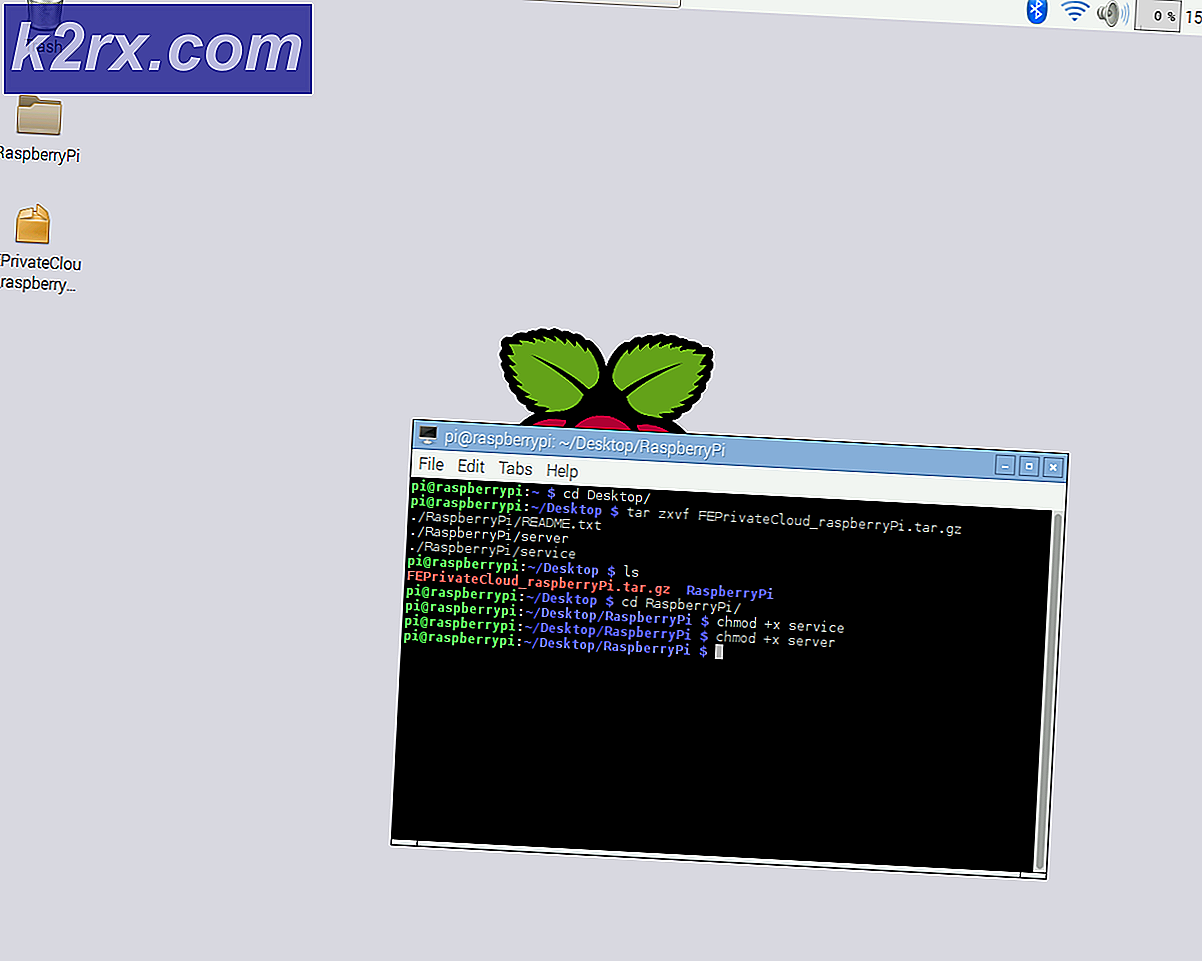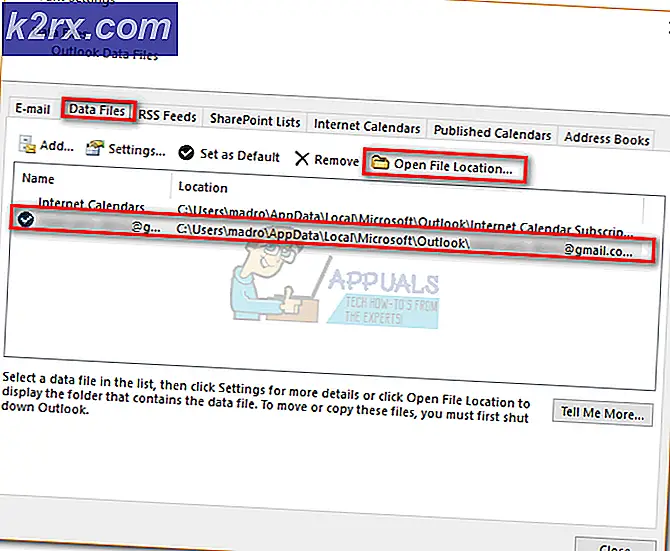Fiks: PFN_LIST_CORRUPT BSOD
PFN_LIST_CORRUPT Blå skjermbildet for død er forårsaket når listemodelllisten (PFN) blir ødelagt. PFN brukes av harddisken din for å bestemme plasseringen av hver enkelt fil på den fysiske disken. En BSOD skjer når datamaskinen møter noe det ikke kan behandle - korrupsjon av PFN er en av disse tingene, men heldigvis er det veldig løst.
Denne BSOD er en veldig vanlig en, så ingenting å bekymre deg for. Vi har fremhevet løsningen for å løse dette problemet. Det er vanligvis relatert til RAM eller feil / utdaterte drivere etc. Følg løsningene som er oppført nedenfor, fra den første.
Løsning 1: Kontrollerer RAM-en
Den første tingen å gjøre når du støter på denne feilen er å sjekke RAM for eventuelle uoverensstemmelser. RAM (Random Access Memory) er en sentral del av maskinen din, og hvis det er et problem med det, kan det være grunnen til at du får denne BSOD.
- Trykk på Windows + R for å starte Run-programmet. Skriv mdsched.exe i dialogboksen og trykk Enter.
- Et Windows Memory Diagnostic-vindu vil dukke opp. Nå har du to alternativer, enten Start på nytt og sjekk for problemer eller sjekk for problemer neste gang datamaskinen starter.
- Etter omstart kan du se et vindu som dette. La prosessen løpe helt og ikke avbryte ved et hvilket som helst trinn. Hvis du ser fremdriften fast, ikke bekymre deg. Datamaskinen vil starte om igjen etter at sjekken er fullført.
Løsning 2: Kontrollerer harddisken
Et annet problem som skyldes denne feilen, kan skyldes dårlige sektorer på harddisken din. Det er mulig at det er noen uoverensstemmelser som skyldes at Windows krasjer hver gang den prøver å få tilgang til informasjonen som skal inneholde disse sektorene. Vi kan prøve å kjøre harddiskens diagnostikk og sjekke om dette hjelper.
- Trykk på Windows + S for å starte søkefeltet. Skriv kommandoprompt, høyreklikk på programmet og velg Kjør som administrator .
- En gang i forhøyet ledetekst, kjør følgende kommando:
chkdsk / f
Windows vil nå begynne å sjekke harddisken din og prøve å fikse feilene automatisk.
Merk: Hvis du opplever et vindu som dette, betyr det at harddisken for øyeblikket er i bruk (selvfølgelig bruker du datamaskinen). Skriv Y og trykk Enter. Start datamaskinen på nytt, og ved omstart vil harddisken bli sjekket.
Løsning 3: Kontrollerer drivere for feil
Vi kan bruke et verktøy utviklet av Microsoft for å sjekke for uvanlig oppførsel av systemet og maskinvaren. I mange tilfeller kan ulovlige handlinger av enkelte systemmoduler eller maskinvaren føre til BSOD som diskuteres. Videre, hvis noen driver har feil konfigurasjon, kan dette være problemet. Vær oppmerksom på at i løpet av denne prosessen kan systemet ditt krasje, så sørg for at alle dataene dine er sikkerhetskopiert trygt. Du kan også opprette et gjenopprettingspunkt bare i tilfelle.
- Trykk på Windows + S, skriv kommandoprompt, høyreklikk på programmet og velg Kjør som administrator .
- En gang i forhøyet ledetekst, kjør følgende kommando:
bekreft
- Velg Opprett standardinnstillinger og trykk Neste for å fortsette.
- Velg Velg automatisk alle drivere som er installert på denne datamaskinen, og klikk på Fullfør . Nå vil Windows skanne etter feil. Pass på at du har sikkerhetskopiert all fremgang før du fortsetter. En melding vil komme frem for at du skal starte datamaskinen på nytt. Start datamaskinen på nytt.
- Windows vil skanne alle driverne ved neste omstart. Vent tålmodig dersom prosessen bruker for mye tid. Når prosessen er fullført, starter datamaskinen automatisk igjen. Hvis den finner noen sjåfør, vil den varsle deg og du kan delta på det.
Løsning 4: Oppdaterer drivere
Utdaterte, ødelagte eller inkompatible drivere forårsaker ofte også problemet. Enhetsdriverne er kanskje ikke installert på riktig måte, eller de kan ikke konfigureres som forventet. Vi kan prøve å oppdatere driverne automatisk ved hjelp av Windows Update (det første alternativet når du klikker på oppdateringsdrivere).
PRO TIPS: Hvis problemet er med datamaskinen eller en bærbar PC / notatbok, bør du prøve å bruke Reimage Plus-programvaren som kan skanne arkiver og erstatte skadede og manglende filer. Dette fungerer i de fleste tilfeller der problemet er oppstått på grunn av systemkorrupsjon. Du kan laste ned Reimage Plus ved å klikke herHvis du fremdeles ikke får de ønskede driverne installert, kan vi manuelt installere drivere etter at du har lastet dem ned fra produsentens nettsted.
- Trykk på Windows + R for å starte Run Type devmgmt.msc i dialogboksen og trykk Enter. Dette vil starte datamaskinens enhetsbehandling.
- Her vil alle installerte enheter på datamaskinen bli oppført. Naviger gjennom alle enhetene og oppdatere skjerm / grafikkdriverne som førsteprioritet. Du bør sjekke oppdateringer for alle driverne som er tilstede på datamaskinen din.
- Klikk på rullegardinmenyen Skjermadapter for å se det installerte skjermkortet. Høyreklikk på den og velg Oppdater driver .
- Nå vil Windows pope en dialogboks og spørre hvilken måte du vil oppdatere driveren din. Velg det første alternativet ( Søk automatisk for oppdatert driverprogramvare ) og fortsett. Hvis du ikke kan oppdatere driverne, kan du gå over til produsentens nettsted, laste ned driverne manuelt og velge det andre alternativet.
- Oppdater alle driverne før du starter datamaskinen på nytt. Etter å ha startet på nytt, kontroller om problemet er løst.
Løsning 5: Deaktivere Antivirus og andre programmer
En annen viktig årsak til denne BSOD er brannmurprogrammer. Mange brukere har angivelig sagt at Avast antivirus forårsaket alle problemer. Når det tok noen handling, enten manuelt eller automatisk, krasjet datamaskinen. Du bør deaktivere / avinstallere Avast før du går videre til systemgjenoppretting. Videre bør du også deaktivere andre applikasjoner (spesielt de som overvåker systemet ditt som CCleaner) og deretter sjekke. Disse programmene er kjent for å forårsake problemer da de forstyrrer systemfunksjonene direkte.
Løsning 6: Gjenoppretter systemet fra det siste Gjenopprettingspunktet
Hvis alle metodene ovenfor ikke virker, kan vi prøve å gjenopprette systemet til det siste systemgjenopprettingspunktet. Lagre alt arbeidet ditt riktig og lagre eventuelle viktige data. Vær oppmerksom på at alle endringene i systemkonfigurasjonene etter siste gjenopprettingspunkt vil bli fjernet.
- Trykk på Windows + S for å starte startmenyens søkefelt. Skriv gjenoppretting i dialogboksen og velg det første programmet som følger med resultatet.
- En i gjenopprettingsinnstillingene, trykk Systemgjenoppretting til stede i begynnelsen av vinduet under kategorien Systembeskyttelse.
- Nå åpnes en veiviser for å navigere deg gjennom alle trinnene for å gjenopprette systemet. Trykk Neste og fortsett med alle de videre instruksjonene.
- Velg nå gjenopprettingspunktet fra listen over tilgjengelige alternativer. Hvis du har mer enn ett systemgjenopprettingspunkt, vil de bli oppført her.
- Nå vil Windows bekrefte handlinger for siste gang før det starter systemgjenoppretting. Lagre alt arbeidet ditt og sikkerhetskopier viktige filer bare i tilfelle og fortsett med prosessen.
Du kan lære mer om systemgjenoppretting for å få mer kunnskap om hva den gjør og hva er prosessene involvert.
- Når du har gjenopprettet, kan du logge deg på systemet og sjekke om feilen ved hånden har blitt løst.
Merk: Du bør også prøve å kjøre Windows-oppdatering for å sjekke om det er noen oppdateringer tilgjengelig for datamaskinen. Hvis det er, utfør oppdateringene umiddelbart og kontroller om feilen er løst.
PRO TIPS: Hvis problemet er med datamaskinen eller en bærbar PC / notatbok, bør du prøve å bruke Reimage Plus-programvaren som kan skanne arkiver og erstatte skadede og manglende filer. Dette fungerer i de fleste tilfeller der problemet er oppstått på grunn av systemkorrupsjon. Du kan laste ned Reimage Plus ved å klikke her