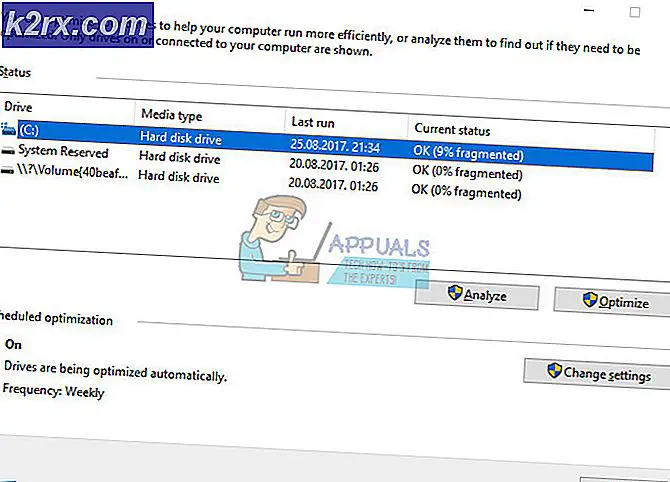Slik logger du på Windows 10 med en PIN-kode
Alle Windows-brukere er vant til å logge på Windows ved hjelp av et passord eller ingen i det hele tatt. Med de nye Windows 10-brukerne kan man tildele en pin til sin Microsoft Windows-konto. Dette er en av de største årsakene til at Windows 10 vokser i popularitet så fort - med sine innovative funksjoner og det nye loggalternativet for en PIN-kode.
Bruken av en PIN-kode i Windows 10 er ikke bare numerisk, det kan være et sporemønster på et bilde med bevegelser eller med et bestemt hardwareutstyr. Windows 10 kan bruke en biometrisk ordning som skanner brukerne fingeravtrykk, ansikt eller iris til låse opp datamaskinen.
Å bruke en pin er bedre enn å bruke et passord, siden hvis et passord er skadet, tillater det at inntrenger tilgang til hele systemet og alle plattformer knyttet til det passordet. Men hvis en PIN-kode er kompromittert, kan den bare brukes på den enheten og kan ikke brukes til å få tilgang til en hvilken som helst konto eller andre enheter.
PIN-koden er påkrevd hvis du vil dra nytte av ekstra sikkerhetsfunksjoner på Windows 10, for eksempel Windows Hello, fingeravtrykkskanneren for sikkerhet eller Iris-leseren. Å legge til en pin er også lettere på berøringsskjerm enheter.
For å legge til pinnen til kontoen din må du åpne appen Innstillinger og gå til Konto-alternativet. En gang der du klikker på - Logg inn - til venstre, og klikk eller trykk på Legg til-knappen rett under pinnen på høyre side av skjermen.
Hvis du deretter blir bedt om å bekrefte passordet ditt, må du skrive inn kontopassordet som refereres til, og trykk deretter på OK-knappen.
Skriv deretter inn ditt Microsoft-kontopassord - hvis du har det, og trykk deretter på Logg inn - når du har skrevet inn passordet ditt, kan du bekrefte identiteten din ved å legge til tallene fra dialogboksen for å få tilgang. Minste påkrevd lengde for PIN-koden er fire siffer, fra 0 til 9 uten spesielle bokstaver eller tegn tillatt. Men talltasten kan være så lenge du vil. For å se hvilke pinnumre du har så langt, kan du klikke på ikonet til høyre i dialogboksen som viser pinnummeret ditt for et kort øyeblikk.
PRO TIPS: Hvis problemet er med datamaskinen eller en bærbar PC / notatbok, bør du prøve å bruke Reimage Plus-programvaren som kan skanne arkiver og erstatte skadede og manglende filer. Dette fungerer i de fleste tilfeller der problemet er oppstått på grunn av systemkorrupsjon. Du kan laste ned Reimage Plus ved å klikke herDe eneste grunnleggende kriteriene for å velge et pin nummer er at det må være minst fire sifre lenge, og det er ingen grenser for lengde eller kompleksitet i pinnen. Men før du velger et pinnummer, er det viktig å vurdere følgende faktorer:
Det er viktig å velge en vanskelig pin, men tallene må være enkle for deg å skrive inn raskt og nøyaktig ellers er det ikke mye forskjell å skrive inn et normalt passord.
Det er alltid viktig å ikke velge enkle tall som - 0000 eller 0123 eller 5555 - da dette vil være enkelt å gjette.
Det er også avgjørende å unngå å bruke pinnumre fra bankkonto eller kredittkort, da dette kan skade sikkerheten enten.
Hvis du vil endre pin for din Microsoft-konto, klikker du på fanen Innstillinger - deretter kontoer og klikker på på for å logge inn. Der trykker du på Endre-knappen under Pin-knappen som er skrevet på høyre side av skjermen.
Her skriver du inn din nåværende pin, og deretter skriver du inn den nye knappen du velger, og klikker på på OK.
Når du har gjort dette, blir din nye pinne automatisk generert, og neste gang du logger på Windows-kontoer, blir du bedt om denne pinnen.
Hvis du under noen hendelser ikke kan logge på Windows, får du valg av en kobling som gir deg andre innloggingsalternativer. Når du velger at du vil bli tilbudt noen av de påloggingsalternativene du har opprettet i Windows, for eksempel PIN, Windows Hei, et vanlig passord, bildepassord eller fingeravtrykksskanning.
Hvis du noen gang starter opp i datamaskinen din under sikker modus, må du logge på med passordet ditt og ikke kunne benytte andre innloggingsalternativer. Å lage en PIN-kode på Windows-enheten din er enkel og effektiv og kan endres eller gjenopprettes etter behov.
PRO TIPS: Hvis problemet er med datamaskinen eller en bærbar PC / notatbok, bør du prøve å bruke Reimage Plus-programvaren som kan skanne arkiver og erstatte skadede og manglende filer. Dette fungerer i de fleste tilfeller der problemet er oppstått på grunn av systemkorrupsjon. Du kan laste ned Reimage Plus ved å klikke her