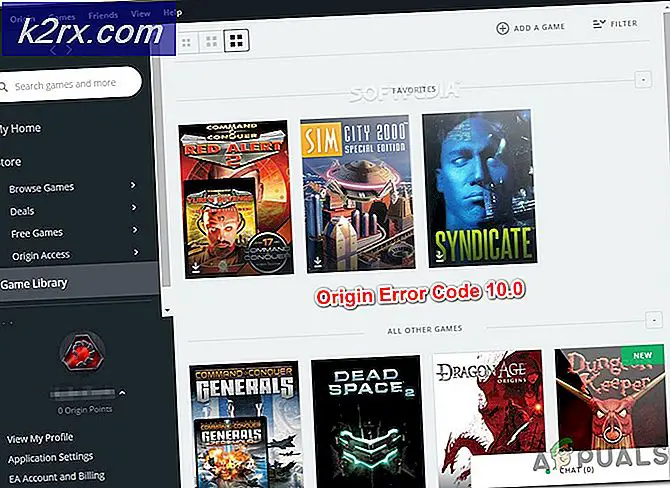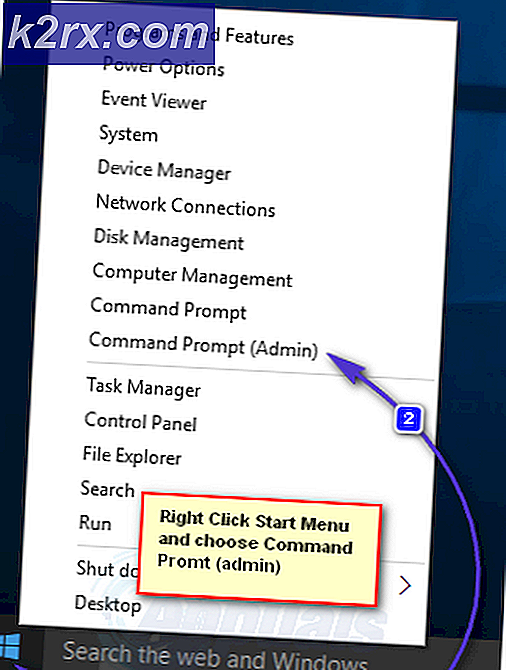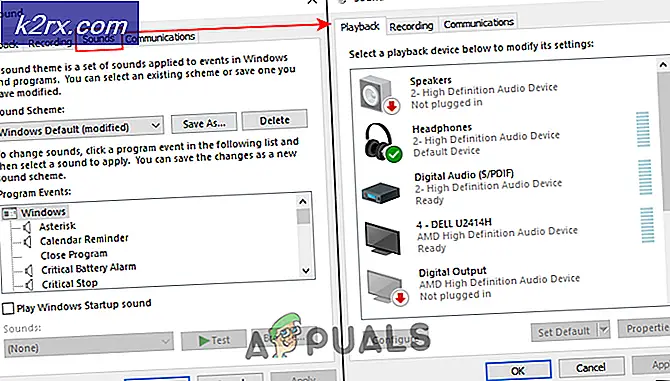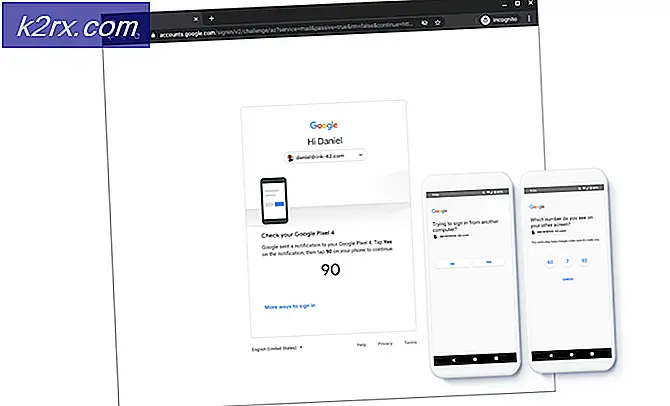Fix: Kunne ikke koble til Rockstar Games Library Service
Du kan støte på feilen “Kunne ikke koble til Rockstar Games Library Service” hvis Rockstar Games Library-tjenesten ikke er aktivert. Videre kan den korrupte installasjonen av spillet også forårsake problemet.
Den berørte brukeren møter feilen så snart han åpner startprogrammet. Noen berørte bruksområder begynte å få feilen rett etter installasjonen av spillet, mens andre brukere møter den etter å ha spilt lenge.
Før du fortsetter feilsøkingsprosessen for å fikse Rockstar Game Launcher, må du sørge for at spillets servere er oppe og går. Videre, prøv å rense oppstartsvinduer for å se etter programvarekonflikt. Forsikre deg om at du bruker en oppdatert versjon av bæreraketten / spillet. Videre, sjekk om Windows-brukerkontoen som ble brukt til å starte spillet har administratorrettigheter. Du kan også åpne den kjørbare filen direkte i følgende bane ved hjelp av administratorrettigheter:
launcher / game / GTA5.exe / PlayGTAV.exe
Videre, prøv å start spillet direkte fra installasjonskatalogen (eller gjennom launcher hvis du har problemer når spillet startes direkte). I tillegg utfører du en enkel omstart for å utelukke enhver midlertidig feil.
Løsning 1: Sett diskstasjonsbokstaven tilbake til tidligere brukt bokstav
Du kan støte på feilen som diskuteres hvis du har endret enhetsstasjonsbokstav av harddiskpartisjonen der spillet ble installert; dette ville ha endret banen til filen. I motsetning til dette vil lanseringen / spillet prøve å se på den eldre banen (som består av den tidligere brukte enhetsstasjonsbokstaven). I dette tilfellet kan du løse problemet ved å gå tilbake til forrige brev.
- Høyreklikk på snarveien til Denne PC-en ikonet på skrivebordet ditt, og klikk deretter på Få til.
- Klikk deretter på i venstre rute i vinduet Diskbehandling.
- Nå, i høyre rute i vinduet, Høyreklikk på installasjonsdiskstasjonen til spillet, og klikk deretter på Endre stasjonsbokstav og stier.
- Klikk deretter på Endring knapp.
- Nå, motsatt av alternativetTilordne følgende stasjonsbokstav, åpne rullegardinmenyen ogå velge det tidligere brukte brevet.
- Deretter, lagre endringene og avslutte Diskbehandling.
- Nå omstart systemet ditt, og sjekk deretter om spillet er klart for feilen.
Løsning 2: Aktiver Rockstar Game Library Service
Rockstar Games Library Service er viktig for driften av spillet. Du kan støte på feilen som diskuteres hvis denne tjenesten ikke kjører i bakgrunnen (du deaktiverte den ved et uhell, eller den ble deaktivert som standard gjennom en tredjepartstjeneste). I dette tilfellet kan aktivering av denne tjenesten løse problemet.
- Høyreklikk på Windows og klikk deretter på Oppgavebehandling.
- Deretter navigere til Oppstart fanen.
- Velg nå Rockstar Games Library Service og klikk deretter på Muliggjøre knapp.
- Nå omstart systemet ditt, og sjekk deretter om spillet har begynt å fungere regelmessig.
- Hvis ikke, trykk Windows + R. nøkler for å få frem Kjør kommandofeltet og type følgende:
services.msc
- Finn nå og Dobbeltklikk på Rockstar Game Library Service.
- Endre Oppstart skriv til Håndbok og klikk deretter på Start knapp.
- Hvis du ikke kan starte tjenesten etter å ha endret oppstartstypen til Automatisk, sett deretter oppstartstypen til Håndbok og omstart systemet ditt.
- Ved omstart må du sjekke om spillet fungerer bra.
Løsning 3: Rediger systemets register for å fikse sti-problemet
Du kan støte på feilen ved hånden hvis spillets vei til exe-filen ikke er i anførselstegn i den tilsvarende registerverdien. I dette scenariet kan det løse problemet å endre registerverdien til banen gjennom registereditoren.
Advarsel: Fortsett på egen risiko da redigeringsregisteret krever en viss kompetanse, og hvis du gjør det galt, kan du skade systemet og dataene dine alvorlig.
- trykk Windows tasten og skriv inn søkefeltet Registerredigering. Høyreklikk deretter på i søkeresultatene Registerredigering og klikk på Kjør som administrator.
- Nå navigere til følgende vei:
HKEY_LOCAL_MACHINE \ SYSTEM \ CurrentControlSet \ Services \ Rockstar Service
- Rediger deretter nøkkelen “ImagePath”Og sørg for at baneverdien er inne i anførselstegnene.
- Lagre endringene dine og exit registerredaktøren.
- Nå omstart systemet ditt, og sjekk deretter om spillet er klart for feilen.
Løsning 4: Avinstaller Social Club-applikasjonen
Social Club er installert med spillet, men er ikke viktig for den faktiske spillingen. I stedet kan det opprette problemet som diskuteres hvis installasjonen er ødelagt. Noen ganger kan en ny oppdatering av spillet bryte avhengigheten mellom Social Club-applikasjonen og spillet, noe som også kan være årsaken til Library Service-feilen. I denne sammenheng kan avinstallering av Social Club løse problemet.
- trykk Windows tasten og skriv inn søkefeltet Kontrollpanel. Klikk deretter på i søkeresultatene som vises Kontrollpanel.
- Nå klikker du på Avinstaller et program.
- Deretter Høyreklikk på Sosial klubb og klikk deretter på Avinstaller.
- Nå, omstart systemet ditt.
- Åpne ved omstart filutforsker og navigere til Social Club-mappen. Vanligvis ligger den på:
% USERPROFILE% \ Documents \ Rockstar Games \
- Nå, sikkerhetskopi Rockstar Games-mappen til et trygt sted.
- Deretter slett de Launcher mappe og Sosial klubb mappe.
- Nå omstart systemet ditt, og sjekk deretter om spillet fungerer bra.
- Hvis ikke, last ned og installer Social Club-applikasjonen manuelt, og sjekk deretter om spillet ikke er klart for feilen.
Løsning 5: Installer spillet på nytt
Hvis ingenting har hjulpet deg så langt, kan problemet skyldes den korrupte installasjonen av spillet. I dette scenariet kan ominstallering av spillet løse problemet.
For ikke-Steam-versjon
- Exit lanseringen og drepe alle kjørende prosesser gjennom Oppgavebehandling.
- Avinstaller Sosial klubb, som diskutert i Løsning 4.
- trykk Windows tasten og skriv inn i søkeboksen Kontrollpanel. Klikk deretter på i søkeresultatene som vises Kontrollpanel. Klikk deretter på Avinstaller et program.
- Høyreklikk nå på Grand Theft Auto V. og klikk deretter på Avinstaller.
- Deretter omstart systemet ditt.
- Åpne ved omstart Filutforsker og navigere til følgende baner og slett alle filene inkludert mapper som er tilstede i mappen ::
C: \ Programfiler \ Rockstar Games \ Grand Theft Auto V \% USERPROFILE% \ Documents \ Rockstar Games \ GTAV% USERPROFILE% \ AppData \ Local \ Rockstar% temp% "
For Steam-versjon
- Åpen Damp og naviger til Bibliotek. Høyreklikk på GTA V og klikk deretter på Avinstaller.
- Exit Damp og omstart systemet ditt.
- Ved omstart, åpne File Explorer for å navigere til følgende bane og Slett alle filene / mappene i denne mappen.
C: \ Program Files (x86) \ Steam \ steamapps \ common \ Grand Theft Auto V \
- Følg Trinn 6 av Non-Steam-versjonen for å slette relaterte filer / mapper.
Nå installer på nytt startprogrammet / spillet og sjekk om det er klart av feilen. Videre, hvis du prøver å installere spillet på en stasjon som er ikke en systemstasjon, kan du også få problemer med installasjonen. I dette tilfellet kan du prøve å installere spillet på systemstasjonen.
Hvis du fortsatt har problemer med spillet, så prøv å endre din passord på Social Club-nettstedet for å utelukke ethvert problem med den tilknyttede kontoen din.