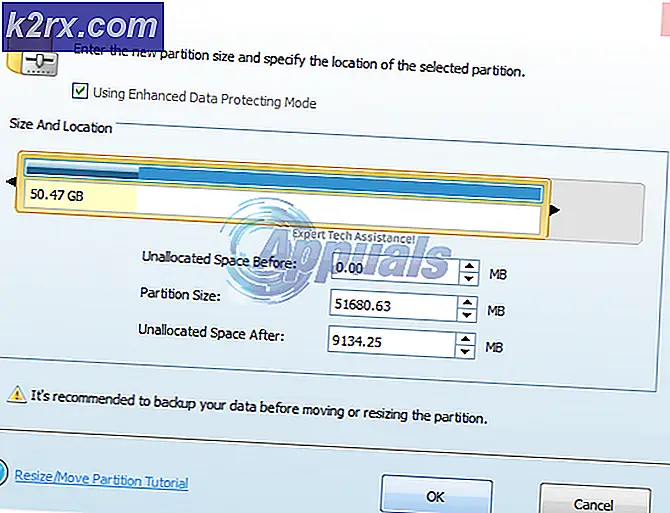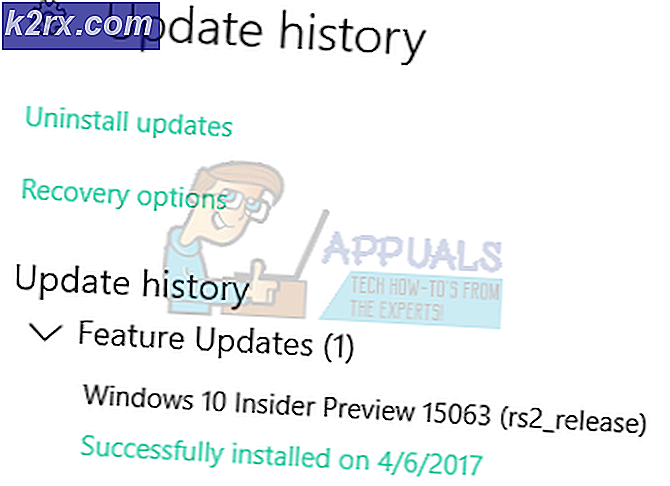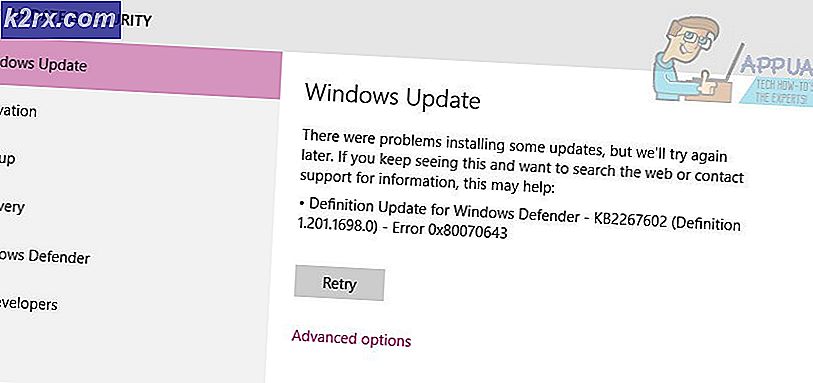Fix: Volumet inneholder ikke et gjenkjent filsystem
Feilen vises etter at du har koblet til en ekstern harddisk, USB-flashstasjon eller et SD-kort. Før feilen vises, kan Windows be deg om å formatere disken før du bare bruker den for å informere deg om at "Volumet ikke inneholder et anerkjent filsystem".
Feilen er noen ganger forårsaket av feil krypteringsfiler eller av en RAW-utvidelse. På begge måter har vi utarbeidet flere arbeidsmetoder som du kan prøve for å bli kvitt denne feilen. Lykke til og følg løsningene nedenfor!
Hva er årsaken til at volumet ikke inneholder en gjenkjent filsystemfeil?
Løsning 1: Løs Boot Manager
Å gå gjennom viktige kommandoer relatert til oppstartsbehandling er alltid en fin og enkel måte å komme i gang med feilsøking. Det er flere metoder du bør kjøre i en bestemt rekkefølge for å tilbakestille og starte Boot Manager-tjenesten som er direkte ansvarlig for å administrere de eksterne stasjonene som er koblet til datamaskinen.
- Hvis datamaskinens system er nede, må du bruke installasjonsmediet som brukes til å installere windows for denne prosessen. Sett inn installasjonsstasjonen du eier eller som du nettopp har opprettet og starter datamaskinen. Følgende trinn er forskjellige fra ett operativsystem til et annet, så følg dem deretter:
- WINDOWS XP, VISTA, 7: Windows-installasjonen skal åpne og be deg om å angi foretrukket språk og klokkeslett og dato. Skriv dem inn riktig og velg Fiks datamaskinen din alternativet nederst i vinduet. Hold den første alternativknappen valgt når du blir bedt om det Bruk gjenopprettingsverktøy eller Gjenopprett datamaskinen og klikk på Neste Velge Oppstartsreparasjon (det første alternativet) når du blir bedt om det med valg av gjenopprettingsverktøy.
- WINDOWS 8, 8.1, 10: Du vil se a Velg tastaturoppsett vindu så velg den du vil bruke. Skjermbildet Velg et alternativ vises, så naviger til Feilsøk >> Avanserte instillinger >> Ledeteksten
- Hvis du ikke har problemer med systemet, kan du bruke Windows UI for å få tilgang til dette skjermbildet. Hvis du bruker Windows 10 på din PC, er det en annen måte å få tilgang til Advanced Startup på datamaskinen din. Bruke Windows-nøkkel + Jeg tastekombinasjon for å åpne Innstillinger eller klikk Start-menyen og klikk på girnøkkel nederst til venstre.
- Klikk på Oppdatering og sikkerhet >> Gjenoppretting og klikk på Start på nytt nå alternativet under Avansert oppstartsseksjon. PCen din fortsetter å starte på nytt, og du blir bedt om det skjermbildet Avanserte alternativer.
- Klikk for å åpne Ledeteksten fra skjermbildet Avanserte alternativer.
- Kommandoprompt skal nå åpnes med administratorrettigheter. Type i kommandoen som vises nedenfor, og sørg for at du trykker Enter etterpå.
bootrec / RebuildBcd bootrec / fixMbr bootrec / fixboot bootsect / ntfs60 C:
Merk: Bytt ut 'C:' plassholder med bokstaven på stasjonen du feilsøker
- Lukk ledeteksten etterpå og velg alternativet Start på nytt. Sjekk om problemet er borte.
Løsning 2: Skann datamaskinen din etter skadelig programvare
Selv om dette høres over toppen, er malwareinfeksjoner en av de viktigste årsakene til dette problemet, og det er viktig at du sjekker datamaskinen for skadelig programvare. Ondsinnede programmer vil forhindre deg i å kjøre ting fra eksterne stasjoner, og de kan til og med infisere dem. Følg trinnene nedenfor for råd:
Her vil vi vise deg hvordan du skanner PCen din med Malwarebytes, da den ofte viser de beste resultatene med tanke på at den virkelig har en enorm database. Lykke til!
- Malwarebytes Anti-Malware er et fantastisk anti-malware verktøy med en gratis versjon du kan laste ned fra deres offisielle nettsted. Forhåpentligvis trenger du ikke hele pakken etter at du har løst dette problemet (med mindre du vil kjøpe det og ha det klart for andre problemer), så sørg for at du laster ned prøveversjonen ved å klikke her.
- Finn den kjørbare filen du nettopp har lastet ned fra nettstedet, i nedlastingsmappen på din PC og Dobbeltklikk på den for å åpne den på datamaskinen.
- Velg hvor du vil installere Malwarebytes og følg installasjonsinstruksjonene som vises på skjermen for å fullføre installasjonsprosessen.
- Åpne Malwarebytes ved å finne den i Start-menyen eller på skrivebordet ditt og velg Skann alternativet tilgjengelig på startskjermen til applikasjonen.
- Verktøyet vil sannsynligvis starte oppdateringsprosessen for å oppdatere virusdatabasen, og deretter fortsetter skanningen. Vær tålmodig til prosessen er ferdig, noe som definitivt kan ta en stund. Hvis det oppdages skadelig programvare på datamaskinen din, må du bekrefte å ha den slettet eller i karantene.
- Start datamaskinen på nytt etter at skanneprosessen er over, og sjekk om du fremdeles har problemer med det ukjente filsystemet!
Merk: Du bør også bruke andre sikkerhetsskannere hvis du kan fortelle hvilken type skadelig programvare du har på datamaskinen din (løsepenger, søppelpost osv.). Bortsett fra det, vil en enkelt skanner aldri kunne gjenkjenne og slette alle typer skadelig programvare, så vi foreslår at du også prøver andre!
Løsning 3: Start en SFC-skanning
En SFC-skanning, hvis den er ganske nyttig, ettersom den er et verktøy som skanner datamaskinen din for manglende systemfiler (spesielt systemfiler), og den vil prøve å laste ned og erstatte dem fra Microsofts servere. Denne metoden er flott for brukere som har kryptert en stasjon på datamaskinen og har hatt problemer med å dekryptere den.
Verktøyet kan lanseres via kommandoprompt, og brukere har rapportert at å kjøre en SFC-skanning som kan ta lengre tid i dette scenariet har utløst en CHKDSK-skanning ved neste oppstart som fortsatte med å løse problemet. Sørg for at du gir denne metoden et skudd hvis de ovenfor ikke har klart å hjelpe!
- Søk etter "Ledeteksten”Ved å skrive den enten rett i Start-menyen eller ved å trykke søkeknappen rett ved siden av den. Høyreklikk på den første oppføringen som dukker opp som et søkeresultat, og velg "Kjør som administrator" hurtigmenyoppføring.
- I tillegg kan du også bruke Windows Logo Key + R-tastekombinasjonen for å få frem Kjør dialogboksen. Skriv inn "cmd”I dialogboksen som vises og bruker Ctrl + Skift + Enter tastekombinasjon for admin ledetekst.
- Skriv inn følgende kommandoer i vinduet og sørg for at du trykker Enter etter å ha skrevet hver enkelt. Vent på “Operasjonen fullført vellykket” melding eller noe lignende for å vite at metoden fungerte.
sfc / scannow
- Prøv å starte datamaskinen på nytt og sjekk om CHKDSK-verktøyet starter opp og ber om å sjekke harddisken for feil. Vent til den er ferdig med prosessen, og sjekk om problemet er borte.