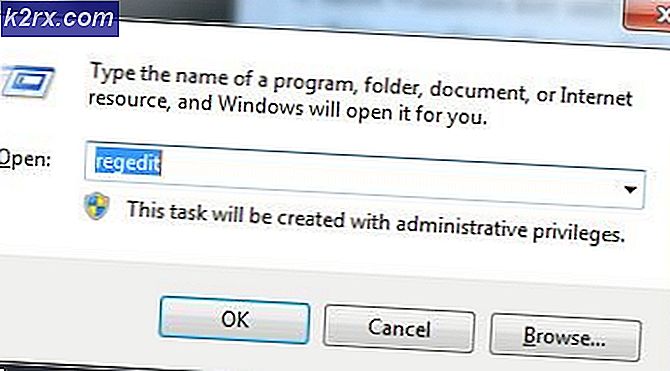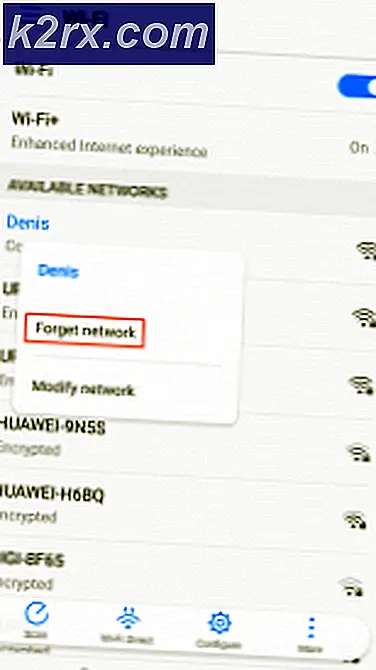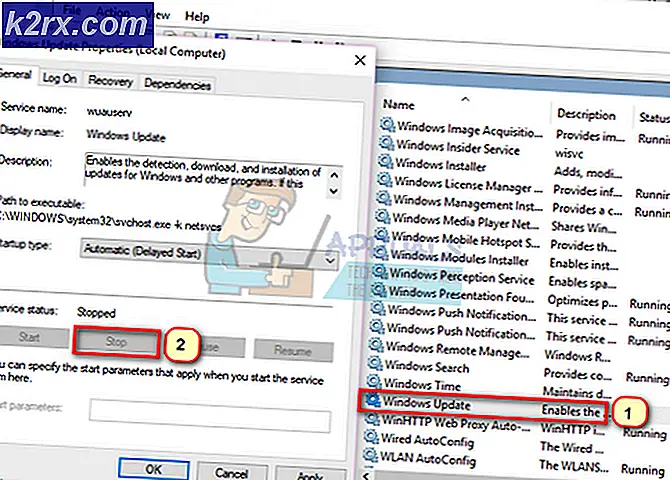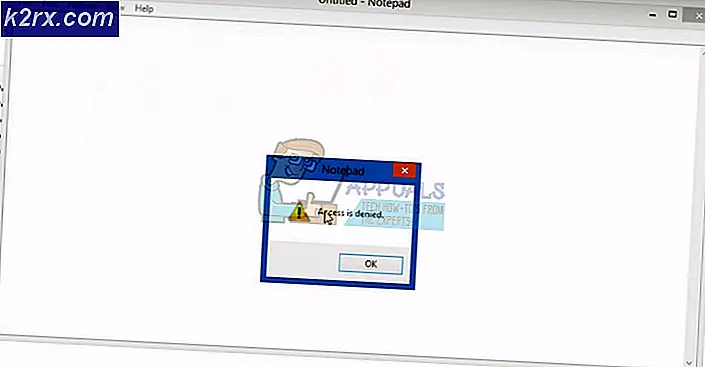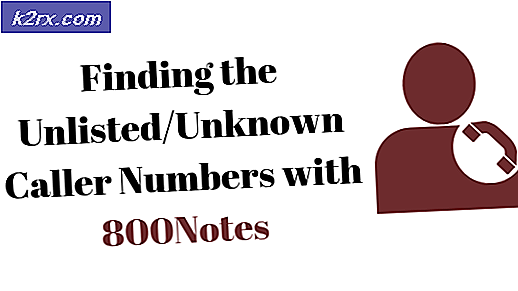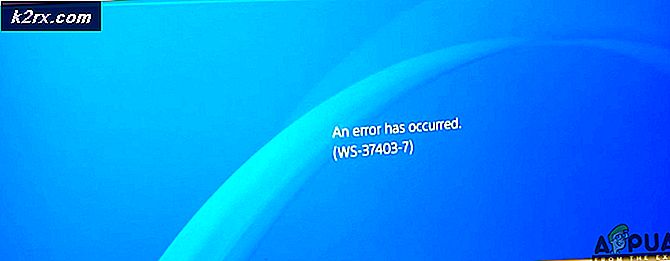Overfører fra Gmail til Office 365
Nye selskaper starter vanligvis med Gmail som deres primære e-postsystem som dekker behovene til enkeltpersoner og organisasjoner i forskjellige størrelser. Med virksomhetsvekst migrerer de til Office 365 etter at kravene deres begynner å bli mer komplekse, og innser at Office 365 er egnet for bruk på bedriftsnivå. Spesielt i bedriftsverdenen er Office 365 et produkt for bedriftens produktivitet
Det finnes forskjellige metoder for overføring for å flytte IMAP-postkasser til Office 365. Hvis du har et lite antall postkasser å migrere, kan du eksportere PST-filen fra Gmail (i Outlook) til Office 365 (i Outlook). Det er mange verktøy tilgjengelig for å utføre dette, eller du kan kontakte leverandøren av migreringstjenester for Office 365 for å gjøre denne oppgaven for deg. Det er også en annen måte å migrere ved hjelp av Fastrack-spesialister fra Microsoft hvis miljøet er stort nok. Google-miljøet ditt bør bestå av APIer og Admin SDK som er aktivert for utvidede funksjoner.
Manuelle IMAP-migreringer kan også utføres av brukeren, men kontakter og kalenderinformasjon blir ikke overført.
Forutsetninger
Her er noen begrensninger du må ta i betraktning før du fortsetter med migreringen.
- Bare varer fra en bruker innboksen eller andre post mapper vil migrere. Kontakter, kalenderelementer eller oppgaver blir ikke overført. Selv om du senere kan importere / eksportere kontakter / kalendere ved hjelp av Outlook.
- Maksimalt antall 500,000 elementer for en brukers postkasse blir migrert. Vær oppmerksom på at e-post vil bli overført fra nyeste til eldste.
- Den største e-postmeldingen som kan overføres vil være av 35 MB i størrelse.
- Hvis tilkoblingene til Gmail er begrenset da øke disse forbindelsene grenser for å forbedre migrasjonsytelsen. Tilkoblingsgrenser inkluderer vanligvis klient / server totale tilkoblinger, IP-adressetilkoblinger og per bruker tilkoblinger på serveren / brannmuren.
Fremgangsmåten som kreves for å migrere fra Gmail til Office 365
Følgende hovedtrinn vil bli brukt under migreringsprosessen.
Trinn 1: Forberedelser
Det første trinnet vil være å registrere deg for Office 365 hvis ikke allerede gjort. Hvis du ikke er sikker på hvilket abonnement på Office 365 du skal velge, gå med den mest grunnleggende versjonen hvis den oppfyller dine krav, og senere kan du legge til andre ting på toppen av den. For detaljer kan du sammenligne Office 365-planer.
Når du registrerer deg, oppretter du en konto som vil være en administratorkonto. Senere, hvis du vil, kan du endre denne kontoen til en vanlig konto og opprette en annen konto som administrator. Vi trenger en administratorkonto av Office 365 for å fullføre overføringsoperasjonen.
Gmail ser på Outlook som en mindre sikker app, og dermed må G suite-brukere bruke et passord og 2-trinns bekreftelse for å koble appen til Office 365. Hvis du ikke skal bruke brukernes postkasse med Outlook til overføringen er fullført, da er det ikke behov for å bruke passord og 2-trinns bekreftelse.
For overføringen blir brukernes postkasser opprinnelig opprettet i office 365, og deretter koblet til de tilsvarende Gmail-postkassene. E-postene synkroniseres fortløpende til du gjør den endelige overgangen, som vil gjøre det mulig for brukere å sende og motta e-post via Gmail og synkroniseringen skjer i bakgrunnen til den endelige overgangen er gjort.
Trinn 2: Bekreft domenet ditt i Office 365
For det første må brukeren bekrefte til Office 365 at han eier domenet som brukes til Gmail-kontoen. Hvis du kan logge deg på domeneregistratorkontoen din, kan du opprette DNS-posten for domenet ditt. Dette er nok for Office 365 at du eier domenenavnet. Hvis du har problemer med å logge på domeneregistreringskontoen, kan du velge å bruke
bedriftsnavn.onmicrosoft.com
som domenet, som er en del av deres Office 365-abonnement og deretter legge til brukere i Office 365.
Hvis du valgte domenebekreftelse, vil du bli bedt om å fullføre dette under Office 365-oppsettet ved å legge til TXT-posten som installasjonsveiviseren gir hos selskapets domenevertsleverandør.
- Logg Inn til Office 365-portalen.
- Klikk nå på “Administrator”Flis fra hjemmesiden, og du blir omdirigert til“Administrasjonssenter”.
- En melding vil vise at “Office 365-oppsettet ditt er ufullstendig”. Klikk på “Gå til oppsett" herfra.
- Velg “i alternativeneLegg til et domene”.
- Sjekk deretter alternativknappen til “Jeg eier allerede et domene" og så type i domenenavnet ditt og klikk på neste.
- Bekreft domene: Nå vil Office 365 automatisk finne ut hvem som er domeneleverandøren, og følgende to alternativer vises:
- Tast inn disse verdiene i din domeneregistrering og så kom tilbake til denne siden, og klikk deretter på “Bekrefte”. Følgende er et eksempel på TXT-post:
TXT-navn: @
TXT-verdi: MS = ms1234567
TTL: 3600
Trinn 3: Opprett brukerpostbokser og tilordne Office 365-lisenser
Før du oppretter brukere, må du sørge for at du har kjøpt riktig antall lisenser for brukerne. Hvis du for eksempel vil legge til 20 brukere, må du først få lisensen for 20 brukere. Du kan også legge til brukerne og tildele lisensen senere. Men for bulk tillegg er det en god ide å tildele lisensene på dette stadiet, da det blir lettere nå.
- Åpne "AdministrasjonssenterAv Office 365, og klikk deretter på “Fakturering”.
- Klikk nå på “Abonnement”.
- Og klikk deretter på “Legg til / fjern lisenser”.
- Nå å velge det totale antallet lisenser du vil kjøpe.
- I “Administrasjonssenter" Klikk på "Brukere”
- Klikk deretter på “Aktive brukere”.
- Klikk nå på “Mer”-Knappen
- Hvis du bare vil legge til bare noen få brukere, kan du legge dem til en etter en ved å klikke på “Legg til en bruker”Fra skjermen i forrige trinn, og skriv deretter inn verdiene manuelt.
- Du vil også få “Importer flere brukere”Alternativet ved å bruke en CSV-fil.
- Opprett en CSV-fil (en MS Excel-fil) med følgende overskriftsrekke i samme rekkefølge:
- Brukernavn. Husk e-postadressen til brukeren i format [email protected] vil bli lagt inn i “Brukernavn" kolonne.
- Fornavn
- Etternavn
- Visningsnavn
- Jobbtittel
- Avdeling
- Kontornummer
- Kontortelefon
- Mobiltelefon
- Faks
- Adresse
- By
- Stat eller provins
- Postnummer eller postnummer
- Land eller region.
- Når "Importer flere brukere”Klikkes, får brukeren muligheten til å laste ned en eksempelfil, som også kan brukes som referanse for å legge til brukerne.
- Nå fra 2. linje, start legge til brukernes detaljer i hver linje. Hvis du for eksempel vil legge til 20 brukere i Office 365, vil denne excel-filen ha 21 rader. Den første raden er header rad, og de neste 20 linjene vil bli fylt ut med brukernes detaljer.
- Nå når CSV-filen din er klar, klikker du på “Opprett og last opp fil”.
- Nå “Bla gjennom" til å velge CSV-filen.
- Klikk nå på “Bekrefte”, Som vil bekrefte at formatet i CSV-filen er riktig eller ikke. Etter at verifiseringen er fullført, blir meldingen “Filen ser bra ut”Vises, og klikk deretter på“Neste”.
- Nå, for disse brukerne, tilpasser du alternativer i henhold til dine krav. Det vil være bedre å tildele produktlisensene til disse brukerne på dette stadiet. Du kan velge å ikke tildele lisensene til brukerne ved å velge “Opprett brukere uten produktlisens”. Hvis du valgte dette alternativet, må du tildele de tillatelse seinere manuelt. Når du er ferdig med tilpasning, klikker du på “Neste”For å opprette disse brukerne.
Trinn 4: Opprett migrasjonsendepunkter med Gmail IMAP
Office 365 etablerer en forenklet kommunikasjonskanal med Gmail for å fullføre overføring, kalt migreringsendepunkt. Etter å ha opprettet brukere i Office 365, vil vi opprette "Migration Endpoints" i 365 for å koble punkt til Gmail og deretter overføre e-postene fra Gmail til 365.
- I “Administrasjonssenter”, Klikk på“Administrasjonssentre-Koblingen nederst i venstre rute.
- Klikk deretter på "Exchange" som åpner Exchange Admin Center.
- Nå i venstre vinduspanel klikker du på “mottakere”
- Klikk nå på “migrasjon”Plassert på den øverste linjen ( siste alternativ).
- Klikk nå på Mer (de tre punktene ...), og klikk deretter på “Endepunkter for migrasjon”.
- Nå i migreringsendepunktvinduene klikker du på “+”-Ikonet for å opprette nye migreringsendepunkter.s
- Du vil få muligheter for
Å velge "IMAP”
- Skriv inn følgende verdier for Gmail.
Klikk deretter på Neste.
- Nå vil overføringstjenesten bruke disse innstillingene for å opprette en forbindelse til Gmail. Hvis forbindelsen fungerer perfekt, vilGå inn på generell informasjonsside' vil åpne.
- På "Enter General Information Page" skriver du inn Navn for dette "Migrasjonssluttpunkt”For eksempel RN-testmigrering og ikke behov for å angi noen verdier i feltene:
Legg igjen disse to feltene tømme.
Trinn 5: Opprett en liste over brukere for Migration Batch
Før du starter migreringsprosessen, må du først liste opp hver Gmail-postboks som må overføres til en CSV-fil (MS Excel). Selve listen kan overføres i grupper eller på en gang, men bare 50,000 postkasser kan importeres i en enkelt batch. Videre må CSV-filstørrelsen være mindre enn eller lik 10 MB og dataene til hver bruker må ha sin rad.
Mens du oppretter migreringsfiler, må du vite passord for hver Gmail-ID som skal overføres. Det er praktisk talt umulig å vite hvert passord, og tilbakestill deretter brukerens passord i Gmail og tilordne midlertidige passord under overføringen for hver Gmail-postboks. Dette kan bare utføres av en G Suite-administrator.
Vær oppmerksom på at denne CSV (MS Excel-filen) vil være annerledes enn den vi brukte for å opprette nye brukere i Admin Centers of Office 365. Denne CSV-filen vil bare brukes til å migrere postkasser fra Gmail til Office 365 for brukerne vi har allerede lagt til i Office 365. Den første linjen i denne CSV-filen vil være en topprad med følgende tre kolonneoverskrifter:
Og fra 2. rad skriver du inn listen over postkasser som må overføres. Passordfeltet vil inneholde et Gmail-passord for den tilsvarende postkassen vi migrerer.
- Nå Logg inn til G Suite-administrasjonskonsoll og velg ‘Brukere’.
- Når G Suite-konsollen er åpnet, kan du logge på Office 365 Admin Center.
- Å velge 'Brukere' og så "Aktive brukere”.
- Hold Office 365 Admin Center åpent og start deretter utmerke.
- Merk i Excel
- Nå, i de neste radene, Tast inn en postkasse per rad i formatet som diskutert i trinnet ovenfor ved å bruke G-Suite Admin Console og Office 365 Admin Center. Begge e-postadressene, dvs. Office 365 og Gmail, kan også være like, men miljøet (fra G Suite til Office 365) vil være annerledes.
- Når alle e-post-IDene er angitt, lagre filen i CSV-format. Denne filen vil bli brukt i neste trinn.
Trinn 6: Lag migrasjonsbatch for å migrere postkasser
Nå er det på tide å overføre en gruppe Gmail-postkasser til Office 365. For å sikre at prosessen går greit, må du først migrere et lite antall postkasser som en testbatch. Hvis alt går bra, vil du få en ide om hvor lang tid migrasjonsprosessen vil ta. Du kan deretter starte migreringsprosessen samtidig eller i mange migreringsbatcher samtidig (anbefalt). Faktorene som påvirker migrasjoner er batchstørrelse, internettbåndbredde, hastighet, antall samtidige tilkoblinger tillatt til Gmail.
- Klikk på "Exchange Admin Center" Mottakere
- Klikk deretter på det siste alternativet i øverste rad “Migrasjon", Klikk på "+Ikonet og klikk deretter på “Migrer til Exchange Online”.
- Lag nå en ny “Migration Batch”. Følgende 4 alternativer vises.
Velg nå “IMAP Migration”.
- Nå, i vinduet "Velg brukere", klikker du på "bla”Og å velge de CVS-fil opprettet i det siste trinnet (som har brukernavn og passord for Gmail-kontoer som skal overføres). Klikk deretter på “Neste”.
- Etter validering, Viser Office 365 Gmail-postkassene. Forsikre deg om at antall brukere Office 365 viser er riktig antall du vil migrere. Klikk deretter Neste.
- IMAP-migreringskonfigurasjonsverdiene som vi allerede har angitt, vises. Følgende verdier vises:
- Klikk på “Neste”Og skriv inn Migration Batch name (ingen mellomrom eller spesialtegn) og klikk deretter på “Ny”, Som vil opprette migreringsbatchen. Oppgi også navnene på mappene som skal ekskluderes (dvs. søppelpost, slettet osv.). Klikk Legg til (+) ikonet for å legge dem til den ekskluderte listen.
- Deretter start migrere e-postene automatisk.
- Statusen for denne migreringsbatchen vises først som “I kø”, Som senere vil endre seg til“Synkronisering”. Når migrasjonen er fullført, vil den endres til “Synkronisert”. I migreringsprosessen kan du klikke på “Vis detaljer”For å sjekke hvor mange e-poster som er migrert så langt for hver postkasse.
- Hvis det oppstår en feil, vil den spesifikke informasjonen være under de tilknyttede statusrapportene for postboksen
- Hvis alt fungerte bra, bør brukerne kunne Logg Inn med brukernavnet og det midlertidige passordet. De burde skape et nytt passord og angi riktig tidssone. Til slutt skal de sende en test-e-post for å sikre at postkassen deres inneholder riktig e-post og mapper.
- Husk å Nedre de tid til å leve innstillingen i DNS-server for å sikre at det ikke er noen postlevering forsinkelser. Du kan gjøre dette i e-postsystemets postutvekslerposter / MX-poster innenfor selskapets offentlige DNS. Det skal settes til 3,600 sekunder eller lavere. Dette bør tilbakestilles til et høyere tidspunkt når synkroniseringen er fullført.
Trinn 7: Oppdater DNS & Repoint MX-poster til Office 365
E-postsystemer distribuerer en DNS-post (MX-post) for å finne ut den eksakte adressen for e-postlevering. MX-posten peker fortsatt til Gmail. Nå er poenget med å endre MX-post for å referere til Office 365. Etter at du har endret MX-posten, blir e-posten som sendes til Gmail-kontoen din levert til Office 365-postkasser.
DNS-postene må bekrefte at domenet ditt er endret fra Google til Office 365. Det er mange instruksjoner for å endre MX-posten for forskjellige DNS-systemer. Før du slutter å synkronisere med Gmail, må du vente en minimum 72 timer da det tar så mye for andre e-postsystemer å gjenkjenne endringen i MX-posten. Etter 72 timer kan du stoppe synkroniseringen med Gmail.
- I “Administrasjonssenter”, Klikk på“Innstillinger”.
- Klikk deretter på “Domener”.
- Klikk nå på domenenavnet ditt. Dette vil si “Oppsett pågår”. Du kan også se en annen linje her, som vil si "Installasjonen fullført”. For eksempel hvis domenenavnet ditt er example.com
Klikk nå på misligholde eksempel.com
- Du vil se "Sett opp dine online tjenester”-Skjerm med følgende to alternativer:
- Å velge det andre alternativet, for å se MX-postene du blir bedt om å legge til på DNS-en. Følgende er et eksempel på postene: MX, TXT og CNAME. Husk det for domenet ditt, den MX-post verdiene vil være annerledes.
- Når du har oppdatert DNS-en din med de ovennevnte verdiene, begynner du å motta de nye e-postene til Office 365.
- Før du sletter overføringsbatchen og stopper synkroniseringen, forsikre at alle e-postmeldinger blir dirigert til Office 365. Hvis du vil slette migreringsbatchen, går du til Exchange-administrasjonssenteret og velger ‘MottakereOg klikk deretter på ‘Migrasjon.
- Velg parti og velg ‘Slett'. Du må sjekke at overføringsbatchen ikke vises på overføringspanelet, noe som betyr at overføringen har fungert.
Trinn 8: Importer kontakter og kalender
Når overføringen er fullført, kan du gjøre det uavhengig import Google Kontakter og Kalender til Office 365. Hvis du har en Outlook-skrivebordsversjon installert, kan du opprette en CSV filen av Gmail-kontaktene, og importer den deretter til Outlook med import / eksport-veiviseren. I tillegg tilbyr Outlook en veiviser til import Google kalender.
Forhåpentligvis har du migrert fra Gmail til Office 365.